Cloud Monitoring collecte des métriques sur vos API et services, et sur les ressources Google Cloud que vous utilisez. Ce document explique comment configurer Cloud Monitoring et l'utiliser pour surveiller l'utilisation des API, et créer des tableaux de bord et des alertes.
Cloud Monitoring inclut de nombreuses fonctionnalités et options. Ce document présente Cloud Monitoring et fournit des exemples de base. Pour plus d'informations sur toutes les fonctionnalités, y compris de nombreux autres exemples, consultez la documentation Cloud Monitoring.
Configurer Cloud Monitoring
Monitoring vous permet d'afficher et de gérer les métriques :
- pour un seul projet ;
- pour plusieurs projets d'une même organisation ;
- pour plusieurs projets dans plusieurs organisations.
Pour vous assurer que les métriques de vos projets sont disponibles, procédez comme suit :
- Dans la console Google Cloud, sélectionnez Surveillance :
- Assurez-vous d'avoir sélectionné le projet concerné.
- Dans le volet de navigation "Monitoring", cliquez sur > à droite de Metrics Scope (Champ d'application des métriques).
La capture d'écran ci-dessous montre la page qui s'affiche lorsque le projet "AllEnvironments" est sélectionné :

Le tableau intitulé Metrics monitored by this project (Métriques surveillées par ce projet) liste les projets dont les métriques sont accessibles avec le champ d'application actuel des métriques. Chaque ligne du tableau spécifie un projet et son rôle :
- Scoping project (Projet effectuant une surveillance) : ce projet stocke les tests de disponibilité, les règles d'alerte, les groupes et les tableaux de bord que vous configurez. Il existe une relation 1:1 entre un champ d'application des métriques et un projet effectuant une surveillance. Dans cet exemple, "AllEnvironments" est le projet effectuant une surveillance.
- Monitored project (Projet surveillé) : les métriques du projet sont visibles avec le champ d'application actuel des métriques. Dans cet exemple, "Staging" et "Production" sont des projets surveillés.
Le tableau intitulé The projects listed below can view this project's metrics (Les métriques de ce projet sont visibles dans les projets répertoriés ci-dessous) liste les projets dont le champ d'application des métriques inclut le projet actuel. La capture d'écran précédente montre qu'aucun autre projet ne peut accéder aux métriques stockées par le projet "AllEnvironments".
Pour plus d'informations, y compris sur la façon d'ajouter et de supprimer des projets, consultez Configurer Cloud Monitoring.
Explorer les métriques
Pour explorer les données de métriques, créez un graphique à l'aide de l'Explorateur de métriques inclus dans Cloud Monitoring. Par exemple, pour consulter l'utilisation du quota d'une API, accédez à l'Explorateur de métriques et créez un graphique affichant les données les plus récentes.
L'image ci-dessous montre un graphique détaillant l'utilisation des quotas pour les API Google Maps :
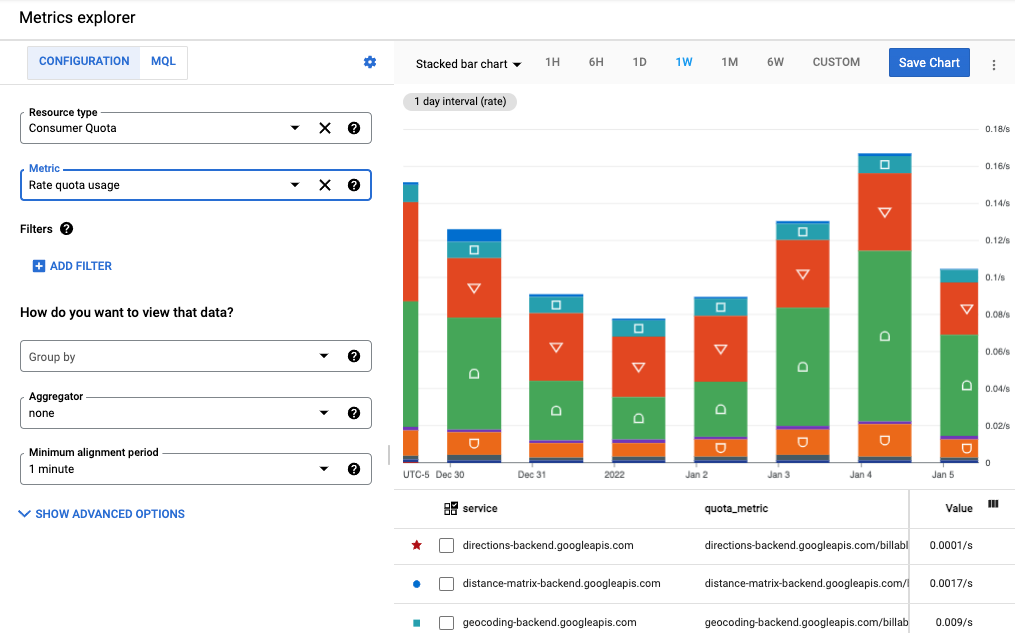
Cet exemple montre un graphique à barres empilées dans lequel chaque API est représentée par une section de la barre. Vous pouvez créer différents types de graphiques (en courbes, à barres, heat maps, etc.). Vous pouvez également créer un graphique unique affichant jusqu'à 10 métriques différentes.
Dans cette image :
- Les champs Resource Type (Type de ressource) et Metric (Métrique) situés à gauche du graphique définissent les données de métriques affichées dans le graphique.
- Au-dessus du graphique, un menu déroulant permet de sélectionner le type de graphique. Dans cet exemple, il s'agit d'un graphique à barres empilées.
- L'intervalle de temps au-dessus du graphique est défini sur 1W (soit une semaine).
- Sous le graphique se trouve la liste des paramètres qui définissent les données du graphique : service, quota_metrics, API method (méthode de l'API) et value (valeur de la métrique). Sélectionnez Add Filter (Ajouter un filtre) pour affiner les données affichées grâce à ces informations.
Lorsque vous quittez la page de l'Explorateur de métriques, le graphique est supprimé. Vous n'avez donc aucun artefact indésirable à supprimer. Vous pouvez aussi enregistrer le graphique dans un tableau de bord personnalisé ou le partager. Pour savoir comment ajouter un graphique à un tableau de bord, consultez Créer des tableaux de bord ci-dessous.
Représenter une seule métrique sous forme graphique
Pour configurer un graphique à l'aide de l'Explorateur de métriques :
- Dans Cloud Console, sélectionnez Surveillance :
- Dans le volet de navigation, sélectionnez Metrics explorer (Explorateur de métriques).
- Sélectionnez Stacked bar chart (Graphique à barres empilées) dans le menu déroulant "Chart type" (Type de graphique) pour afficher les données de métriques sous forme de graphique à barres.
- Sélectionnez un intervalle de temps, comme 1W (une semaine).
- Spécifiez les données que vous souhaitez afficher dans le graphique. Pour utiliser une interface basée sur un menu ou définir un filtre, sélectionnez l'onglet Configuration. Pour utiliser le langage MQL (Monitoring Query Language), sélectionnez l'onglet MQL.
- Pour représenter l'utilisation du quota sous forme graphique, sélectionnez Consumer Quota (Quota du consommateur) comme Resource type (Type de ressource). Si vous souhaitez plutôt créer un graphique sur l'utilisation de l'API, sélectionnez Consumed API (API Consumed) ou Google Maps API (API Google Maps). Pour en savoir plus sur les métriques d'utilisation disponibles pour les API Google Maps Platform, consultez Métriques d'utilisation. Pointez sur chaque type de ressource pour afficher sa description.
- Pour le champ Metric (Métrique), sélectionnez Rate quota usage (Utilisation du quota de débit). Le graphique est automatiquement mis à jour pour afficher les données de métriques. Notez qu'il existe d'autres options de quota pour la métrique. Pointez sur chaque métrique pour afficher sa description. Pour en savoir plus sur les champs de l'Explorateur de métriques, consultez Sélectionner des métriques et Choisir le mode d'affichage des données représentées graphiquement.
- (Facultatif) Utilisez les options suivantes pour affiner l'affichage :
- Pour spécifier un sous-ensemble de données à afficher, ajoutez des filtres. Pour ajouter un filtre, sélectionnez Add filter (Ajouter un filtre) et remplissez les champs de la boîte de dialogue. Pour en savoir plus, consultez Filtrer les données représentées graphiquement. Par exemple, pour afficher les données d'une seule API :
- Dans le champ Label (Libellé), sélectionnez method (méthode).
- Dans le champ Comparison (Comparaison), sélectionnez = (equals) (Est égal(e) à).
- Dans le champ Value (Valeur), sélectionnez le nom d'une méthode spécifique. Vous êtes invité à sélectionner le nom d'une méthode avec les données à afficher.
- Sélectionnez OK pour modifier le graphique.
- Pour regrouper des séries temporelles par libellé, utilisez le champ Group by (Grouper par). Lorsque vous choisissez une valeur pour ce champ, une valeur est automatiquement sélectionnée pour le champ Aggregator (Agrégateur).
- Pour indiquer comment combiner les séries temporelles, définissez le champ Aggregator (Agrégateur). Par exemple, si le champ Group by (Grouper par) est vide et que le champ Aggregator (Agrégateur) est défini sur une moyenne, le graphique affiche la moyenne de la série temporelle.
- Pour configurer le traitement d'une série temporelle individuelle, sélectionnez Advanced Options (Options avancées). Pour en savoir plus, consultez Sélectionner des métriques lors de l'utilisation de l'Explorateur de métriques.
Si vous le souhaitez, ajoutez le graphique à un tableau de bord.
Lorsque vous quittez la page Metrics Explorer (Explorateur de métriques), le graphique est supprimé. Vous pouvez éventuellement sélectionner Save Chart (Enregistrer le graphique) pour l'ajouter à un tableau de bord existant ou nouveau. Pour savoir comment ajouter un graphique à un tableau de bord, consultez Créer des tableaux de bord ci-dessous.
Représenter plusieurs métriques sous forme graphique
Vous pouvez avoir besoin d'inclure plusieurs métriques sur un même graphique (par exemple, pour afficher simultanément la limite et l'utilisation du quota). Notez qu'un graphique peut afficher jusqu'à 10 métriques.
Pour ajouter une métrique à un graphique existant, procédez comme suit :
- Dans le graphique existant, sélectionnez Ajouter une métrique en bas de l'écran.
- Sélectionnez la métrique souhaitée, puis indiquez comment afficher la série temporelle pour cette métrique (comme vous l'avez fait pour configurer la métrique d'origine ci-dessus).
Ressources associées
Pour en savoir plus sur l'exploration des métriques, consultez les pages suivantes :
- Créer des graphiques avec l'Explorateur de métriques
- Sélectionner des métriques lors de l'utilisation de l'Explorateur de métriques
- Métriques disponibles pour toutes les API Google Cloud
- Métriques propres aux API Google Maps Platform
- Métriques de distribution des graphiques
- Options d'affichage
Créer des tableaux de bord
Les tableaux de bord vous permettent de visualiser et de surveiller les données de vos séries temporelles sous la forme d'un ensemble de graphiques. Cloud Monitoring permet d'utiliser des tableaux de bord prédéfinis ou personnalisés :
- Les tableaux de bord prédéfinis sont installés automatiquement pour les services Google Cloud que vous utilisez. et ne sont pas configurables.
- Les tableaux de bord personnalisés sont ceux que vous créez. Ils vous permettent de définir les données que vous souhaitez consulter et leur mode d'affichage. Par exemple, vous pouvez afficher les données de métriques, les règles d'alerte et les journaux stockés dans votre projet. Vous pouvez afficher les données de séries temporelles sur un graphique, avec une jauge ou un tableau de données, ou sous forme de tableau.
Pour créer des tableaux de bord personnalisés, vous pouvez utiliser la console Cloud ou l'API Cloud Monitoring. L'image ci-dessous illustre un tableau de bord personnalisé comportant deux graphiques :
- Un graphique sur les quotas (à gauche)
- Un graphique sur le nombre de requêtes API (à droite)

Pour générer un tableau de bord personnalisé, créez des graphiques de métriques, puis ajoutez-les au tableau de bord. Vous pouvez créer le graphique dans l'Explorateur de métriques, puis l'ajouter à un tableau de bord nouveau ou existant. Vous pouvez aussi créer le tableau de bord, puis le modifier pour ajouter un graphique.
Si vous choisissez de gérer les tableaux de bord personnalisés à l'aide de l'API Cloud Monitoring, l'Explorateur de métriques propose deux utilitaires intéressants :
- Pour générer la représentation JSON d'un graphique que vous prévoyez d'ajouter à un tableau de bord, configurez le graphique avec l'Explorateur de métriques. Vous pouvez ensuite accéder à la représentation JSON depuis l'élément de menu More options (Plus d'options), dans la barre d'outils de l'Explorateur de métriques.
- Pour identifier la syntaxe d'un filtre Monitoring utilisé avec l'API Cloud Monitoring, configurez le graphique à l'aide des menus disponibles dans l'interface de l'Explorateur de métriques. Après avoir sélectionné la métrique et les filtres, passez en mode de filtrage direct pour afficher le filtre Monitoring équivalent.
Créer un tableau de bord personnalisé
Pour créer un tableau de bord personnalisé :
- Dans Cloud Console, sélectionnez Surveillance :
- Dans le volet de navigation, sélectionnez Tableaux de bord.
- Sur la page "Aperçu des tableaux de bord", cliquez sur Créer un tableau de bord.
- Pour chaque graphique que vous souhaitez ajouter au tableau de bord, procédez comme suit :
Sélectionnez un type de graphique dans Ajouter un graphique ou faites-en glisser un depuis la bibliothèque vers la zone du graphique.
Un graphique préconfiguré du type sélectionné s'affiche. L'exemple ci-dessous présente un graphique en courbes et son volet de configuration :
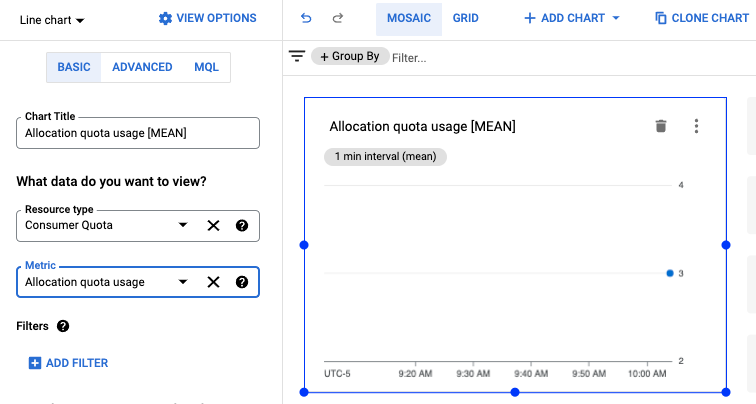
- Sélectionnez un type de ressource et une métrique, puis appliquez des filtres (comme vous l'avez fait pour créer un graphique ci-dessus).
Pour en savoir plus sur les options disponibles, consultez Ajouter les widgets du tableau de bord.
- (Facultatif) Dans la barre d'outils du tableau de bord, cliquez sur Add chart (Ajouter un graphique) pour ajouter un graphique, puis répétez les étapes précédentes pour le personnaliser.
- Lorsque vous avez terminé, sélectionnez la flèche vers la gauche pour quitter le tableau de bord ou sélectionnez un autre élément de menu de Monitoring. Votre tableau de bord est enregistré automatiquement.
Afficher un tableau de bord
Pour afficher un tableau de bord :
- Dans Cloud Console, sélectionnez Surveillance :
- Dans le volet de navigation, sélectionnez Tableaux de bord.
- Sélectionnez votre tableau de bord personnalisé ou un tableau de bord prédéfini dans la liste.
Ressources associées
Pour plus d'informations, consultez les pages suivantes :
- Tableaux de bord et graphiques
- Gérer les tableaux de bord personnalisés dans la console
- Gérer des tableaux de bord à l'aide de l'API
Métriques d'utilisation
Deux groupes de métriques sont disponibles pour surveiller l'utilisation des API Google Maps Platform : les métriques Serviceruntime (type de ressource consumed_api) disponibles pour la plupart des API Google Cloud et les métriques Google Maps Platform, propres aux API Google Maps Platform (type de ressource maps.googleapis.com/Api).
Ces deux métriques acceptent le même ensemble de libellés de ressources pour répartir le trafic d'utilisation des API : project_id, service, method, version, location et credential_id. Consultez les descriptions des libellés de ressource dans la documentation pour la ressource de métriques correspondante :
Chaque groupe de métriques comporte deux types de métriques concernant la surveillance de l'utilisation : Nombre de requêtes (Nombre de requêtes) et Request Latencies (Latences des requêtes).
Dans la métrique Nombre de requêtes, vous pouvez répartir le trafic d'utilisation selon les libellés de métriques protocol, grpc_status_code, response_code et response_code_class. Vous pouvez également le répartir par platform_type dans les métriques Google Maps Platform.
Dans la métrique Latences des requêtes, vous ne pouvez répartir le trafic d'utilisation selon les libellés de métriques protocol, platform_type, response_code et response_code_class que dans les métriques Google Maps Platform.
Pour en savoir plus sur les types de métriques et les libellés, consultez la documentation du groupe de métriques correspondant :
Correspondance entre les libellés de l'état de la réponse et du code de réponse
Le tableau ci-dessous montre la correspondance entre le code d'état de la réponse et le code de réponse HTTP qui s'affichent lors des requêtes API Google Maps Platform, et les libellés de code de réponse disponibles dans Cloud Monitoring : le code de réponse HTTP, la classe de code de réponse HTTP et le code d'état GRPC. Le code d'état GRPC est un code de réponse gRPC numérique pour les requêtes gRPC, ou un code équivalent gRPC pour les requêtes HTTP.
| Codes de réponse affichés dans les réponses de l'API | Codes de réponse indiqués à Monitoring | |||
|---|---|---|---|---|
| État de l'API Google Maps | Code de réponse HTTP | Code de réponse HTTP | Classe de code de réponse HTTP | Code d'état GRPC |
| OK | 200, 204, 302 |
200, 204, 302 |
2xx, 3xx |
0 (OK) |
| DATA_NOT_AVAILABLE, NOT_FOUND, ZERO_RESULTS |
200 | 200, 404(1) | 2xx, 4xx(1) |
5 (NOT_FOUND)(1) |
| INVALID_REQUEST (valeur de paramètre non valide), MAX_ROUTE_LENGTH_EXCEEDED, MAX_WAYPOINTS_EXCEEDED, etc. |
200, 400 |
400 | 4xx | 3 (INVALID_ARGUMENT) |
| INVALID_REQUEST (paramètre manquant/non valide, erreur d'analyse de la requête) | 200, 400 |
400 | 4xx | 3 (INVALID_ARGUMENT) |
| REQUEST_DENIED | 200, 403, 200, 400 |
403, 401(1) |
4xx(1) | 7 (PERMISSION_DENIED), 16 (UNAUTHENTICATED) |
| OVER_DAILY_LIMIT, OVER_QUERY_LIMIT, RESOURCE_EXHAUSTED, dailyLimitExceeded, rateLimitExceeded, userRateLimitExceeded |
200, 403, 429 |
429(1) | 4xx(1) | 8 (RESOURCE_EXHAUSTED) |
| UNKNOWN_ERROR | 200, 500, 503 |
500(1), 503 |
5xx(1) | 2 (INCONNU)/13 (INTERNE)(1), 14 (INDISPONIBLE) |
1
Pour améliorer la cohérence des rapports sur les codes d'erreurs, les
API Google Maps Platform migrent : 1) de la classe/du code de réponse HTTP 200/2xx vers
404/4xx (et le code d'état GRPC de 0
(OK) vers 5 (NOT_FOUND)) pour les états
d'API Google Maps : DATA_NOT_AVAILABLE, NOT_FOUND,
ZERO_RESULTS - état,
2) de la classe/du code de réponse HTTP 200/2xx,400/4xx vers
403/4xx (et du code d'état GRPC 7
(PERMISSION_DENIED)) pour l'état de l'API Google Maps : REQUEST_DENIED,
3) de la classe/du code de réponse HTTP 200/2xx,403/4xx
vers 401/4xx (code d'état GRPC 16
(UNAUTHENTICATED)) pour l'état de l'API Google Maps : REQUEST_DENIED,
4) de la classe/du code de réponse HTTP 200/2xx,403/4xx vers
429/4xx pour les états de l'API Google Maps : OVER_QUERY_LIMIT,
dailyLimitExceeded, rateLimitExceeded,
userRateLimitExceeded,
5) de la classe/du code de réponse HTTP 200/2xx vers
500/5xx (et du code d'état GRPC 2
(UNKNOWN), 13 (INTERNAL)) pour
l'état de l'API Google Maps : UNKNOWN_ERROR.
Les deux codes de réponse peuvent s'afficher pendant la période de transition. Les codes de réponse renvoyés dans les réponses de l'API Google Maps ne changent pas. Vous pouvez examiner la répartition des codes de réponse au fil du temps dans l'Explorateur de métriques.
|
||||
Créer des alertes
Les alertes permettent de détecter et de résoudre rapidement les problèmes qui surviennent dans vos applications. Dans Cloud Monitoring, une règle d'alerte décrit les circonstances dans lesquelles vous souhaitez être averti et par quel type de notification.
Les règles d'alerte peuvent être simples ou complexes. Elles vous permettent de déterminer si une seule série temporelle peut suffire à remplir une condition, ou si plusieurs séries temporelles doivent satisfaire la condition avant qu'elle ne soit remplie. Exemple :
- M'avertir lorsque le nombre de requêtes pour une API spécifique dépasse 1 000 par période de cinq minutes
- Avertir l'équipe d'astreinte lorsque le 90e centile des réponses HTTP 200 dépasse une latence de 100 ms pour au moins trois API
L'image ci-dessous montre comment définir une alerte pour générer une notification lorsque le nombre de requêtes pour une API dépasse 20 sur une période de cinq minutes :
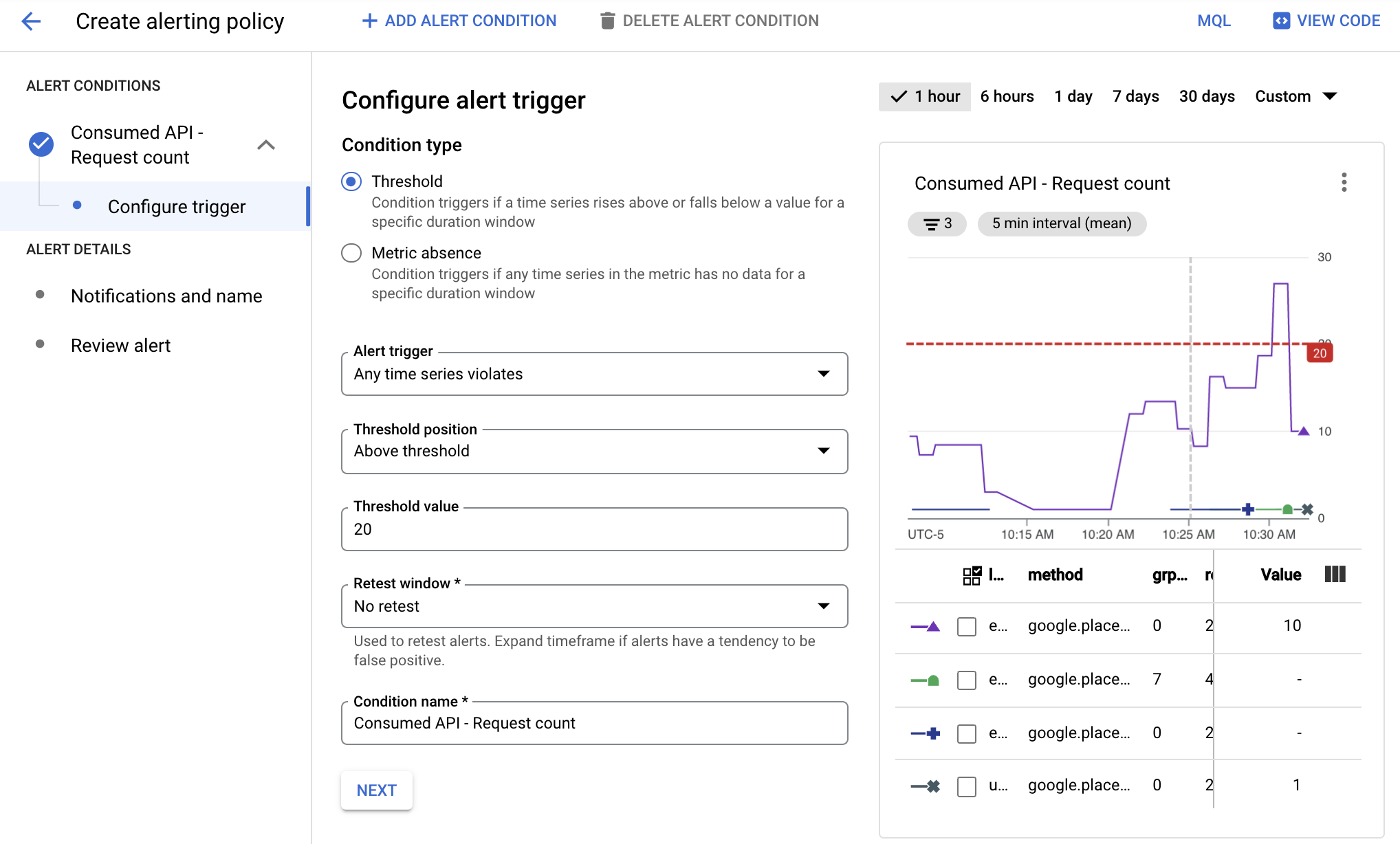
Dans cette image :
- Le graphique indique le nombre d'appels au fil du temps pour différentes API.
- La ligne rouge indique le seuil de l'alerte. Les appels d'API qui dépassent ce seuil sur une période de cinq minutes déclenchent l'alerte. Cet exemple montre qu'une API a dépassé la limite.
Lorsque les conditions d'une règle d'alerte sont remplies, Cloud Monitoring ouvre un incident et émet des notifications :
- Un incident est un enregistrement persistant qui stocke des informations sur les ressources surveillées lorsque la condition est remplie. Lorsque la condition cesse d'être remplie, l'incident est automatiquement fermé. Vous pouvez afficher tous les incidents (ouverts et fermés) dans le tableau de bord des alertes.
- C'est vous qui indiquez qui sera averti lorsque vous configurez une règle d'alerte. Monitoring est compatible avec les canaux de notification courants : e-mail, Cloud Mobile App, services comme PagerDuty ou Slack, etc. Pour obtenir la liste complète des canaux de notification, consultez Options de notification.
Types d'alertes
Dans Cloud Monitoring, vous pouvez définir de nombreux types d'alertes, dont les suivants :
- Alertes de seuil de métrique : déclenchez une alerte si une métrique devient supérieure ou inférieure à une valeur pendant une durée spécifique, ou si elle augmente ou diminue selon un pourcentage prédéfini.
- Alertes de budget : définissez des règles liées aux seuils pour déclencher des notifications lorsque vos coûts (réels ou prévisionnels) dépassent un certain pourcentage de votre budget (selon les règles que vous avez définies). Cette alerte ne limite pas l'utilisation de l'API. Elle ne fait que vous avertir lorsque le montant de vos dépenses s'approche du montant spécifié.
- Alertes de quota : Google Cloud établit différents quotas que vous pouvez utiliser pour suivre et limiter les ressources consommées par un projet ou une organisation. Utilisez ces alertes pour envoyer des notifications lorsque votre utilisation approche d'une limite de quota.
Pour en savoir plus, consultez Types de règles d'alerte.
Gérer les règles d'alerte
Vous pouvez ajouter une règle d'alerte à votre projet dans la console Cloud ou l'API Cloud Monitoring. Pour savoir comment afficher la liste des règles d'alerte basées sur les métriques de votre projet et les modifier, consultez les pages suivantes :
- Gérer les règles d'alerte à l'aide de la console Cloud
- Gérer les règles d'alerte dans l'API Cloud Monitoring
Créer une alerte
Lorsque vous créez une alerte :
- définissez les conditions qui la déclenchent en fonction des données de métriques ;
- indiquez les canaux de notification qui permettront d'envoyer l'alerte.
L'exemple ci-dessous montre comment configurer le déclenchement d'une alerte lorsque le taux d'utilisation du service Google Maps Platform pour une API dépasse deux requêtes sur une période de cinq minutes.
Pour créer l'alerte :
- Dans Cloud Console, sélectionnez Surveillance :
- Sélectionnez Alerts (Alertes).
- Sélectionnez Edit Notifications Channel (Modifier le canal de notification) pour déterminer comment l'alerte enverra la notification. Dans cet exemple, vous utiliserez votre adresse e-mail.
- Dans la section Email channel (Canal de messagerie), sélectionnez Add (Ajouter).
- Renseignez les champs Email Address (Adresse e-mail) et Display Name (Nom à afficher).
- Sélectionnez Save (Enregistrer).
- Sélectionnez Alerts (Alertes).
- Cliquez sur Create Policy (Créer une règle).
- Sélectionnez un intervalle de temps, par exemple, 7 days (7 jours).
- Sous Conditions d'alerte, sélectionnez Nouvelle condition :
- Cliquez sur Sélectionner une métrique, sélectionnez API Consumed comme ressource et Nombre de requêtes comme métrique, puis cliquez sur Appliquer.
- (Facultatif) Sous le graphique se trouve la liste des paramètres qui définissent les données du graphique : service, quota_metrics, API method (méthode de l'API) et value (valeur de la métrique). Sélectionnez Add filter (Ajouter un filtre) pour filtrer les données selon ces informations. Par exemple, vous pouvez utiliser le filtre afin d'indiquer que la méthode doit être égale à google.places.Autocomplete.http pour déclencher l'alerte.
- Sous Transform data (Transformer les données), sélectionnez 5 min pour la fenêtre glissante et moyenne pour le fenêtrage glissant.
- Sélectionnez Next (Suivant).
- Sous Configure alert trigger (Configurer le déclencheur d'alerte), définissez la Threshold value (Valeur du seuil) sur 2 pour déclencher l'alerte lorsque plus de deux requêtes sont envoyées au cours d'une période de cinq minutes. Notez que le graphique affiche désormais la ligne rouge indiquant la limite d'alerte pour l'intervalle de temps sélectionné. Le graphique vous permet de voir où une alerte aurait été déclenchée. Vous pouvez utiliser ce graphique pour ajuster la limite si nécessaire.
- Cliquez sur Suivant.
- Sur la page Configurer les notifications et finaliser l'alerte :
- Sélectionnez l'adresse e-mail créée pour le canal de notification.
- Sous Name the alert (Nom de l'alerte), saisissez My Test Alert (Mon alerte test).
- Cliquez sur Create Policy (Créer une règle).
- Lancez des requêtes API. Veillez à lancer plus de deux requêtes API en cinq minutes pour générer la notification d'alerte par e-mail.
- Après avoir reçu l'e-mail, accédez à la page Alerts (Alertes).
- Dans le tableau, cliquez sur l'alerte concernée pour afficher plus d'informations.
- Cliquez sur le nom de l'alerte pour afficher des informations, y compris un graphique indiquant l'événement qui l'a déclenchée.
Ressources associées
Pour en savoir plus sur les alertes, consultez :

