AI-generated Key Takeaways
-
Get help with the Navigation SDK for Android through community support on Stack Overflow, reporting issues and feature requests on the Google Issue Tracker, or by contacting Google Maps Platform Support.
-
Enhanced Support customers benefit from faster response times and other features, including case escalation, video conferencing, and specialized assistance with map data quality.
-
Before contacting support, search for existing solutions on Stack Overflow and the Issue Tracker to potentially find quick answers to your questions.
-
Ensure you have the necessary roles and permissions to create and manage support cases, which may require enabling billing and specific APIs on your project.
-
For data privacy inquiries, utilize the dedicated Data Privacy Inquiry Form instead of standard support channels.
Get help
Feeling a little stuck? There are several ways to get some help with your app.
- Ask a question on Stack Overflow.
- Report a bug or feature request on the issue tracker.
- Contact the Maps support team.
Community support on Stack Overflow
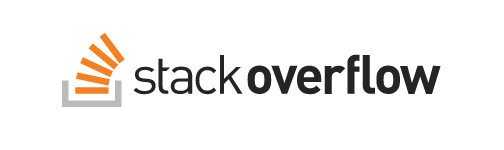
We use the popular programming Q&A website Stack Overflow to field technical questions about the Navigation SDK for Android. Stack Overflow is a collaboratively-edited question and answer site for programmers. The site is not run by Google, but you can sign in using your Google account. It's a great place to ask technical questions about developing and maintaining your app.
Members of the Google Maps Platform team monitor several Google Maps related tags
on Stack Overflow. You can look for Google Maps Platform APIs topics by adding
google-maps
to your search query. You can look for Navigation SDK for Android-specific topics by adding
google-nav-sdk+android. You may wish to add additional tags to your question
to attract the attention of experts in related technologies.
Before posting a question on Stack Overflow:
Before posting, please search the group to see if someone has already answered your question.
Search existing questionsWhen posting a new question, please consider the following:
- Be very clear about your question in the subject — it helps those trying to answer your question as well as those who may be looking for information in the future.
- Give plenty of details in your post to help others understand your problem. Consider including code snippets, logs, or links to screenshots.
- Please include a code snippet that demonstrates the problem. Most people will not debug errors in your code without a simple sample that easily reproduces the problem. If you find it difficult to host your code online, use a service like JSFiddle.
- Read the Stack Overflow FAQ. The site and its community have guidelines and tips that you should follow to help ensure your question is answered.
Report an issue or feature request
If you think you may have found a bug, or if you have a feature request that you would like to share with the Google Maps Platform team, please file a bug or feature request in our issue tracker.
Enhanced Support customers and Google Maps Platform Partners should create a support case instead of creating issues in the Issue Tracker. This will ensure adequate response and resolution times.
Bugs
If you think the cause of a problem is a bug in the Navigation SDK for Android, report it on our issue tracker. Please include the following information in your bug description:
- A description of the problem, and the behavior you expected instead.
- A list of steps and/or a small snippet of sample code that can be taken to reproduce the problem.
- Any other information that the bug report template may require.
Before reporting a bug, please search the bug list to see if someone has already reported the issue.
Search existing bugs Report a bugFeature requests
You can use the issue tracker to request new features or suggest modifications to existing features. Please describe the specific functionality you would like to see added, as well as reasons you think it's important. If possible, include specific details about your use case and the new opportunities the feature would allow for.
Before filing a new feature request, please search the list to see if someone has already filed the same request.
Search existing requests Request a new feature| Issue tracker status codes | |
|---|---|
| New | This issue/feature request has not been triaged. |
| Assigned | The issue has a person assigned to it. |
| Accepted | The issue has been acknowledged by the assignee, who will provide updates when active investigations begin. |
| Fixed | The issue is resolved in a released version. |
| Fixed (Verified) | The issue has been addressed and the correctness of the fix has been confirmed. |
| Won't fix (Not reproducible) | There is either not enough information to fix the issue, or the issue as reported cannot be re-created. |
| Won't fix (Intended behavior) | The issue describes the expected behavior of the product under the reported circumstances. |
| Won't fix (Obsolete) | The issue is no longer relevant due to changes in the product. |
| Won't fix (Infeasible) | The issue requires changes that cannot be implemented in the foreseeable future. |
| Duplicate | This report duplicates an existing issue. |
| Issue tracker triaged codes | |
|---|---|
| PendingFurtherReview | This issue has passed initial triage and is waiting for priority review. |
| NeatIdea | Feature request is acknowledged. We are currently evaluating this request but do not have any plans to implement it. Please star to vote and comment to discuss your use case. |
| NeedsMoreInfo | This issue/feature request requires more information from the reporter. |
Decide on the right support service
Google highly recommends that you have support set up before you need it. Compare support services.
To find the level of support you currently have for Google Maps Platform:
- Go to Google Maps Platform Support in the Google Cloud Console.
- Your support service is shown near the bottom of the page.
Enhanced support
Enhanced Support offers 1-hour initial response time for Critical Impact issues 24x7, escalation case privileges, investigation into more complex map data issues, and more. The Enhanced Support service is designed for those who are looking for fast responses around the clock, and additional services to run their Google Maps Platform workloads in production. See Google Maps Platform Customer Care for more information.
Sign up for, or cancel, a support service
Only Billing Administrators can change the selected support service, since it will apply to all projects linked to your current Google Cloud Billing account.
To sign up for, or cancel, a support service contact sales.
Contact the Google Maps Platform support team
If you find that your questions have not been answered on Stack Overflow or the Issue Tracker, please visit the Google Maps Platform Support page within the Cloud console.
From the Google Maps Platform Support page, you can create new support cases and view, resolve, or escalate existing cases.
To manage cases in the Google Maps Platform console, you will need to have one of the following roles:
- Project Owner
- Project Editor
- Tech Support Editor
- Tech Support Viewer
The Tech Support Viewer role is only able to view case information and cannot interact with or update the case in any way.
To learn more about these roles, including how to apply them, see Grant support access. View a comparison of the roles mentioned in the Google Maps Platform documentation.
Create a support case
Project Owners, Project Editors, and Tech Support Editors can create support cases. If you don’t have one of these roles, contact your Project Owner or Organization Admin to get access.
- Visit the Google Maps Platform Support
Create a Case page in the Cloud console.
- Alternatively, you can click the 'Create Case' button at the top of the Google Maps Platform Support page.
- Select the project related to your question in the top dropdown bar of the Cloud console.
- Fill out the form in detail.
- Once your case is created, you can correspond with Support via Email.
Manage your cases
View, resolve, or escalate your support cases from the Cloud console. Please communicate with support on your cases by responding to case emails. In the future, you can look forward to replying to cases in the Cloud console.
View cases
Your cases are visible on the Cases page, while your most recent cases are also visible on the Google Maps Platform Support Overview page, which you can use to go to the Cases page. Select any case to see its details and interact with Google Maps Platform Support.
Cases are scoped to the selected project, so you will only see cases that were created within that project. If you have multiple projects and cannot find an expected support case, check to see if you are viewing the project from where you originally created the support case.
Resolve a case
If your case no longer requires support, you can either inform Support via email or you can click the 'Resolve' button at the top of the Case Details page for your case.
Grant support access
A Project Owner or an Organization Admin can grant all available roles from the IAM page.
- Open the IAM page in the Cloud console.
- Select Select a project > choose a project from the dropdown > Open.
- Select Add, then enter the new member’s email address.
- You can add individuals, service accounts, or Google Groups as members, but every project must have at least one individual as a member.
- Select the member’s role. For best security practices, we strongly recommend giving the member
the lowest permissions needed. Members with Project Owner permissions are able
to manage all aspects of the project, including shutting it down.
- To grant Project Owner or Project Editor permissions, choose the appropriate role under Project.
- To limit a member’s permissions to filing technical support cases, choose the Tech Support Editor role under Support.
- Save your changes.
Contact Billing Support as a Billing Admin
The Billing Admin role does not grant permissions to create support cases on its billing account, because access to Support (Tech or Billing) is based on project permissions, and is granted to Project Owners, Project Editors, or Tech Support Editors on a project tied to the billing account. If you do not have access to any project tied to the billing account:
- Create a new project. You are automatically assigned the Project Owner role for this project.
- Enable billing on your new project, using the billing account used for your group's other projects.
- Enable a Google Maps Platform API from this new project.
Learn how to create a project, enable billing for it, and enable an API.
Since you are the Project Owner for this new project, you have access to Google Maps Platform API support case creation from that new project and can make inquiries about the billing account attached to it.
Support response times
Support response times are indicated in the table below (resolution times may vary):
| Priority level | Example situations | Standard Support response time | Enhanced Support response time |
|
Critical Impact - Service Unusable in Production
Applies only to Google Maps Platform services marked as General Availability |
Your situation matches all the following criteria:
|
1 hour on weekdays, excluding regional holidays | 1 hour on weekdays and weekends |
|
High Impact - Service Severely Impaired
Applies only to Google Maps Platform services marked as General Availability |
Your product or service is degraded in production, having a noticeable rate of user-facing errors. Business impact is moderate (for example, danger of revenue loss or productivity decrease). A workaround to mitigate critical business impact is available and can be quickly implemented. |
24 hours on weekdays | 4 hours on weekdays and weekends |
| Medium Impact - Service Partially Impaired |
The issue is limited in scope and/or severity. The issue has no user-visible impact. Business impact is low (for example, inconvenience or minor business processes affected). |
24 hours on weekdays | 24 hours on weekdays |
| Low Impact - Service Fully Usable |
Little to no business or technical impact. |
24 hours on weekdays | 24 hours on weekdays |
Privacy inquiries
For questions related to data privacy and protection, you can contact us using the Data Privacy Inquiry Form.
Escalate a case
If you think that your case is not being handled optimally, you can escalate the case. An escalation manager will review your case to ensure that it is handled properly. Escalation managers can provide additional expertise or better prioritize a case based on business requirements, but they cannot grant exceptions to policies or terms of service.
One hour after a case is first submitted, you may escalate it. Use the Escalate button found in the footer of your support emails, in the case creation confirmation email, or in any response to the case. You can also click the 'Escalate' button at the top of the Case Details page for your case.
Request video conferencing
If you think that your case would benefit from a voice/video conference to aid in communication and issue resolution, open a Technical support case and request a video call, describing a meeting objective, and offer possible times (including time zone). Upon receiving a request, Google Maps Platform Support will schedule a session using Google Meet or a videoconferencing system of your choosing.
Request an SLA incident report
If you have experienced an incident that breached the Google Maps Platform Service Level Agreement (SLA), you can open a Technical support case to request an incident report. If you had opened a support case during the incident, you can make a request for an incident report on that case, rather than opening a new case. The incident report will include information about the impact and mitigation of the incident, and prevention steps that are taken to avoid such incidents in the future.
Request Assistance with a map data quality issue
If you have a complex issue around map data quality that requires investigation (such as a potential missing address or inaccurate address data), open a Technical support case and request a complex map data investigation. In your case, include details about the map data quality issue. Upon receiving a request, Google Maps Platform Support will engage with you to investigate the map data quality issue, and Google may make corresponding data changes.
