Bir kullanıcı dosya oluşturduğunda veya açtığında uygulamanızı Google Drive'da görüntülemek için Öncelikle bir Drive kullanıcı arayüzü entegrasyonu ayarlamalıdır. Uygulamanızın Google Workspace Marketplace.
Drive API'yi etkinleştirme
Google API'lerini kullanmadan önce bir Google Cloud'da etkinleştirmeniz gerekir belirler. Tek bir Google Cloud'da bir veya daha fazla API'yi etkinleştirebilirsiniz belirler.
Google Drive kullanıcı arayüzüyle entegrasyona başlamak için Drive API'si. Bu, API'ye ve UI entegrasyonuna erişmenizi sağlar özellikleri.
Google Cloud konsolunda Google Drive API'yi etkinleştirin.
Drive kullanıcı arayüzü entegrasyonunu ayarlama
- Google API Konsolu'nda Menü'ye gidin > API'lar ve Hizmetler > Etkin API'ler ve hizmetleri hakkındaki makalemizi incelemenizi öneririz.
- API'lerin ve Hizmetler kontrol panelinde Google Drive API'yi tıklayın. İlgili içeriği oluşturmak için kullanılan Google Drive API yapılandırma sayfası görüntülenir.
- Drive kullanıcı arayüzü entegrasyonu sekmesini seçin.
- (İsteğe bağlı) Uygulama adı alanına bir ad girin. Uygulama ad, Drive'daki Uygulamaları Yönet sekmesinde kullanıcılara gösterilir Ayarlar'da devre dışı bırakabilirsiniz.
- (İsteğe bağlı) Kısa açıklama bölümüne tek satırlık kısa bir açıklama girin. girin. Kısa açıklama, kullanıcılara Drive ayarları.
- (İsteğe bağlı) Uzun açıklama alanına tam açıklama girin.
Bir kullanıcının listesinde görüntülenecek bir veya daha fazla Uygulama simgesi yükleyin bağlı Drive uygulamalarında ve "Birlikte aç" içerik menüsünü kontrol edin. Simgeler, şeffaf bir arka plana sahip PNG biçiminde olmalıdır. Simgelerin tamamlanması Drive'da görünmesi 24 saati bulabilir.
Drive kullanıcı arayüzündeki "Birlikte aç" özelliğini kullanmak için menü öğesini görüyorsanız, uygulamanızın URL'sini URL'yi açın alanını. Bu URL, "Birlikte Aç" tarafından kullanılır içerik menüsünü kontrol edin.
- Bu URL, tam bir alan adı içermelidir;
localhostyapmıyor iş yeri. - Bu URL, uygulamanızın hedeflediği kullanıcılar tarafından erişilebilir olmalıdır. Herkese açık bir sürüm gibi birden çok uygulama sürümünüz varsa sürüm ve bir diğeri kısıtlanmış sürüm için (her sürüm) benzersiz bir URL kullanılmalıdır. Ardından Google Cloud'da yapılandırmalarını kullanabilirsiniz.
- Şunu yapmalısınız: bu URL'nin sahipliğini doğrulayın .
- Varsayılan olarak, iletilecek bu URL'ye bir
statesorgu parametresi eklenir verileri Drive kullanıcı arayüzünden uygulamanıza aktarmanızı sağlar. Daha fazla bilgi içinstateparametresinin içeriğini görmek içinstateparametresini kullanın.
- Bu URL, tam bir alan adı içermelidir;
(İsteğe bağlı) Default MIME type (Varsayılan MIME türleri) ve Default file extensions (Varsayılan dosya uzantıları) alanları. Varsayılan MIME dosya türleri ve dosya uzantıları, uygulamanızın benzersiz şekilde oluşturulduğu dosyaları temsil eder açın. Örneğin, uygulamanız katman oluşturma için yerleşik bir biçim açabilir ve ekleyebilirsiniz. Yalnızca standart medyaları dahil edin türler ve yazım hatası içermediğinden emin olun. Uygulamanız yalnızca açılıyorsa kısayol veya üçüncü taraf kısayol dosyaları için MIME türünü boş bırakabilirsiniz.
(İsteğe bağlı) İkincil MIME türlerini ve dosya uzantılarını girin MIME türleri ve İkincil dosya uzantıları alanları. İkincil MIME türleri ve dosya uzantıları, uygulamanızın açabileceği dosyaları temsil eder, ancak bunlarla ilgili ekleyin. Örneğin, uygulamanız, bir web sitesini ziyaret ettiğinizde karşınıza çıkan PNG ve JPG resimler. Yalnızca standart medyaları dahil edin türler ve yazım hatası içermediğinden emin olun. Uygulamanız yalnızca açılıyorsa kısayol veya üçüncü taraf kısayol dosyaları için MIME türünü boş bırakabilirsiniz.
Drive kullanıcı arayüzünün "Yeni" özelliğini kullanmak için düğmesini tıklayın ve kullanıcıların uygulamanızda Dosya oluşturma kutusunu işaretleyin. Yeni URL ve isteğe bağlı Belge adı alanları görünür.
- Bu URL, tam bir alan adı içermelidir;
localhostyapmıyor iş yeri. - Bu alan adının sahipliğini doğrulamalısınız URL .
- Varsayılan olarak, iletilecek bu URL'ye bir
statesorgu parametresi eklenir verileri Drive kullanıcı arayüzünden uygulamanıza aktarmanızı sağlar. Daha fazla bilgi içinstateparametresinin içeriğini görmek içinstateparametresini kullanın.
- Bu URL, tam bir alan adı içermelidir;
Yeni URL alanına bir URL girin. Bu URL "Yeni" tarafından kullanılıyor düğme : kullanıcıyı uygulamanıza yönlendirmek için.
(İsteğe bağlı) Uygulamanızın Google Workspace tarafından desteklenen dosyaları açmasını istiyorsanız İçe aktarılıyor kutusunu işaretleyin.
(İsteğe bağlı) Uygulamanızın ortak Drive'lardaki dosyaları yönetmesi gerekiyorsa Ortak drive desteği kutusunu işaretleyin. Müşterinize nasıl destek vereceğiniz konusunda Uygulamanızda ortak drive'lar için Ortak drive'ı uygulama başlıklı makaleyi inceleyin destek ile görüşün.
Gönder'i tıklayın.
drive.install kapsamını iste
Uygulamaların "Birlikte aç" bölümünde seçenek olarak görünmesine izin vermek için veya "Yeni" menü,
entegre etmek için https://www.googleapis.com/auth/drive.install kapsamını isteyin
kullandığınızdan emin olun. Bu kapsam istendiğinde kullanıcılar bir
şuna benzer bir iletişim kutusu var:
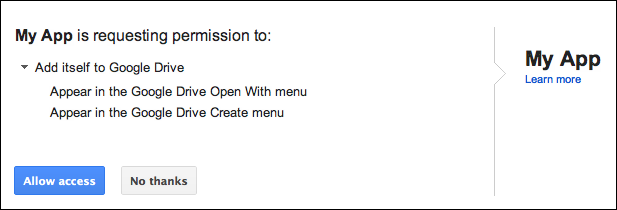
Drive uygulamaları için isteyebileceğiniz kapsamlar hakkında daha fazla bilgi edinmek isterseniz: ve bunların nasıl isteneceğini öğrenmek için API'ye özel yetkilendirme ve kimlik doğrulama bakın.
state parametresi
Varsayılan olarak hem Açık URL'ye hem de Yeni URL'ye state parametresi eklenir
kullanabilirsiniz. Bu parametre
şablon değişkenleri ve
isteğidir. Dahil edilen değişkenler, kullanılan URL'nin türüne bağlıdır (
URL veya Yeni URL):
| Şablon değişkeni | Açıklama | URL uygulaması |
|---|---|---|
{ids} |
Açılan dosya kimliklerinin virgülle ayrılmış listesi. | URL'yi aç |
{exportIds} |
Dışa aktarılan dosya kimliklerinin virgülle ayrılmış listesi (yalnızca kullanılır) . | URL'yi aç |
{resourceKeys} |
İlgili kaynakla eşlenen dosya kimliklerinin JSON sözlüğü tuşlarını kullanın. | URL'yi aç |
{folderId} |
Üst klasörün kimliği. | Yeni URL |
{folderResourceKey} |
Üst klasörün kaynak anahtarı. | Yeni URL |
{userId} |
Kullanıcıyı tanımlayan profil kimliği. | URL'yi ve Yeni URL'yi Aç |
{action} |
Gerçekleştirilen işlem. Değer
Açık URL kullanırken open veya create
yeni bir URL'yi belirtir.
|
URL'yi ve Yeni URL'yi Aç |
state parametresi URL kodlamalı olduğundan uygulamanız, bu çıkışı işlemelidir
kullanarak bunu JSON biçiminde ayrıştırır. Uygulamalar, create değerini
state parametresi için kullanılır.
Yeni bir URL için JSON'deki örnek durum bilgileri
Yeni URL için state bilgileri şöyledir:
{
"action":"create",
"folderId":"FOLDER_ID",
"folderResourceKey":"FOLDER_RESOURCE_KEY",
"userId":"USER_ID"
}
Açık bir URL için JSON'de örnek durum bilgileri
Açık URL için state bilgileri şöyledir:
{
"ids": ["ID"],
"resourceKeys":{"RESOURCE_KEYS":"RESOURCE_KEYS"},
"action":"open",
"userId":"USER_ID"
}
Kimlikler ve kaynak anahtarları, dosya meta verilerini getirmek ve dosyayı indirmek için kullanılır.
içerik. Uygulamanız dosya kimliği ve erişim jetonu aldıktan sonra
açıklandığı şekilde dosya meta verilerini getirmesini ve dosya içeriğini indirmesini sağla
files.get yöntemidir.
İlgili konular
Yüklü bir uygulama; Drive kullanıcı arayüzü. Daha fazla bilgi için ile entegrasyon Drive kullanıcı arayüzünün "Yeni" özelliği düğme veya Drive kullanıcı arayüzündeki "Birlikte aç" özelliğiyle entegrasyon bağlam menü.
