หากต้องการแสดงแอปใน Google ไดรฟ์เมื่อผู้ใช้สร้างหรือเปิดไฟล์ คุณจะต้องทำดังนี้ ต้องตั้งค่าการผสานรวมอินเทอร์เฟซผู้ใช้ (UI) ของไดรฟ์ก่อน นอกจากนี้ ยังต้องมีการกำหนดค่าเพื่อแสดงแอปของคุณใน Google Workspace Marketplace
เปิดใช้ Drive API
ก่อนใช้ Google API คุณต้องเปิดใน Google Cloud คุณสามารถเปิด API ได้มากกว่า 1 รายการใน Google Cloud เดียว
ในการเริ่มต้นผสานรวมกับ UI ของ Google ไดรฟ์ คุณต้องเปิดใช้ API ไดรฟ์ ซึ่งทำให้คุณเข้าถึง API และการผสานรวม UI ได้ ใหม่ๆ
เปิดใช้ Google Drive API ในคอนโซล Google Cloud
ตั้งค่าการผสานรวม UI ของไดรฟ์
- ในคอนโซล Google API ให้ไปที่เมนู > API และ บริการ > API ที่เปิดใช้และ บริการ
- ที่ด้านล่างของ API และ แดชบอร์ดบริการ ให้คลิก Google Drive API หน้าการกำหนดค่า Google Drive API จะปรากฏขึ้น
- เลือกแท็บการผสานรวม UI ของไดรฟ์
- (ไม่บังคับ) ป้อนชื่อในช่องชื่อแอปพลิเคชัน แอปพลิเคชัน แสดงชื่อของผู้ใช้ในแท็บจัดการแอปในไดรฟ์ การตั้งค่า
- (ไม่บังคับ) ป้อนคำอธิบายสั้นๆ 1 บรรทัดในคำอธิบายแบบย่อ ด้วย คำอธิบายแบบย่อจะแสดงต่อผู้ใช้ในแท็บจัดการแอปใน การตั้งค่าไดรฟ์
- (ไม่บังคับ) ป้อนคำอธิบายแบบเต็มในช่องคำอธิบายแบบยาว
อัปโหลดไอคอนแอปพลิเคชันอย่างน้อย 1 ไอคอนเพื่อแสดงในรายการของผู้ใช้ แอปไดรฟ์ที่เชื่อมต่ออยู่ และใน "เปิดด้วย" เมนูตามบริบท ไอคอนควรอยู่ในรูปแบบ PNG และมีพื้นหลังโปร่งใส ถ่ายภาพไอคอนได้ ใช้เวลาไม่เกิน 24 ชั่วโมงจึงจะปรากฏในไดรฟ์
วิธีใช้ "เปิดด้วย" ของ UI ไดรฟ์ เมนู ให้ป้อน URL ไปยังแอปของคุณใน เปิด URL URL นี้ใช้โดยลิงก์ "เปิดด้วย" เมนูตามบริบท
- URL นี้ต้องมีชื่อโดเมนที่สมบูรณ์ในตัวเอง
localhostไม่ได้ งาน - URL นี้ควรเข้าถึงได้สำหรับผู้ใช้เป้าหมายของแอปพลิเคชันของคุณ หากคุณมีแอปพลิเคชันหลายเวอร์ชัน เช่น เวอร์ชันสาธารณะ รุ่นหนึ่ง และอีกรุ่นหนึ่งสำหรับรุ่นที่จำกัดสำหรับผู้ใช้ที่เลือก โดยแต่ละรุ่น ควรใช้ URL ที่ไม่ซ้ำกัน จากนั้นคุณสามารถสร้างแอปอื่น สำหรับแต่ละเวอร์ชัน
- คุณต้อง ยืนยันการเป็นเจ้าของ URL นี้ ก่อนที่จะแสดงแอปใน Google Workspace Marketplace ได้
- โดยค่าเริ่มต้น ระบบจะเพิ่มพารามิเตอร์การค้นหา
stateต่อท้าย URL นี้เพื่อส่งผ่าน ข้อมูลจาก UI ไดรฟ์ไปยังแอปของคุณ สำหรับข้อมูลเกี่ยวกับ เนื้อหาของพารามิเตอร์stateโปรดดูแท็กstate
- URL นี้ต้องมีชื่อโดเมนที่สมบูรณ์ในตัวเอง
(ไม่บังคับ) ป้อนประเภท MIME เริ่มต้นและนามสกุลไฟล์ใน ประเภท MIME เริ่มต้นและ นามสกุลไฟล์เริ่มต้น MIME เริ่มต้น ประเภทและนามสกุลไฟล์หมายถึงไฟล์ที่แอปของคุณสร้างขึ้นโดยไม่ซ้ำกัน เปิดอยู่ ตัวอย่างเช่น แอปของคุณอาจเปิดรูปแบบในตัวเพื่อวางเลเยอร์และ การแก้ไขรูปภาพ รวมเฉพาะสื่อมาตรฐาน ประเภท โดยไม่ต้องพิมพ์ผิดหรือสะกดผิด หากแอปเปิดขึ้นเพียงอย่างเดียว หรือไฟล์ทางลัดของบุคคลที่สาม คุณสามารถปล่อยประเภท MIME ว่างไว้
(ไม่บังคับ) ป้อนประเภท MIME รองและนามสกุลไฟล์ใน รอง ประเภท MIME และนามสกุลไฟล์รอง ประเภท MIME รอง และนามสกุลไฟล์หมายถึงไฟล์ที่แอปของคุณเปิดได้ แต่ไม่ได้เจาะจง กับแอปของคุณ เช่น แอปของคุณอาจเป็นแอปแก้ไขรูปภาพที่เปิด รูปภาพ PNG และ JPG รวมเฉพาะสื่อมาตรฐาน ประเภท โดยไม่ต้องพิมพ์ผิดหรือสะกดผิด หากแอปเปิดขึ้นเพียงอย่างเดียว หรือไฟล์ทางลัดของบุคคลที่สาม คุณสามารถปล่อยประเภท MIME ว่างไว้
วิธีใช้ "ใหม่" ของ UI ไดรฟ์ และให้ผู้ใช้สร้างไฟล์ที่มี ในแอป ให้เลือกช่องการสร้างไฟล์ URL ใหม่และไม่บังคับ ช่องชื่อเอกสารจะปรากฏขึ้น
- URL นี้ต้องมีชื่อโดเมนที่สมบูรณ์ในตัวเอง
localhostไม่ได้ งาน - คุณต้องยืนยันการเป็นเจ้าของ URL ก่อนที่จะแสดงแอปใน Google Workspace Marketplace ได้
- โดยค่าเริ่มต้น ระบบจะเพิ่มพารามิเตอร์การค้นหา
stateต่อท้าย URL นี้เพื่อส่งผ่าน ข้อมูลจาก UI ไดรฟ์ไปยังแอปของคุณ สำหรับข้อมูลเกี่ยวกับ เนื้อหาของพารามิเตอร์stateโปรดดูแท็กstate
- URL นี้ต้องมีชื่อโดเมนที่สมบูรณ์ในตัวเอง
ป้อน URL ในช่อง URL ใหม่ URL นี้ใช้โดยช่อง "ใหม่" ปุ่ม เพื่อเปลี่ยนเส้นทางผู้ใช้ไปยังแอปพลิเคชันของคุณ
(ไม่บังคับ) หากต้องการให้แอปเปิดไฟล์ที่ Google Workspace รองรับ เลือกช่องการนำเข้า
(ไม่บังคับ) หากแอปต้องจัดการไฟล์ในไดรฟ์ที่แชร์ ให้เลือก การสนับสนุนไดรฟ์ที่แชร์ สำหรับข้อมูลเพิ่มเติมเกี่ยวกับวิธีการสนับสนุน ไดรฟ์ที่แชร์ในแอป โปรดดูที่การใช้งานไดรฟ์ที่แชร์ การสนับสนุน
คลิกส่ง
ขอขอบเขต drive.install
วิธีอนุญาตให้แอปปรากฏเป็นตัวเลือกใน "เปิดด้วย" หรือ "ใหม่" เมนู
ขอขอบเขต https://www.googleapis.com/auth/drive.install เพื่อผสานรวม
ด้วย UI ของไดรฟ์ เมื่อขอขอบเขตนี้ ผู้ใช้จะได้รับ
กล่องโต้ตอบที่คล้ายกับข้อความต่อไปนี้
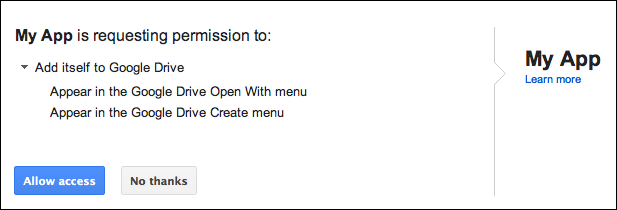
หากต้องการดูข้อมูลเพิ่มเติมเกี่ยวกับขอบเขตที่คุณส่งคำขอสำหรับแอปไดรฟ์ได้ และวิธีส่งคำขอดังกล่าว โปรดดูที่การให้สิทธิ์และการตรวจสอบสิทธิ์สำหรับ API โดยเฉพาะ ข้อมูล
พารามิเตอร์ state
โดยค่าเริ่มต้น ระบบจะเพิ่มพารามิเตอร์ state ต่อท้ายทั้ง URL เปิดและ URL ใหม่
เพื่อส่งข้อมูลจาก UI ของไดรฟ์ไปยังแอปของคุณ พารามิเตอร์นี้
มีสตริงที่เข้ารหัสด้วย JSON พร้อมตัวแปรเทมเพลตและข้อมูลเกี่ยวกับ
ไปยังแอปของคุณ ตัวแปรที่รวมอยู่จะขึ้นอยู่กับประเภท URL ที่ใช้ (เปิด
URL หรือ URL ใหม่):
| ตัวแปรเทมเพลต | คำอธิบาย | แอปพลิเคชัน URL |
|---|---|---|
{ids} |
รายการรหัสไฟล์ที่คั่นด้วยคอมมาที่กำลังเปิด | เปิด URL |
{exportIds} |
รายการรหัสไฟล์ที่คั่นด้วยคอมมาซึ่งกำลังส่งออก (ใช้เฉพาะ เมื่อเปิดเอกสาร Google ในตัว) | เปิด URL |
{resourceKeys} |
พจนานุกรม JSON ของรหัสไฟล์ที่แมปกับทรัพยากรที่เกี่ยวข้อง คีย์ | เปิด URL |
{folderId} |
รหัสของโฟลเดอร์หลัก | URL ใหม่ |
{folderResourceKey} |
คีย์ทรัพยากรของโฟลเดอร์หลัก | URL ใหม่ |
{userId} |
รหัสโปรไฟล์ที่ระบุผู้ใช้ | เปิด URL และ URL ใหม่ |
{action} |
การทำงานที่ดำเนินการอยู่ ค่าจะเป็น
openเมื่อใช้ URL แบบเปิดหรือ create
เมื่อใช้ URL ใหม่
|
เปิด URL และ URL ใหม่ |
พารามิเตอร์ state เข้ารหัส URL แอปจึงต้องจัดการ Escape
แล้วแยกวิเคราะห์เป็น JSON แอปจะตรวจหาค่า create ได้ใน
state เพื่อยืนยันคำขอสร้างไฟล์
ตัวอย่างข้อมูลสถานะใน JSON สำหรับ URL ใหม่
ข้อมูล state สำหรับ URL ใหม่คือ
{
"action":"create",
"folderId":"FOLDER_ID",
"folderResourceKey":"FOLDER_RESOURCE_KEY",
"userId":"USER_ID"
}
ตัวอย่างข้อมูลสถานะใน JSON สำหรับ URL แบบเปิด
ข้อมูล state สำหรับ URL แบบเปิดคือ
{
"ids": ["ID"],
"resourceKeys":{"RESOURCE_KEYS":"RESOURCE_KEYS"},
"action":"open",
"userId":"USER_ID"
}
รหัสและคีย์ทรัพยากรใช้เพื่อดึงข้อมูลเมตาของไฟล์และดาวน์โหลดไฟล์
เนื้อหา เมื่อแอปของคุณมีรหัสไฟล์และโทเค็นเพื่อการเข้าถึง แอปจะตรวจสอบ
สิทธิ์ ดึงข้อมูลข้อมูลเมตาของไฟล์ และดาวน์โหลดเนื้อหาไฟล์ตามที่อธิบาย
ในเมธอด files.get
หัวข้อที่เกี่ยวข้อง
แอปที่ติดตั้งต้องสามารถสร้าง จัดการ และเปิดการดำเนินการที่เปิดจาก UI ของไดรฟ์ ดูข้อมูลเพิ่มเติมได้ที่ผสานรวมกับ "ใหม่" ของ UI ไดรฟ์ ปุ่ม หรือ ผสานรวมกับ "เปิดด้วย" ของ UI ของไดรฟ์ บริบท เมนู
