Эта лаборатория кода является частью учебного курса "Разработка прогрессивных веб-приложений", разработанного командой Google Developers Training. Вы получите максимальную отдачу от этого курса, если будете последовательно работать с кодлабами.
Полную информацию о курсе см . в обзоре «Разработка прогрессивных веб-приложений» .
Введение
В этом лабораторном занятии вы будете использовать Lighthouse для проверки веб-сайта на соответствие стандартам Progressive Web App (PWA). Вы также добавите автономную функциональность с помощью Service Worker API.
Что вы узнаете
- Как проводить аудит сайтов с Lighthouse
- Как добавить автономные возможности в приложение
То, что вы должны знать
- Базовый HTML, CSS и JavaScript
- Знакомство с промисами ES2015
Что тебе понадобится
- Компьютер с доступом к терминалу/оболочке
- Подключение к Интернету
- Браузер Chrome (для использования Lighthouse)
- Текстовый редактор
- Необязательно: Chrome на устройстве Android
Загрузите или клонируйте репозиторий pwa-training-labs с github и при необходимости установите LTS-версию Node.js.
Перейдите в каталог offline-quickstart-lab/app/ и запустите локальный сервер разработки:
cd offline-quickstart-lab/app npm install node server.js
Вы можете остановить сервер в любое время с помощью Ctrl-c .
Откройте браузер и перейдите на localhost:8081/ . Вы должны увидеть, что сайт представляет собой простую и статическую веб-страницу.
Примечание. Отмените регистрацию всех сервис-воркеров и очистите все кэши сервис-воркеров для локального хоста, чтобы они не мешали работе лаборатории. В Chrome DevTools это можно сделать, нажав « Очистить данные сайта » в разделе « Очистить хранилище » на вкладке « Приложение ».
Откройте папку offline-quickstart-lab/app/ в предпочитаемом вами текстовом редакторе. Папка app/ — это место, где вы будете создавать лабораторию.
Эта папка содержит:
-
images/папка содержит образцы изображений -
styles/main.css— основная таблица стилей. -
index.html— это главная HTML-страница нашего тестового сайта. -
package-lock.jsonиpackage.jsonотслеживают зависимости приложения (единственные зависимости в этом случае относятся к локальному серверу разработки) -
server.js— локальный сервер разработки для тестирования -
service-worker.js— файл сервисного работника (в настоящее время пустой)
Прежде чем мы начнем вносить изменения в сайт, давайте проведем аудит с помощью Lighthouse , чтобы увидеть, что можно улучшить.
Вернитесь в приложение (в Chrome) и откройте вкладку « Аудит » инструментов разработчика . Вы должны увидеть значок Lighthouse и параметры конфигурации. Выберите «Мобильное» для « Устройство », выберите «Все аудиты », выберите любой из параметров « Дросселирование » и выберите « Очистить хранилище »:

Щелкните Провести аудит . Аудит занимает несколько минут.
Объяснение
После завершения аудита вы должны увидеть отчет с оценками в инструментах разработчика. Он должен показывать баллы, что-то вроде этого (баллы могут не совпадать):
Примечание. Оценки Lighthouse являются приблизительными и могут зависеть от вашей среды (например, если у вас открыто большое количество окон браузера). Ваши баллы могут не совпадать с показанными здесь.

И раздел Progressive Web App должен выглядеть примерно так:
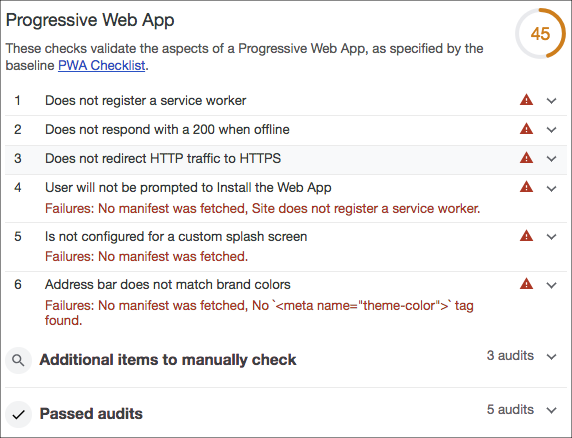
Отчет содержит оценки и показатели в пяти категориях:
- Прогрессивное веб-приложение
- Производительность
- Доступность
- Лучшие практики
- SEO
Как видите, наше приложение имеет низкие оценки в категории Progressive Web App (PWA). Давайте улучшим наш счет!
Найдите минутку, чтобы просмотреть раздел отчета PWA и увидеть, чего не хватает.
Зарегистрировать сервисного работника
Одна из ошибок, перечисленных в отчете, заключается в том, что ни один сервис-воркер не зарегистрирован. В настоящее время у нас есть пустой файл сервис-воркера по адресу app/service-worker.js .
Добавьте следующий скрипт в index.html непосредственно перед закрывающим </body> :
<script>
if ('serviceWorker' in navigator) {
window.addEventListener('load', function() {
navigator.serviceWorker.register('service-worker.js')
.then(reg => {
console.log('Service worker registered! 😎', reg);
})
.catch(err => {
console.log('😥 Service worker registration failed: ', err);
});
});
}
</script>Объяснение
Этот код регистрирует пустой рабочий файл службы sw.js после загрузки страницы. Однако текущий файл сервисного работника пуст и ничего не делает. Давайте добавим сервисный код на следующем шаге.
Ресурсы предварительного кэширования
Еще одна ошибка, указанная в отчете, заключается в том, что приложение не отвечает кодом состояния 200 в автономном режиме. Нам нужно обновить наш сервис-воркер, чтобы решить эту проблему.
Добавьте следующий код в файл сервис-воркера ( sw.js ):
const cacheName = 'cache-v1';
const precacheResources = [
'/',
'index.html',
'styles/main.css',
'images/space1.jpg',
'images/space2.jpg',
'images/space3.jpg'
];
self.addEventListener('install', event => {
console.log('Service worker install event!');
event.waitUntil(
caches.open(cacheName)
.then(cache => {
return cache.addAll(precacheResources);
})
);
});
self.addEventListener('activate', event => {
console.log('Service worker activate event!');
});
self.addEventListener('fetch', event => {
console.log('Fetch intercepted for:', event.request.url);
event.respondWith(caches.match(event.request)
.then(cachedResponse => {
if (cachedResponse) {
return cachedResponse;
}
return fetch(event.request);
})
);
});Теперь вернитесь в браузер и обновите сайт. Проверьте консоль, чтобы увидеть, что сервис-воркер:
- зарегистрирован
- установлены
- активирован
Примечание. Если вы уже зарегистрировали сервис-воркер ранее или у вас возникли проблемы с запуском всех событий, отмените регистрацию всех сервис-воркеров и обновите страницу. Если это не удается, закройте все экземпляры приложения и снова откройте его.
Затем завершите локальный сервер разработки в командной строке, запустив Ctrl + c . Обновите сайт еще раз и обратите внимание, что он загружается, даже если сервер отключен!
Примечание. Вы можете увидеть ошибку консоли, указывающую на то, что сервисный работник не может быть получен: An unknown error occurred when fetching the script. service-worker.js Failed to load resource: net::ERR_CONNECTION_REFUSED . Эта ошибка появляется из-за того, что браузеру не удалось загрузить скрипт сервис-воркера (поскольку сайт отключен), но это ожидаемо, потому что мы не можем использовать сервис-воркер для кэширования самого себя. В противном случае браузер пользователя застрял бы с одним и тем же сервис-воркером навсегда!
Объяснение
Как только сервис-воркер зарегистрирован сценарием регистрации в index.html , происходит событие install сервис-воркера. Во время этого события прослушиватель событий install открывает именованный кэш и кэширует файлы, указанные с помощью метода cache.addAll . Это называется предварительным кэшированием, поскольку происходит во время install , которая обычно происходит при первом посещении сайта пользователем.
После установки сервис-воркера и если другой сервис-воркер в данный момент не контролирует страницу, новый сервис-воркер «активируется» (в сервис-воркере запускается прослушиватель событий activate ), и он начинает управлять страницей.
Когда ресурсы запрашиваются страницей, которую контролирует активированный работник службы, запросы проходят через работника службы, как сетевой прокси. Событие fetch запускается для каждого запроса. В нашем сервис-воркере прослушиватель событий fetch ищет кэши и отвечает кэшированным ресурсом, если он доступен. Если ресурс не кэшируется, ресурс запрашивается в обычном режиме.
Кэширование ресурсов позволяет приложению работать в автономном режиме, избегая сетевых запросов. Теперь наше приложение может отвечать кодом состояния 200 в автономном режиме!
Примечание. В этом примере событие активации не используется ни для чего, кроме ведения журнала. Мероприятие было включено, чтобы помочь устранить проблемы с жизненным циклом сервисного работника.
Необязательно : вы также можете увидеть кэшированные ресурсы на вкладке « Приложение » инструментов разработчика, развернув раздел « Хранилище кэша »:

Перезапустите сервер разработки с node server.js и обновите сайт. Затем снова откройте вкладку « Аудит » в инструментах разработчика и повторно запустите аудит Lighthouse, выбрав « Новый аудит » (знак «плюс» в верхнем левом углу). Когда аудит будет завершен, вы должны увидеть, что наша оценка PWA значительно лучше, но ее еще можно улучшить. Мы продолжим улучшать нашу оценку в следующем разделе.
Примечание. Этот раздел является необязательным, поскольку тестирование баннера установки веб-приложения выходит за рамки лабораторной работы. Вы можете попробовать это самостоятельно, используя удаленную отладку .
Наша оценка PWA по-прежнему невелика. Некоторые из оставшихся сбоев, перечисленных в отчете, заключаются в том, что пользователю не будет предложено установить наше веб-приложение, и что мы не настроили заставку или фирменные цвета в адресной строке. Мы можем решить эти проблемы и постепенно внедрять функцию « Добавить на главный экран », удовлетворяя некоторым дополнительным критериям . Самое главное, нам нужно создать файл манифеста .
Создайте файл манифеста
Создайте файл в app/ с именем manifest.json и добавьте следующий код:
{
"name": "Space Missions",
"short_name": "Space Missions",
"lang": "en-US",
"start_url": "/index.html",
"display": "standalone",
"theme_color": "#FF9800",
"background_color": "#FF9800",
"icons": [
{
"src": "images/touch/icon-128x128.png",
"sizes": "128x128"
},
{
"src": "images/touch/icon-192x192.png",
"sizes": "192x192"
},
{
"src": "images/touch/icon-256x256.png",
"sizes": "256x256"
},
{
"src": "images/touch/icon-384x384.png",
"sizes": "384x384"
},
{
"src": "images/touch/icon-512x512.png",
"sizes": "512x512"
}
]
}Изображения, указанные в манифесте, уже предоставлены в приложении.
Затем добавьте следующий HTML-код в конец тега <head> в index.html :
<link rel="manifest" href="manifest.json">
<meta name="mobile-web-app-capable" content="yes">
<meta name="apple-mobile-web-app-capable" content="yes">
<meta name="application-name" content="Space Missions">
<meta name="apple-mobile-web-app-title" content="Space Missions">
<meta name="theme-color" content="#FF9800">
<meta name="msapplication-navbutton-color" content="#FF9800">
<meta name="apple-mobile-web-app-status-bar-style" content="black-translucent">
<meta name="msapplication-starturl" content="/index.html">
<meta name="viewport" content="width=device-width, initial-scale=1, shrink-to-fit=no">
<link rel="icon" sizes="128x128" href="/images/touch/icon-128x128.png">
<link rel="apple-touch-icon" sizes="128x128" href="/images/touch/icon-128x128.png">
<link rel="icon" sizes="192x192" href="icon-192x192.png">
<link rel="apple-touch-icon" sizes="192x192" href="/images/touch/icon-192x192.png">
<link rel="icon" sizes="256x256" href="/images/touch/icon-256x256.png">
<link rel="apple-touch-icon" sizes="256x256" href="/images/touch/icon-256x256.png">
<link rel="icon" sizes="384x384" href="/images/touch/icon-384x384.png">
<link rel="apple-touch-icon" sizes="384x384" href="/images/touch/icon-384x384.png">
<link rel="icon" sizes="512x512" href="/images/touch/icon-512x512.png">
<link rel="apple-touch-icon" sizes="512x512" href="/images/touch/icon-512x512.png"> Вернуться на сайт. На вкладке « Приложение » инструментов разработчика выберите раздел « Очистить хранилище » и нажмите « Очистить данные сайта ». Затем обновите страницу. Теперь выберите раздел « Манифест ». Вы должны увидеть значки и параметры конфигурации, настроенные в файле manifest.json . Если вы не видите своих изменений, откройте сайт в режиме инкогнито и проверьте еще раз.
Объяснение
Файл manifest.json сообщает браузеру, как стилизовать и форматировать некоторые прогрессивные аспекты вашего приложения, такие как хром браузера, значок главного экрана и экран-заставка. Его также можно использовать для настройки вашего веб-приложения для открытия в standalone режиме, как это делает собственное приложение (другими словами, вне браузера).
На момент написания этой статьи поддержка для некоторых браузеров все еще находится в стадии разработки, и теги <meta> настраивают подмножество этих функций для определенных браузеров, которые еще не имеют полной поддержки.
Нам пришлось очистить данные сайта, чтобы удалить нашу старую кешированную версию index.html (поскольку в этой версии не было ссылки на манифест). Попробуйте провести еще один аудит Lighthouse и посмотрите, насколько улучшилась оценка PWA!
Активация запроса на установку
Следующим шагом к установке нашего приложения является отображение пользователям запроса на установку. Chrome 67 предлагал пользователям автоматически, но, начиная с Chrome 68 , запрос на установку должен активироваться программно в ответ на жест пользователя.
Добавьте кнопку «Установить приложение» и баннер вверху index.html (сразу после <main> ) с помощью следующего кода:
<section id="installBanner" class="banner">
<button id="installBtn">Install app</button>
</section> Затем стилизуйте баннер, добавив следующие стили в styles/main.css :
.banner {
align-content: center;
display: none;
justify-content: center;
width: 100%;
} Сохраните файл. Наконец, добавьте следующий тег скрипта в index.html :
<script>
let deferredPrompt;
window.addEventListener('beforeinstallprompt', event => {
// Prevent Chrome 67 and earlier from automatically showing the prompt
event.preventDefault();
// Stash the event so it can be triggered later.
deferredPrompt = event;
// Attach the install prompt to a user gesture
document.querySelector('#installBtn').addEventListener('click', event => {
// Show the prompt
deferredPrompt.prompt();
// Wait for the user to respond to the prompt
deferredPrompt.userChoice
.then((choiceResult) => {
if (choiceResult.outcome === 'accepted') {
console.log('User accepted the A2HS prompt');
} else {
console.log('User dismissed the A2HS prompt');
}
deferredPrompt = null;
});
});
// Update UI notify the user they can add to home screen
document.querySelector('#installBanner').style.display = 'flex';
});
</script>Сохраните файл. Откройте приложение в Chrome на устройстве Android с помощью удаленной отладки . Когда страница загрузится, вы должны увидеть кнопку «Установить приложение» (вы не увидите ее на рабочем столе, поэтому убедитесь, что вы тестируете на мобильном устройстве). Нажмите кнопку, и появится приглашение «Добавить на главный экран». Следуйте инструкциям, чтобы установить приложение на свое устройство. После установки вы сможете открыть веб-приложение в автономном режиме (вне браузера), коснувшись только что созданного значка на главном экране.
Объяснение
Код HTML и CSS добавляет скрытый баннер и кнопку, которые мы можем использовать, чтобы позволить пользователям активировать запрос на установку.
Как только срабатывает событие beforeinstallprompt , мы предотвращаем работу по умолчанию (в которой Chrome 67 и более ранние версии автоматически предлагают пользователям установить) и beforeinstallevent в глобальной переменной deferredPrompt . Затем кнопка «Установить приложение» настраивается для отображения подсказки с помощью beforeinstallevent prompt() перед установкой события. Как только пользователь делает выбор (устанавливать или нет), обещание userChoice разрешается выбором пользователя ( outcome ). Наконец, мы отображаем кнопку установки, как только все будет готово.
Вы узнали, как проводить аудит сайтов с помощью Lighthouse и как реализовать основы автономной работы. Если вы заполнили дополнительные разделы, вы также узнали, как устанавливать веб-приложения на главный экран!
Дополнительные ресурсы
Маяк с открытым исходным кодом! Вы можете разветвить его, добавить свои собственные тесты и файлы ошибок. Lighthouse также доступен как инструмент командной строки для интеграции с процессами сборки.
Чтобы увидеть все кодовые лаборатории в учебном курсе PWA, см. приветственную лабораторную работу для курса/

