This codelab is part of the Android Kotlin Fundamentals course. You'll get the most value out of this course if you work through the codelabs in sequence. All the course codelabs are listed on the Android Kotlin Fundamentals codelabs landing page.
Introduction
The GuessTheWord app that you worked on in the previous three codelabs implements the LiveData observer pattern to observe ViewModel data. The views in the UI controller observe the LiveData in the ViewModel and update the data to be displayed.
When passing LiveData between the components, sometimes you might want to map or transform the data. Your code might need to perform calculations, display only a subset of the data, or change the rendition of the data. For example, for the word LiveData, you could create a transformation that returns the number of letters in the word rather than the word itself.
You can transform LiveData using the helper methods in the Transformations class:
In this codelab, you add a countdown timer in the app. You learn how to use Transformations.map() on the LiveData to transform elapsed time into a format to display on the screen.
What you should already know
- How to create basic Android apps in Kotlin
- How to use
ViewModelobjects in your app - How to store data using
LiveDatain aViewModel - How to add
LiveDataobserver methods to observe the changes in the data - How to use data binding with
ViewModelandLiveData
What you'll learn
- How to use
TransformationswithLiveData
What you'll do
- Add a timer to end the game.
- Use
Transformations.map()to transform oneLiveDatainto another.
In the Lesson 5 codelabs, you develop the GuessTheWord app, beginning with starter code. GuessTheWord is a two-player charades-style game, where the players collaborate to achieve the highest score possible.
The first player looks at the words in the app and acts each one out in turn, making sure not to show the word to the second player. The second player tries to guess the word.
To play the game, the first player opens the app on the device and sees a word, for example "guitar," as shown in the screenshot below.
The first player acts out the word, being careful not to actually say the word itself.
- When the second player guesses the word correctly, the first player presses the Got It button, which increases the count by one and shows the next word.
- If the second player can't guess the word, the first player presses the Skip button, which decreases the count by one and skips to the next word.
- To end the game, press the End Game button. (This functionality isn't in the starter code for the first codelab in the series.)
In this codelab, you improve the GuessTheWord app by adding a one-minute countdown timer that appears above the score. The timer ends the game when the countdown reaches 0.
You also use a transformation to format the elapsed time LiveData object into a timer string LiveData object. The transformed LiveData is the data binding source for the timer's text view.
In this task, you locate and run your starter code for this codelab. You can use the GuessTheWord app that you built in previous codelab as your starter code, or you can download a starter app.
- (Optional) If you're not using your code from the previous codelab, download the starter code for this codelab. Unzip the code, and open the project in Android Studio.
- Run the app and play the game.
- Notice that the Skip button displays the next word and decreases the score by one, and the Got It button shows the next word and increases the score by one. The End Game button ends the game.
- Cycle through all the words, and notice that the app navigates automatically to the score screen.
In this task, you add a countdown timer to the app. Instead of the game ending when the word list is empty, the game ends when the timer finishes. Android provides a utility class called CountDownTimer that you use to implement the timer.
Add the logic for the timer in the GameViewModel so that the timer does not get destroyed during configuration changes. The fragment contains the code to update the timer text view as the timer ticks.
Implement the following steps in the GameViewModel class:
- Create a
companionobject to hold the timer constants.
companion object {
// Time when the game is over
private const val DONE = 0L
// Countdown time interval
private const val ONE_SECOND = 1000L
// Total time for the game
private const val COUNTDOWN_TIME = 60000L
}- To store the countdown time of the timer, add a
MutableLiveDatamember variable called_currentTimeand a backing property,currentTime.
// Countdown time
private val _currentTime = MutableLiveData<Long>()
val currentTime: LiveData<Long>
get() = _currentTime- Add a
privatemember variable calledtimerof the typeCountDownTimer. You resolve the initialization error in the next step.
private val timer: CountDownTimer- Inside the
initblock, initialize and start the timer. Pass in the total time,COUNTDOWN_TIME. For the time interval, useONE_SECOND. Override the callback methodsonTick()andonFinish()and start the timer.
// Creates a timer which triggers the end of the game when it finishes
timer = object : CountDownTimer(COUNTDOWN_TIME, ONE_SECOND) {
override fun onTick(millisUntilFinished: Long) {
}
override fun onFinish() {
}
}
timer.start()- Implement the
onTick()callback method, which is called on every interval or on every tick. Update the_currentTime, using the passed-in parametermillisUntilFinished. ThemillisUntilFinishedis the amount of time until the timer is finished in milliseconds. ConvertmillisUntilFinishedto seconds and assign it to_currentTime.
override fun onTick(millisUntilFinished: Long)
{
_currentTime.value = millisUntilFinished/ONE_SECOND
}- The
onFinish()callback method is called when the timer is finished. ImplementonFinish()to update the_currentTimeand trigger the game finish event.
override fun onFinish() {
_currentTime.value = DONE
onGameFinish()
}- Update the
nextWord()method to reset the word list when the list is empty, instead of finishing the game.
private fun nextWord() {
// Shuffle the word list, if the list is empty
if (wordList.isEmpty()) {
resetList()
} else {
// Remove a word from the list
_word.value = wordList.removeAt(0)
}- Inside the
onCleared()method, cancel the timer to avoid memory leaks. You can remove the log statement, because it's no longer needed. TheonCleared()method is called before theViewModelis destroyed.
override fun onCleared() {
super.onCleared()
// Cancel the timer
timer.cancel()
}- Run your app and play the game. Wait 60 seconds, and the game finishes automatically. However, the timer text is not displayed on the screen. You fix that next.
The Transformations.map() method provides a way to perform data manipulations on the source LiveData and return a result LiveData object. These transformations aren't calculated unless an observer is observing the returned LiveData object.
This method takes the source LiveData and a function as parameters. The function manipulates the source LiveData.
In this task, you format the elapsed time LiveData object into a new string LiveData object in "MM:SS" format. You also display the formatted elapsed time on the screen.
The game_fragment.xml layout file already includes the timer text view. So far, the text view has had no text to display, so the timer text has not been visible.
- In the
GameViewModelclass, after instantiating thecurrentTime, create a newLiveDataobject namedcurrentTimeString. This object is for the formatted string version of thecurrentTime. - Use
Transformations.map()to definecurrentTimeString. Pass in thecurrentTimeand a lambda function to format the time. You can implement the lambda function using theDateUtils.formatElapsedTime()utility method, which takes alongnumber of milliseconds and formats it to "MM:SS" string format.
// The String version of the current time
val currentTimeString = Transformations.map(currentTime) { time ->
DateUtils.formatElapsedTime(time)
}- In the
game_fragment.xmlfile, in the timer text view, bind thetextattribute to thecurrentTimeStringof thegameViewModel.
<TextView
android:id="@+id/timer_text"
...
android:text="@{gameViewModel.currentTimeString}"
... />- Run your app and play the game. The timer text updates once a second. Notice that the game does not finish when you have cycled through all the words. The game now finishes when the timer is up.
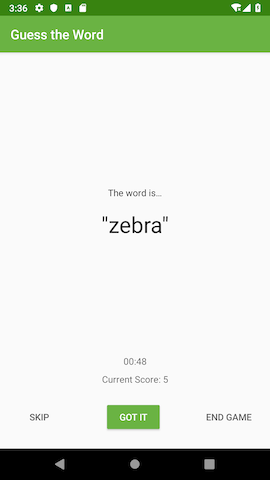
Congratulations! You successfully added a timer to the app that ends the game automatically. You also learned how to use Transformations.map() to convert one LiveData object to another.
Android Studio project: GuessTheWord
Challenge: Create a hint about the word, and display the hint in a text view above the timer. This hint can say how many characters the word has, and can reveal one of the letters at a random position.

Hints: Use Transformations.map() on the current word LiveData object. Add an extra TextView to display the word hint.
- In
GameViewModelclass, add avalto transform the current word into the hint.
// The Hint for the current word
val wordHint = Transformations.map(word) { word ->
val randomPosition = (1..word.length).random()
"Current word has " + word.length + " letters" +
"\nThe letter at position " + randomPosition + " is " +
word.get(randomPosition - 1).toUpperCase()
}- In
game_fragment.xml, add a new text view above the timer text view to display the hint. Bind the text attribute to thewordHintthat you added above.
android:text="@{gameViewModel.wordHint}"Transforming LiveData
- Sometimes you want to transform the results of
LiveData. For example, you might want to format aDatestring as "hours:mins:seconds," or return the number of items in a list rather than returning the list itself. To perform transformations onLiveData, use helper methods in theTransformationsclass. - The
Transformations.map()method provides an easy way to perform data manipulations on theLiveDataand return anotherLiveDataobject. The recommended practice is to put data-formatting logic that uses theTransformationsclass in theViewModelalong with the UI data.
Displaying the result of a transformation in a TextView
- Make sure the source data is defined as
LiveDatain theViewModel. - Define a variable, for example
newResult. UseTransformation.map()to perform the transformation and return the result to the variable.
val newResult = Transformations.map(someLiveData) { input ->
// Do some transformation on the input live data
// and return the new value
}- Make sure the layout file that contains the
TextViewdeclares a<data>variable for theViewModel.
<data>
<variable
name="MyViewModel"
type="com.example.android.something.MyViewModel" />
</data>
- In the layout file, set the
textattribute of theTextViewto the binding of thenewResultof theViewModel. For example:
android:text="@{SomeViewModel.newResult}"
Formatting dates
- The
DateUtils.formatElapsedTime()utility method takes alongnumber of milliseconds and formats the number to use aMM:SSstring format.
Udacity course:
Android developer documentation:
This section lists possible homework assignments for students who are working through this codelab as part of a course led by an instructor. It's up to the instructor to do the following:
- Assign homework if required.
- Communicate to students how to submit homework assignments.
- Grade the homework assignments.
Instructors can use these suggestions as little or as much as they want, and should feel free to assign any other homework they feel is appropriate.
If you're working through this codelab on your own, feel free to use these homework assignments to test your knowledge.
Answer these questions
Question 1
In which class should you add the data-formatting logic that uses the Transformations.map() method to convert LiveData to a different value or format?
ViewModelFragmentActivityMainActivity
Question 2
The Transformations.map() method provides an easy way to perform data manipulations on the LiveData and returns __________ .
- A
ViewModelobject - A
LiveDataobject - A formatted
String - A
RoomDatabaseobject
Question 3
What are the parameters for the Transformations.map() method?
- A source
LiveDataand a function to be applied to theLiveData - Only a source
LiveData - No parameters
ViewModeland a function to be applied
Question 4
The lambda function passed into the Transformations.map() method is executed in which thread?
- Main thread
- Background thread
- UI thread
- In a coroutine
Start the next lesson:
For links to other codelabs in this course, see the Android Kotlin Fundamentals codelabs landing page.
