此 Codelab 是“Android Kotlin 基础知识”课程的一部分。如果您按顺序学习这些 Codelab,您将会充分发掘此课程的价值。“Android Kotlin 基础知识”Codelab 着陆页列出了所有课程 Codelab。
您应当已掌握的内容
- 使用 Kotlin 创建基本 Android 应用。
- 在模拟器或设备上运行 Android 应用。
LinearLayout的基础知识。- 创建使用
LinearLayout和TextView的简单应用。
学习内容
- 如何使用
View和ViewGroup。 - 如何使用
LinearLayout.在Activity中排列视图 - 如何使用
ScrollView显示可滚动的内容。 - 如何更改
View的公开范围。 - 如何创建和使用字符串资源和尺寸资源。
- 如何使用 Android Studio 的布局编辑器创建线性布局。
您将执行的操作
- 创建 AboutMe 应用。
- 向布局添加
TextView以显示您的姓名。 - 添加了
ImageView. - 添加
ScrollView以显示可滚动的文本。
在 AboutMe 应用中,您可以展示关于自己的趣事,也可以为朋友、家人或宠物自定义应用。此应用显示了名称、完成按钮、星形图片和一些可滚动的文本。

在此任务中,您将创建 AboutMe Android Studio 项目。
- 打开 Android Studio(如果尚未打开)。
- 如果 Android Studio 中已打开项目,请依次选择 File > New > New Project。

- 如果尚未打开项目,请在 Welcome to Android Studio 对话框中选择 + Start a new Android Studio project。
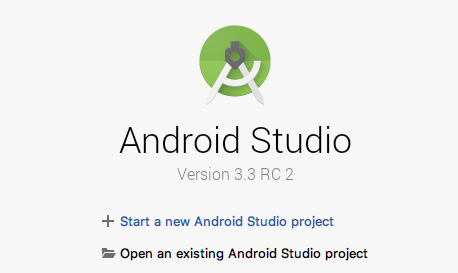
- 在 Create New Project 对话框的 Phone and Tablet 标签页中,选择 Empty Activity 模板。点击下一步。
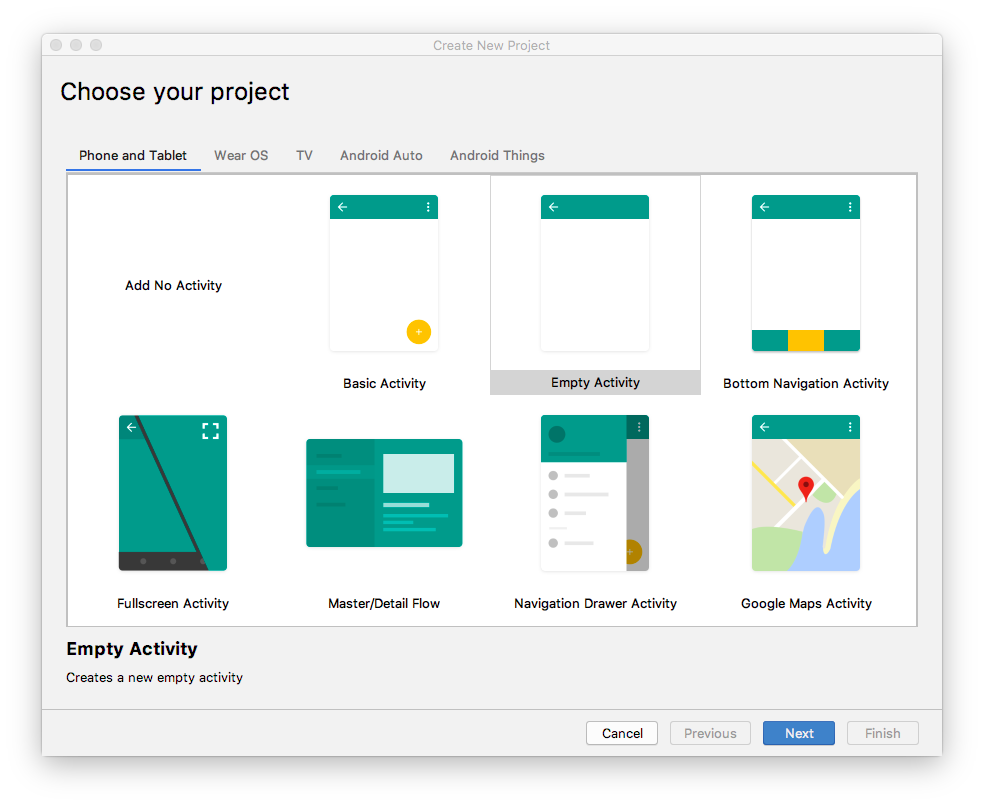
- 在下一个创建新项目对话框中,设置以下参数,然后点击完成。
属性 | 值 |
应用名称 | AboutMe |
公司名称 android |
|
保存位置 | 保留默认位置,或将其更改为您首选的目录。 |
语言 | Kotlin |
最低 API 级别 | API 19:Android 4.4 (KitKat) |
此项目将支持免安装应用 | 请勿选中此复选框。 |
使用 AndroidX 制品 | 选中此复选框。 |

Android Studio 需要片刻时间来生成项目文件。
- 运行您的应用。您会在空白屏幕上看到字符串“Hello World”。

Empty Activity 模板会创建一个空的 activity,即 Mainactivity.kt。该模板还会创建一个名为 activity_main.xml 的布局文件。布局文件的根 ViewGroup 为 ConstraintLayout,并且其内容为单个 TextView。
在此任务中,您将生成的根 ViewGroup 更改为 LinearLayout。您还可以垂直排列界面元素。
查看组
ViewGroup 是一种可以包含子视图(即其他视图和视图组)的视图。构成布局的视图以视图层次结构的形式进行组织,其中视图组是根。
在 LinearLayout 视图组中,界面元素以水平或垂直方式排列。
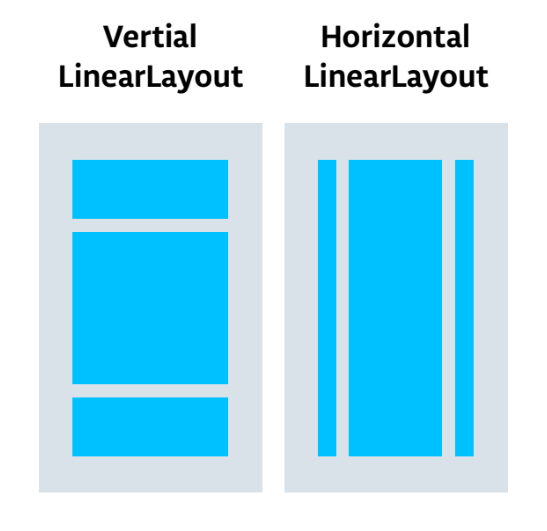
更改根布局,使其使用 LinearLayout 视图组:
- 选择 Project > Android 窗格。在
app/res/layout文件夹中,打开activity_main.xml文件。 - 选择 Text 标签页,然后将根视图组从
ConstraintLayout更改为LinearLayout。 - 移除
TextView。在LinearLayout元素中,添加android:orientation属性并将其设置为vertical。
Before:
<androidx.constraintlayout.widget.ConstraintLayout xmlns:android="http://schemas.android.com/apk/res/android"
xmlns:app="http://schemas.android.com/apk/res-auto"
xmlns:tools="http://schemas.android.com/tools"
android:layout_width="match_parent"
android:layout_height="match_parent"
tools:context=".MainActivity">
<TextView
android:layout_width="wrap_content"
android:layout_height="wrap_content"
android:text="Hello World!"
app:layout_constraintBottom_toBottomOf="parent"
app:layout_constraintLeft_toLeftOf="parent"
app:layout_constraintRight_toRightOf="parent"
app:layout_constraintTop_toTopOf="parent" />
</androidx.constraintlayout.widget.ConstraintLayout>之后:
<LinearLayout
xmlns:android="http://schemas.android.com/apk/res/android"
xmlns:tools="http://schemas.android.com/tools"
xmlns:app="http://schemas.android.com/apk/res-auto"
android:layout_width="match_parent"
android:layout_height="match_parent"
android:orientation="vertical"
tools:context=".MainActivity">
</LinearLayout>布局编辑器是 Android Studio 中的一种可视化设计工具。您可以使用布局编辑器将界面元素拖动到设计编辑器中,而不是手动编写 XML 代码来构建应用的布局。
如需查看布局编辑器,请点击 Design 标签页。以下屏幕截图显示了布局编辑器的各个部分。
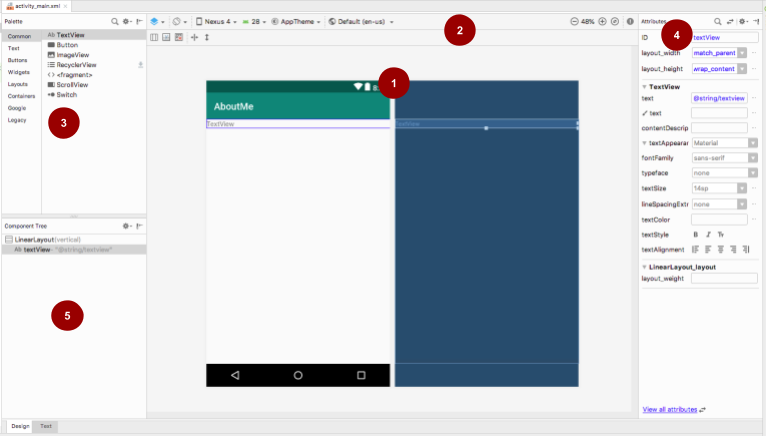
 设计编辑器:在设计视图和/或蓝图视图中直观地显示屏幕布局。设计编辑器是布局编辑器的主要部分。
设计编辑器:在设计视图和/或蓝图视图中直观地显示屏幕布局。设计编辑器是布局编辑器的主要部分。
 工具栏: 提供了一些按钮,用于在设计编辑器中配置布局的外观,以及更改某些布局属性。例如,如需更改设计编辑器中布局的显示方式,请使用选择设计界面
工具栏: 提供了一些按钮,用于在设计编辑器中配置布局的外观,以及更改某些布局属性。例如,如需更改设计编辑器中布局的显示方式,请使用选择设计界面  下拉菜单:
下拉菜单:
- 使用 Design 可查看布局的实际预览效果。
- 选择 Blueprint 可仅查看每个视图的轮廓。
- 使用 Design + Blueprint 可并排查看这两个显示屏。
 Palette:提供您可以拖到布局或 Component Tree 窗格中的视图和视图组列表。
Palette:提供您可以拖到布局或 Component Tree 窗格中的视图和视图组列表。
 Attributes:显示当前所选视图或视图组的属性。如需在完整属性列表和常用属性之间切换,请使用窗格顶部的
Attributes:显示当前所选视图或视图组的属性。如需在完整属性列表和常用属性之间切换,请使用窗格顶部的  图标。
图标。
 Component Tree: 以视图树的形式显示布局层次结构。当您有在设计编辑器中无法选择的小型、隐藏或重叠的视图时,Component Tree 会非常有用。
Component Tree: 以视图树的形式显示布局层次结构。当您有在设计编辑器中无法选择的小型、隐藏或重叠的视图时,Component Tree 会非常有用。
第 1 步:添加 TextView
- 打开
res/layout/activity_main.xml文件(如果尚未打开)。 - 切换到文本标签页
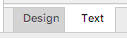 ,然后检查代码。该代码将
,然后检查代码。该代码将 LinearLayout作为其根视图组。(视图组是包含其他视图的视图。)LinearLayout具有必需的属性layout_height、layout_width和orientation,默认值为vertical。 - 切换到 Design 标签页以打开布局编辑器。
- 将文本视图从 Palette 窗格拖到设计编辑器中。
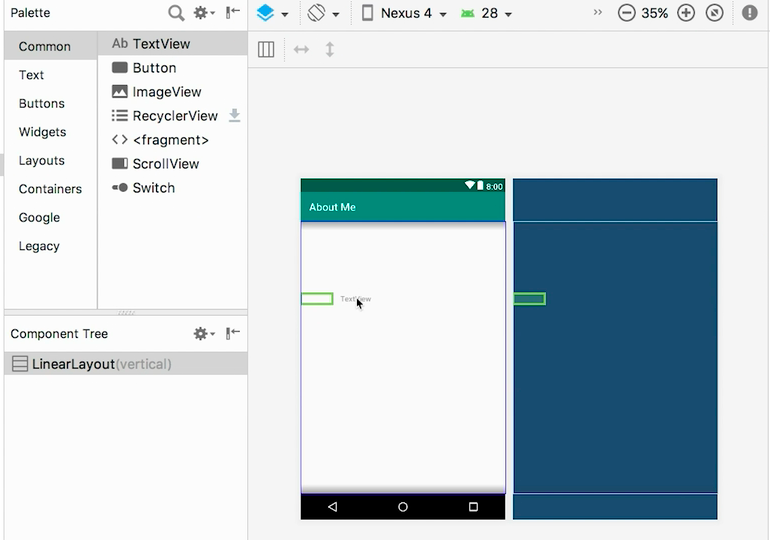
- 请注意 Component Tree 窗格。新文本视图将作为父视图组(即
LinearLayout)的子元素放置。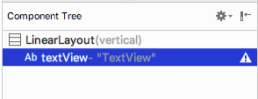
- 打开属性窗格(如果尚未打开)。(如需打开该窗格,请在设计编辑器中双击新添加的
TextView。) - 在属性窗格中设置以下属性:
属性 | 值 |
ID |
|
text | 将其设置为您的姓名。(其中一个文本字段显示扳手图标,表示它适用于 |
textAppearance > textSize |
|
textAppearance > textColor |
|
textAppearance > textAlignment | 中心 |
第 2 步:创建字符串资源
在 Component Tree 中,您会看到 TextView, 旁边有一个警告图标  。如需查看警告文本,请点击或指向相应图标,如下面的屏幕截图所示。
。如需查看警告文本,请点击或指向相应图标,如下面的屏幕截图所示。

如需解决此警告,请创建字符串资源:
- 在属性窗格中,点击您设置为自己名称的文本属性旁边的三点状图标。系统会打开资源编辑器。
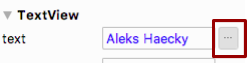
- 在 Resources 对话框中,依次选择 Add new resource > New string Value。
- 在新建字符串值资源对话框中,将资源名称字段设置为
name。将资源值字段设置为您自己的名称。点击确定。请注意,警告已消失。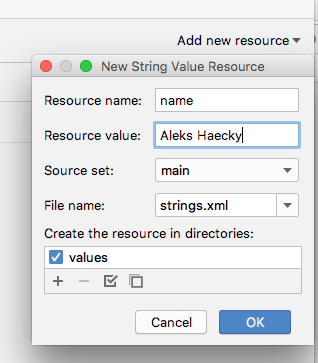
- 打开
res/values/strings.xml文件,然后查找名为name的新创建的字符串资源。
<string name="name">Aleks Haecky</string>第 3 步:创建维度资源
您刚刚使用资源编辑器添加了资源。您还可以在 XML 代码编辑器中提取资源以创建新资源:
- 在
activity_main.xml文件中,切换到 Text 标签页。 - 在
textSize行中,点击相应数字 (20sp),然后输入Alt+Enter(在 Mac 上,输入Option+Enter)。从弹出式菜单中选择 Extract dimension resource。 - 在 Extract Resource 对话框中,在资源名称字段中输入
text_size。点击确定。
- 打开
res/values/dimens.xml文件可查看生成的以下代码:
<dimen name="text_size">20sp</dimen>- 打开
MainActivity.kt文件,然后在onCreate()函数的末尾查找以下代码:
setContentView(R.layout.activity_main)setContentView() 函数将布局文件与 Activity 相关联。指定的布局资源文件为 R.layout.activity_main:
R是对资源的引用。这是一个自动生成的类,其中包含应用中所有资源的定义。layout.activity_main表示相应资源是名为activity_main的布局。
- 运行应用。系统会显示一个包含您姓名的
TextView。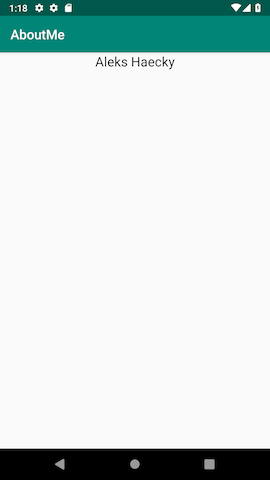
当您查看应用界面时,您的姓名会紧贴界面顶部,因此现在您需要添加内边距和外边距。
内边距与外边距
内边距是指视图或元素边界内的空间。它是视图边缘与视图内容之间的空间,如下图所示。
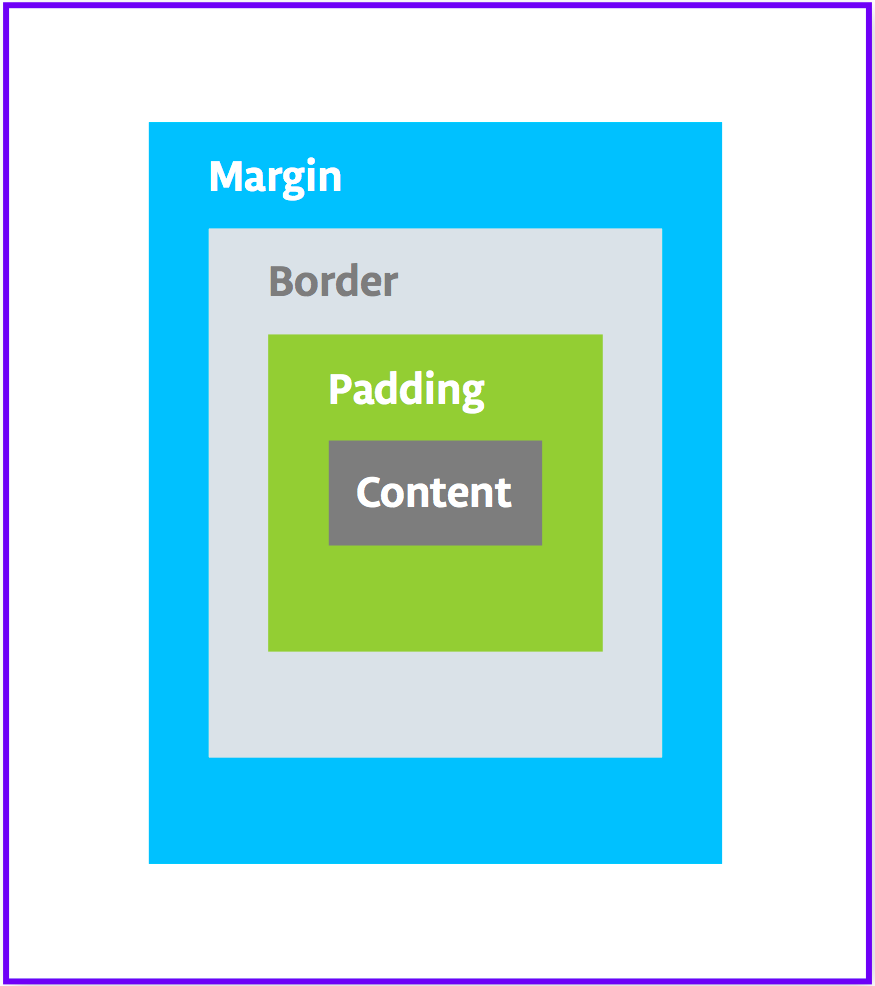
视图的大小包括其内边距。以下是常用的边衬区属性:
android:padding为视图的所有四个边指定内边距。android:paddingTop指定顶部边缘的内边距。android:paddingBottom指定底部边缘的内边距。android:paddingStart指定视图“起始”边缘的内边距。android:paddingEnd指定视图“末尾”边缘的内边距。android:paddingLeft指定左边缘的内边距。android:paddingRight指定右边缘的内边距。
边距是指在视图边框外部添加的空间。它是从视图边缘到其父视图的间距,如上图所示。以下是常用的边距属性:
android:layout_margin为视图的所有四个边指定边距。android:layout_marginBottom指定此视图底部外侧的空间。android:layout_marginStart指定视图“起始”侧的外部空间。android:layout_marginEnd指定此视图末尾侧的空间。android:layout_marginLeft指定此视图左侧的空间。android:layout_marginRight指定此视图右侧的空间。
第 1 步:添加内边距
如需在您的姓名与 name 文本视图的上边缘之间添加间距,请添加顶部边衬区。
- 在 Design 标签页中打开
activity_main.xml文件。 - 在 Component Tree 或设计编辑器中,点击文本视图以打开其 Attributes 窗格。
- 在属性窗格顶部,点击双箭头图标
 即可查看所有可用的属性。
即可查看所有可用的属性。 - 搜索 Padding,展开它,然后点击 top 属性旁边的三点状图标 ...。系统会显示 Resources 对话框。
- 在 Resources 对话框中,依次选择 Add new resource > New dimen Value。
- 在新维度值资源对话框中,创建一个名为
small_padding的新dimen资源,其值为8dp。
dp 缩写表示密度无关。如果您希望界面元素在密度不同的屏幕上看起来大小相同,请使用 dp 作为度量单位。不过,在指定文本大小时,请务必使用 sp(可缩放像素)。 - 点击确定。
第 2 步:添加边距
如需将 name 文本视图移离父元素的边缘,请添加上边距。
- 在属性窗格中,搜索“边距”,找到 Layout_Margin。
- 展开 Layout_Margin,然后点击 top 属性旁边的三点状图标 ...。
- 创建一个名为
layout_margin的新dimen资源,并将其设为16dp。点击 OK。
第 3 步:添加字体
为了让 name 文本视图看起来更好,请使用 Android Roboto 字体。此字体是支持库的一部分,您可将该字体添加为资源。
- 在属性窗格中,搜索“fontFamily”。
- 在 fontFamily 字段中,点击下拉箭头,滚动到列表底部,然后选择 More Fonts。
- 在 Resources 对话框中,搜索
rob并选择 Roboto。在预览列表中,选择常规。 - 选择 将字体添加到项目单选按钮。
- 点击确定。
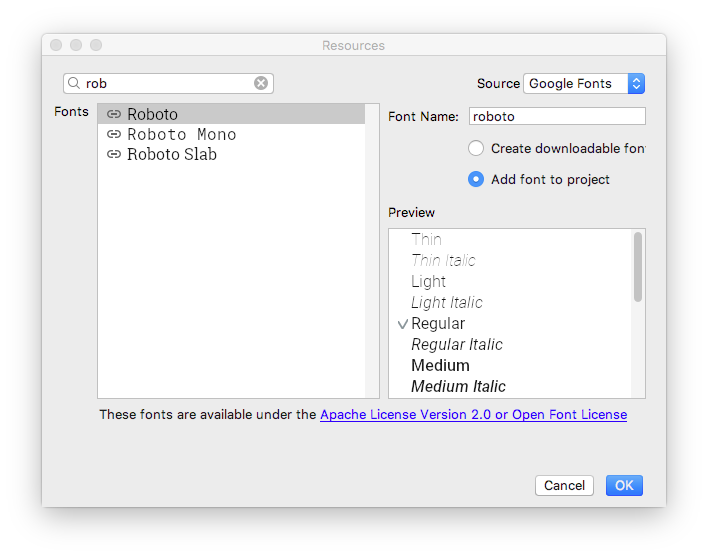
res 文件夹现在包含一个 font 文件夹,其中包含一个 roboto.ttf 字体文件。@font/roboto 属性已添加到您的 TextView。
第 4 步:提取风格
样式是一组属性,用于指定视图的外观和格式。样式可以包含字体颜色、字号、背景颜色、内边距、边距和其他常见属性。
您可以将 name 文本视图的格式提取到样式中,并针对应用中的任意数量的视图重复使用该样式。如果您有多个视图,重复使用样式可让应用具有一致的外观。使用样式还可以将这些通用属性集中在一个位置。
- 在组件树中右键点击
TextView,然后依次选择 Refactor > Extract Style。 - 在提取 Android 样式对话框中,清除
layout_width复选框、layout_height复选框和textAlignment复选框。这些属性通常因视图而异,因此您不希望它们成为样式的一部分。 - 在样式名称字段中,输入
NameStyle。 - 点击确定。

- 样式也是一种资源,因此样式会保存在
res/values/文件夹中的styles.xml文件中。打开styles.xml并检查为NameStyle样式生成的代码,该代码应类似于以下内容:
<style name="NameStyle">
<item name="android:layout_marginTop">@dimen/layout_margin</item>
<item name="android:fontFamily">@font/roboto</item>
<item name="android:paddingTop">@dimen/small_padding</item>
<item name="android:textColor">@android:color/black</item>
<item name="android:textSize">@dimen/text_size</item>
</style>- 打开
activity_main.xml并切换到 Text 标签页。请注意,生成的样式在文本视图中以style="@style/NameStyle"的形式使用。 - 运行应用,并注意字体和
TextView周围的内边距发生了变化。
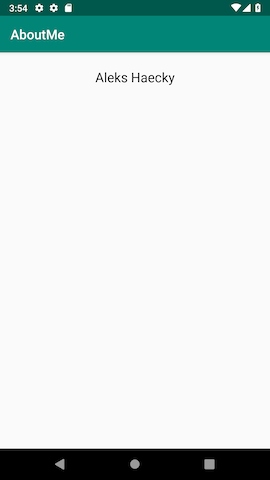
大多数实际的 Android 应用都包含视图的组合,用于显示图片、显示文字以及接受用户以文字或点击事件形式提供的输入。在此任务中,您将添加一个用于显示图片的视图。
ImageView 是用于显示图片资源的视图。例如,ImageView 可以显示 Bitmap 资源(例如 PNG、JPG、GIF 或 WebP 文件),也可以显示 Drawable 资源(例如矢量绘图)。
Android 附带了一些图片资源,例如示例图标、头像和背景。您将向应用添加其中一种资源。
- 在设计标签页中显示布局文件,然后将 Palette 窗格中的 ImageView 拖动到 Component Tree 中的
name_text下方。系统会打开资源 对话框。 - 选择 Drawable(如果尚未选择)。
- 展开 android,滚动并选择 btn_star_big_on。是黄色星标
 。
。 - 点击确定。
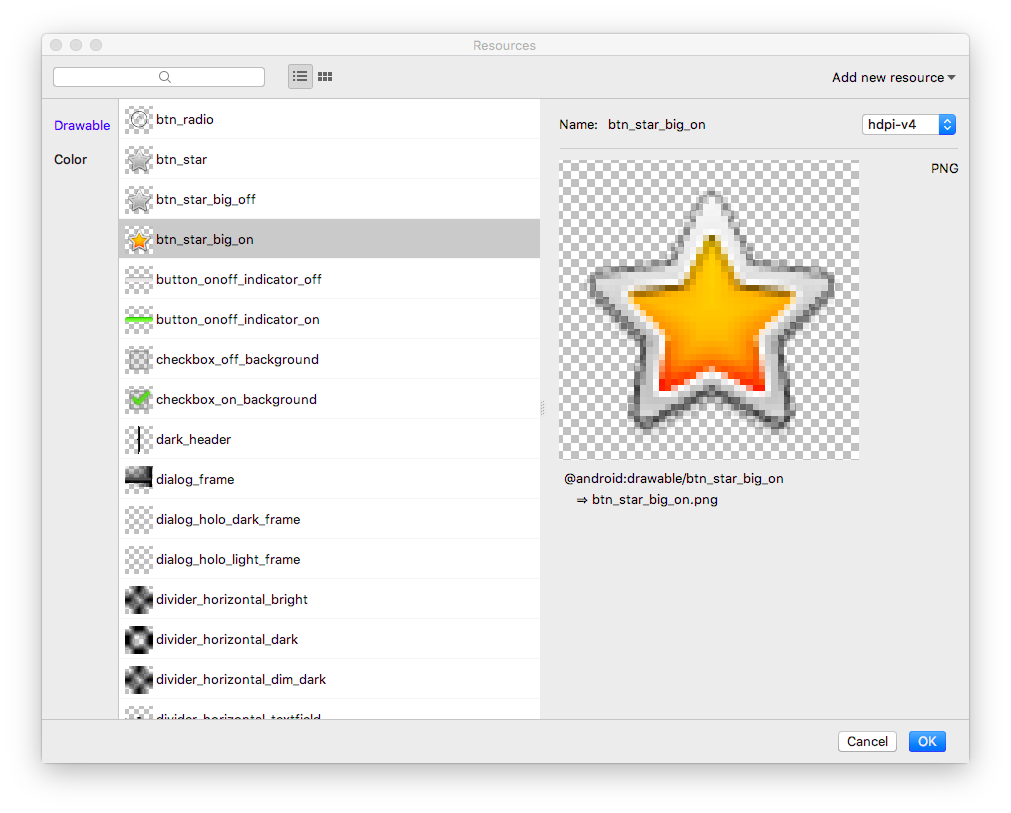
星标图片会添加到您姓名下方的布局中。由于您使用的是垂直LinearLayout,因此添加的视图会垂直对齐。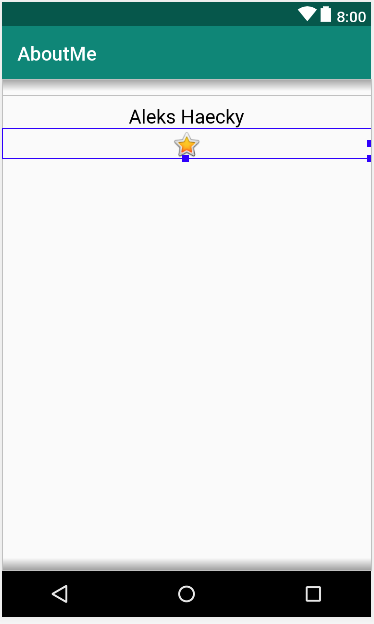
- 切换到文本标签页,然后查看生成的
ImageView代码。宽度设置为match_parent,因此视图的宽度将与其父元素的宽度相同。高度设置为wrap_content,因此视图将与内容一样高。ImageView引用btn_star_big_on可绘制对象。
<ImageView
android:id="@+id/imageView"
android:layout_width="match_parent"
android:layout_height="wrap_content"
app:srcCompat="@android:drawable/btn_star_big_on" />- 如需重命名
ImageView的id,请右键点击"@+id/imageView",然后依次选择 Refactor > Rename。 - 在重命名对话框中,将
id设置为@+id/star_image。点击 Refactor。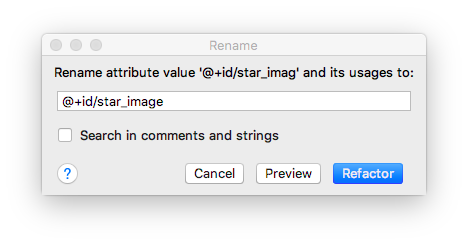
- 在设计标签页的组件树中,点击
star_image旁边的警告图标 。此警告是针对缺失的
。此警告是针对缺失的 contentDescription,屏幕阅读器会使用该属性向用户描述图片。 - 在属性窗格中,点击
contentDescription属性旁边的三点状图标 ...。系统随即会打开资源对话框。 - 在 Resources 对话框中,依次选择 Add new resource > New string Value。将资源名称字段设置为
yellow_star,并将资源值字段设置为Yellow star。点击确定。 - 使用属性窗格为
yellow_star添加16dp(即@dimen/layout_margin)的上边距,以将星标图片与名称分开。 - 运行应用。您的姓名和星形图片会显示在应用界面中。
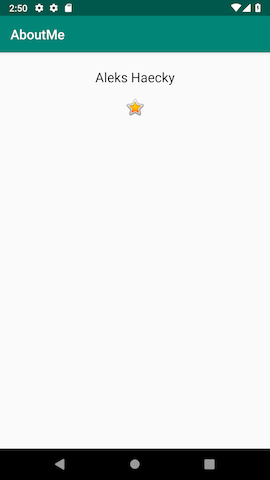
ScrollView 是一个视图组,允许滚动其中的视图层次结构。滚动视图只能包含一个其他视图或视图组(作为子视图)。子视图通常是 LinearLayout。在 LinearLayout 中,您可以添加其他视图。
下图显示了一个 ScrollView 的示例,该 ScrollView 包含一个 LinearLayout,而该 LinearLayout 又包含多个其他视图。

在此任务中,您将添加一个 ScrollView,以便用户滚动显示简短个人简介的文本视图。如果您只希望一个视图可滚动,则可以直接将该视图放入 ScrollView 中,这正是您在此任务中要做的。
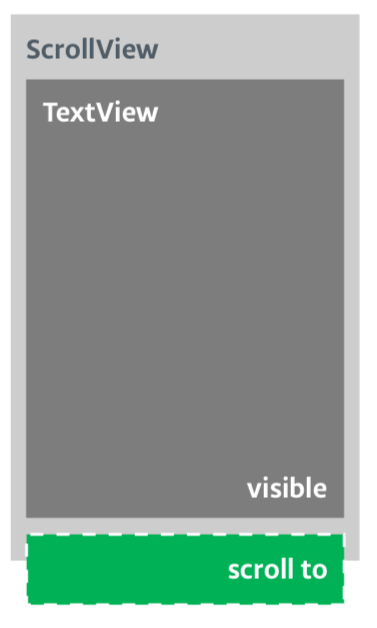
第 1 步:添加包含 TextView 的 ScrollView
- 在 Design 标签页中打开
activity_main.xml文件。 - 将滚动视图拖到设计编辑器或 Component Tree 中,从而将其拖到布局中。将滚动视图放在星形图片下方。
- 切换到 Text 标签页以检查生成的代码。
// Auto generated code
<ScrollView
android:layout_width="match_parent"
android:layout_height="match_parent">
<LinearLayout
android:layout_width="match_parent"
android:layout_height="wrap_content"
android:orientation="vertical" />
</ScrollView>ScrollView 的高度和宽度与父元素一致。当 name_text 文本视图和 star_image 图片视图已使用足够的垂直空间来显示其内容后,Android 系统会布置 ScrollView 以填充屏幕上剩余的可用空间。
- 向
ScrollView添加id,并将其命名为bio_scroll。向ScrollView添加id可为 Android 系统提供视图句柄,以便在用户旋转设备时,系统能够保留滚动位置。 - 在
ScrollView内,移除LinearLayout代码,因为您的应用将只有一个可滚动的视图,即TextView。 - 将
TextView从 Palette 拖动到 Component Tree。将TextView放在bio_scroll下面,作为bio_scroll的子元素。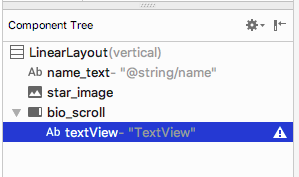
- 将新文本视图的 id 设置为
bio_text。 - 接下来,您将为新的文本视图添加样式。在属性窗格中,点击 style 属性旁边的三个点 ...,打开资源对话框。
- 在资源对话框中,搜索
NameStyle。从列表中选择NameStyle,然后点击确定。文本视图现在使用您在之前的任务中创建的NameStyle样式。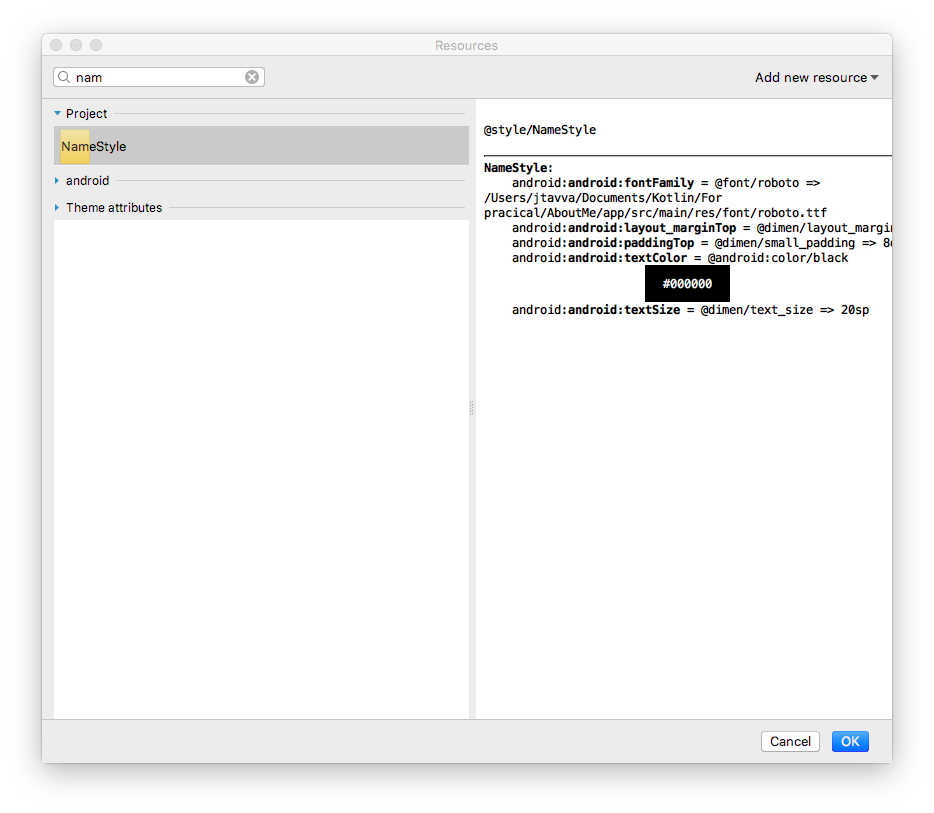
第 2 步:将个人简介添加到新的 TextView
- 打开
strings.xml,创建一个名为bio的字符串资源,并在其中放入一些关于您自己或您想说的任何内容的较长文本。
以下是个人简介示例:
<string name="bio">Hi, my name is Aleks.
\n\nI love fish.
\n\nThe kind that is alive and swims around in an aquarium or river, or a lake, and definitely the ocean.
\nFun fact is that I have several aquariums and also a river.
\n\nI like eating fish, too. Raw fish. Grilled fish. Smoked fish. Poached fish - not so much.
\nAnd sometimes I even go fishing.
\nAnd even less sometimes, I actually catch something.
\n\nOnce, when I was camping in Canada, and very hungry, I even caught a large salmon with my hands.
\n\nI\'ll be happy to teach you how to make your own aquarium.
\nYou should ask someone else about fishing, though.\n\n</string>- 在
bio_text文本视图中,将text属性的值设置为包含个人简介的bio字符串资源。 - 为了让
bio_text文本更易于阅读,请在各行之间添加间距。使用lineSpacingMultiplier属性,并将其值设为1.2。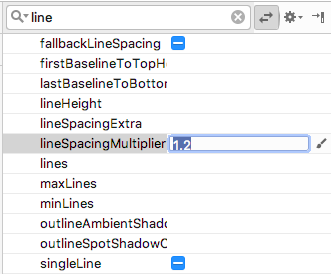
请注意,在设计编辑器中,bio文本一直延伸到屏幕的侧边缘。如需解决此问题,您可以向根LinearLayout添加左侧、起始、右侧和结束内边距属性。您无需添加底部内边距,因为紧贴底部的文字会向用户表明文字可以滚动。 - 为根
LinearLayout添加16dp的起始和结束内边距。 - 切换到 Text 标签页,提取维度资源,并将其命名为
layout_padding。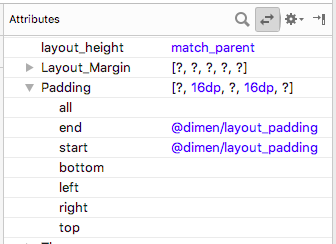
- 运行应用并滚动浏览文本。

恭喜!
您已从头开始创建了一个完整的应用,而且效果非常棒!
Android Studio 项目:AboutMe
在 ScrollView 内,在 TextView 上方添加 ImageView。当您运行应用时,此图片会随着文字向上滚动而滚动出视图,这与星形不同。
提示:滚动视图只能有一个子视图。您必须将两个可滚动视图(ImageView 和 TextView)封装到 LinearLayout 中。
ViewGroup是一种可以包含其他视图的视图。LinearLayout和ScrollView是视图组。LinearLayout是一个视图组,用于水平或垂直排列其子视图。- 当您需要在屏幕上显示内容(例如长文本或一组图片)时,请使用
ScrollView。滚动视图只能包含一个子视图。如果您想滚动多个视图,请向ScrollView添加ViewGroup(例如LinearLayout),并将要滚动的视图放在该ViewGroup内。 - 布局编辑器是 Android Studio 中的一个可视化设计编辑器。您可以使用布局编辑器,将界面元素拖动到布局中,从而构建应用的布局。
- 样式是一个属性集合,用于指定视图的外观。例如,样式可以指定字体颜色、字号、背景颜色、内边距和外边距。
- 您可以将视图的所有格式提取并收集到样式中。为了让应用具有一致的外观,请为其他视图重复使用该样式。
Udacity 课程:
Android 开发者文档:
此部分列出了在由讲师主导的课程中,学生学习此 Codelab 后可能需要完成的家庭作业。讲师自行决定是否执行以下操作:
- 根据需要布置作业。
- 告知学生如何提交家庭作业。
- 给家庭作业评分。
讲师可以酌情采纳这些建议,并且可以自由布置自己认为合适的任何其他家庭作业。
如果您是在自学此 Codelab,可随时通过这些家庭作业来检测您的知识掌握情况。
回答以下问题
问题 1
以下哪一项是视图组?
▢ EditText
▢ LinearLayout
▢ TextView
▢ Button
问题 2
下列视图层次结构中哪一个是无效的?
▢ LinearLayout > TextView、TextView、ImageView
▢ ScrollView > LinearLayout > TextView、Button、Button、ScrollView > TextView
▢ TextView > TextView、ImageView、ScrollView
问题 3
样式是在 styles.xml 中定义的资源。您可以使用样式定义视图的颜色、字体、文字大小和许多其他特性。判断正误。
▢ 正确
▢ 错误
问题 4
ScrollView 是一种视图组,可包含任意数量的视图或视图组作为其子项。判断正误。
▢ 正确
▢ 错误
问题 5
可以使用哪个界面元素在应用中显示图片?
▢ TextView
▢ ImageView
▢ Button
▢ ScrollView
开始学习下一课:
如需本课程中其他 Codelab 的链接,请参阅“Android Kotlin 基础知识”Codelab 着陆页。


