Codelab ini adalah bagian dari kursus Dasar-Dasar Android Kotlin. Anda akan mendapatkan manfaat maksimal dari kursus ini jika menyelesaikan codelab secara berurutan. Semua codelab kursus tercantum di halaman landing codelab Dasar-Dasar Android Kotlin.
Yang harus sudah Anda ketahui
- Membuat aplikasi Android dasar di Kotlin.
- Menjalankan aplikasi Android di emulator atau di perangkat.
- Dasar-dasar
LinearLayout. - Membuat aplikasi sederhana yang menggunakan
LinearLayoutdanTextView.
Yang akan Anda pelajari
- Cara menggunakan
ViewdanViewGroup. - Cara mengatur tampilan di
Activity, menggunakanLinearLayout. - Cara menggunakan
ScrollViewuntuk menampilkan konten yang dapat di-scroll. - Cara mengubah visibilitas
View. - Cara membuat dan menggunakan resource string dan dimensi.
- Cara membuat tata letak linier menggunakan Layout Editor Android Studio.
Yang akan Anda lakukan
- Buat aplikasi AboutMe.
- Tambahkan
TextViewke tata letak untuk menampilkan nama Anda. - Menambahkan
ImageView. - Tambahkan
ScrollViewuntuk menampilkan teks yang dapat di-scroll.
Di aplikasi AboutMe, Anda dapat menampilkan fakta menarik tentang diri Anda, atau menyesuaikan aplikasi untuk teman, anggota keluarga, atau hewan peliharaan. Aplikasi ini menampilkan nama, tombol SELESAI, gambar bintang, dan beberapa teks yang dapat di-scroll.

Dalam tugas ini, Anda akan membuat project Android Studio AboutMe.
- Buka Android Studio, jika belum terbuka.
- Jika project sudah terbuka di Android Studio, pilih File > New > New Project.

- Jika project belum terbuka, pilih + Start a new Android Studio project dalam dialog Welcome to Android Studio.
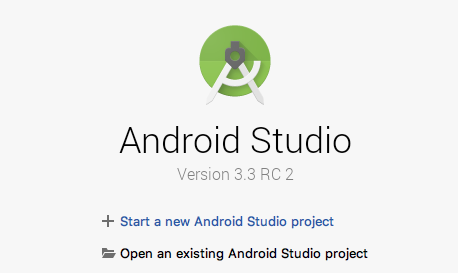
- Dalam dialog Create New Project, di tab Phone and Tablet, pilih template Empty Activity. Klik Berikutnya.
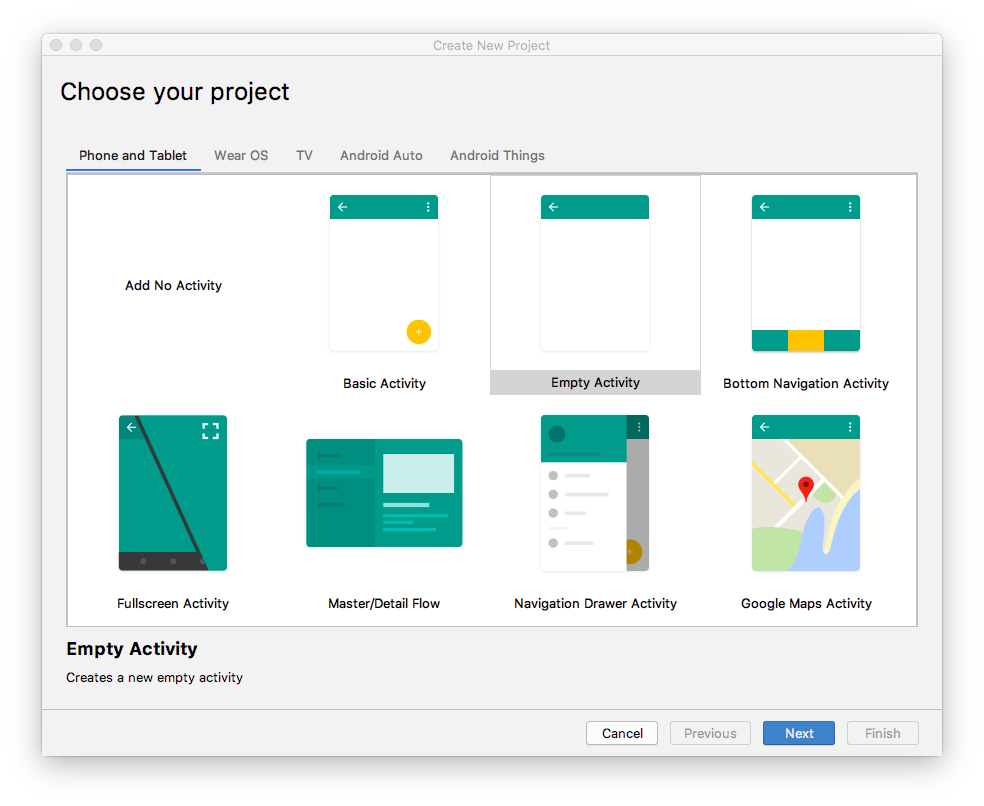
- Pada dialog Create New Project berikutnya, tetapkan parameter berikut, lalu klik Finish.
Atribut | Nilai |
Nama Aplikasi | AboutMe |
Nama Perusahaan Android |
|
Simpan lokasi | Biarkan lokasi default, atau ubah ke direktori pilihan Anda. |
Language | Kotlin |
Level API minimum | API 19: Android 4.4 (KitKat) |
Project ini akan mendukung aplikasi instan | Biarkan kotak centang ini tidak dicentang. |
Menggunakan artefak AndroidX | Centang kotak ini. |
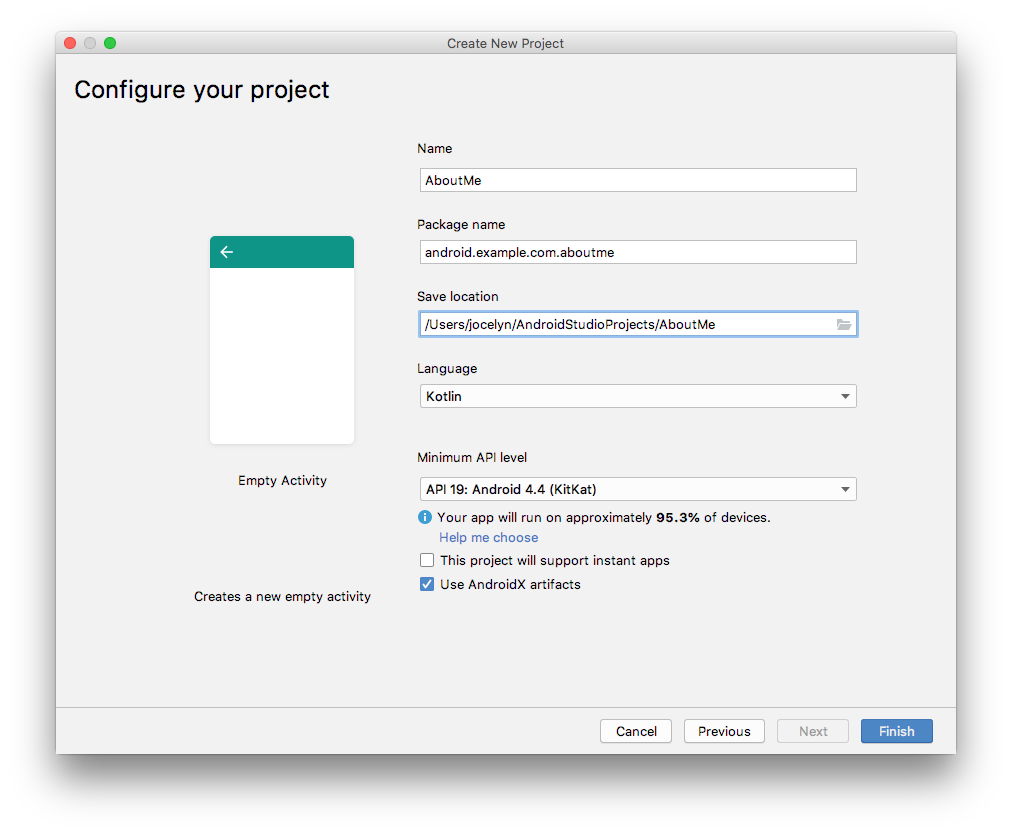
Android Studio akan memerlukan waktu beberapa saat untuk membuat file project.
- Jalankan aplikasi Anda. Anda akan melihat string "Hello World" di layar kosong.
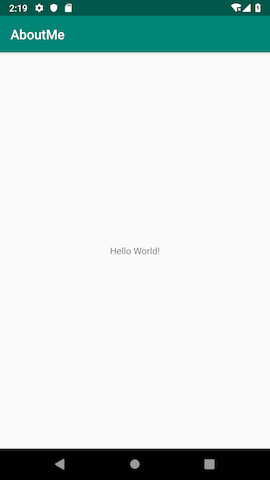
Template Empty Activity membuat satu aktivitas kosong, Mainactivity.kt. Template ini juga membuat file tata letak bernama activity_main.xml. File tata letak memiliki ConstraintLayout sebagai ViewGroup root-nya, dan memiliki satu TextView sebagai kontennya.
Dalam tugas ini, Anda akan mengubah ViewGroup root yang dihasilkan menjadi LinearLayout. Anda juga mengatur elemen UI secara vertikal.
Lihat grup
ViewGroup adalah tampilan yang dapat berisi tampilan turunan, yang merupakan tampilan dan kelompok tampilan lain. Tampilan yang membentuk tata letak disusun sebagai hierarki tampilan dengan kelompok tampilan sebagai root.
Dalam kelompok tampilan LinearLayout, elemen UI disusun secara horizontal atau vertikal.
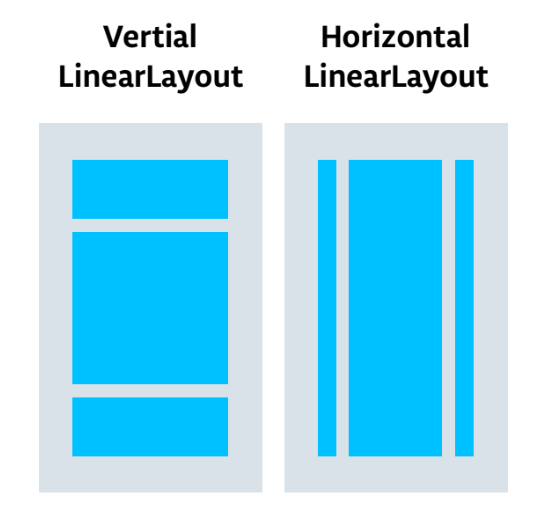
Ubah tata letak root sehingga menggunakan kelompok tampilan LinearLayout:
- Pilih panel Project > Android. Di folder
app/res/layout, buka fileactivity_main.xml. - Pilih tab Text dan ubah grup tampilan root dari
ConstraintLayoutmenjadiLinearLayout. - Hapus
TextView. Dalam elemenLinearLayout, tambahkan atributandroid:orientationdan tetapkan kevertical.
Sebelum:
<androidx.constraintlayout.widget.ConstraintLayout xmlns:android="http://schemas.android.com/apk/res/android"
xmlns:app="http://schemas.android.com/apk/res-auto"
xmlns:tools="http://schemas.android.com/tools"
android:layout_width="match_parent"
android:layout_height="match_parent"
tools:context=".MainActivity">
<TextView
android:layout_width="wrap_content"
android:layout_height="wrap_content"
android:text="Hello World!"
app:layout_constraintBottom_toBottomOf="parent"
app:layout_constraintLeft_toLeftOf="parent"
app:layout_constraintRight_toRightOf="parent"
app:layout_constraintTop_toTopOf="parent" />
</androidx.constraintlayout.widget.ConstraintLayout>Sesudah:
<LinearLayout
xmlns:android="http://schemas.android.com/apk/res/android"
xmlns:tools="http://schemas.android.com/tools"
xmlns:app="http://schemas.android.com/apk/res-auto"
android:layout_width="match_parent"
android:layout_height="match_parent"
android:orientation="vertical"
tools:context=".MainActivity">
</LinearLayout>Layout Editor adalah alat desain visual di dalam Android Studio. Daripada menulis kode XML secara manual untuk membuat tata letak aplikasi, Anda dapat menggunakan Layout Editor untuk menarik elemen UI ke editor desain.
Untuk melihat Layout Editor, klik tab Design. Screenshot di bawah menunjukkan bagian-bagian Layout Editor.
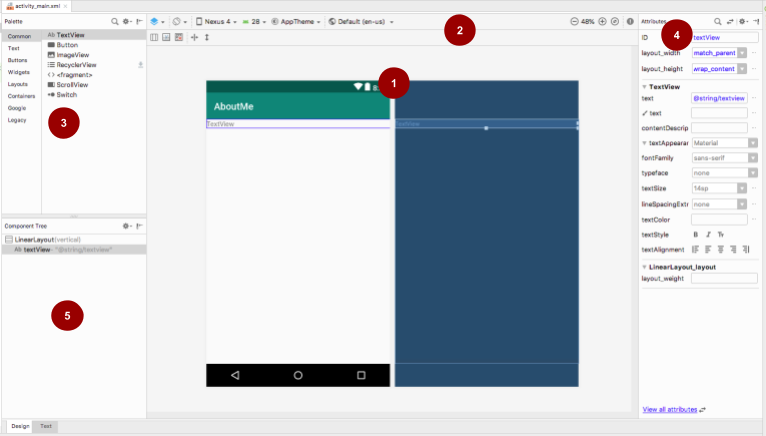
 Design editor: Menampilkan representasi visual tata letak layar Anda dalam tampilan desain, tampilan cetak biru, atau keduanya. Editor desain adalah bagian utama Editor Tata Letak.
Design editor: Menampilkan representasi visual tata letak layar Anda dalam tampilan desain, tampilan cetak biru, atau keduanya. Editor desain adalah bagian utama Editor Tata Letak.
 Toolbar: Menyediakan tombol untuk mengonfigurasi tampilan tata letak Anda di editor desain, dan untuk mengubah beberapa atribut tata letak. Misalnya, untuk mengubah tampilan tata letak di editor desain, gunakan menu drop-down Pilih Permukaan Desain
Toolbar: Menyediakan tombol untuk mengonfigurasi tampilan tata letak Anda di editor desain, dan untuk mengubah beberapa atribut tata letak. Misalnya, untuk mengubah tampilan tata letak di editor desain, gunakan menu drop-down Pilih Permukaan Desain  :
:
- Gunakan Desain untuk pratinjau tata letak Anda yang sebenarnya.
- Gunakan Blueprint untuk melihat hanya kerangka untuk setiap tampilan.
- Gunakan Design + Blueprint untuk melihat kedua tampilan secara berdampingan.
 Palette: Menyediakan daftar tampilan dan grup tampilan yang dapat Anda tarik ke dalam tata letak atau ke panel Component Tree.
Palette: Menyediakan daftar tampilan dan grup tampilan yang dapat Anda tarik ke dalam tata letak atau ke panel Component Tree.
 Attributes: Menampilkan atribut untuk tampilan atau grup tampilan yang saat ini dipilih. Untuk beralih antara daftar lengkap atribut dan atribut yang umum digunakan, gunakan ikon
Attributes: Menampilkan atribut untuk tampilan atau grup tampilan yang saat ini dipilih. Untuk beralih antara daftar lengkap atribut dan atribut yang umum digunakan, gunakan ikon  di bagian atas panel.
di bagian atas panel.
 Component Tree: Menampilkan hierarki tata letak sebagai hierarki tampilan. Component Tree berguna saat Anda memiliki tampilan kecil, tersembunyi, atau tumpang-tindih yang tidak dapat Anda pilih di editor desain.
Component Tree: Menampilkan hierarki tata letak sebagai hierarki tampilan. Component Tree berguna saat Anda memiliki tampilan kecil, tersembunyi, atau tumpang-tindih yang tidak dapat Anda pilih di editor desain.
Langkah 1: Tambahkan TextView
- Buka file
res/layout/activity_main.xml, jika belum terbuka. - Beralih ke tab Text
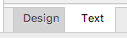 dan periksa kode. Kode memiliki
dan periksa kode. Kode memiliki LinearLayoutsebagai grup tampilan root-nya. (Grup tampilan adalah tampilan yang berisi tampilan lain.)LinearLayoutmemiliki atribut yang diperlukanlayout_height,layout_width, danorientation, yang secara default adalahvertical. - Beralih ke tab Design untuk membuka Layout Editor.
- Tarik tampilan teks dari panel Palette ke editor desain.
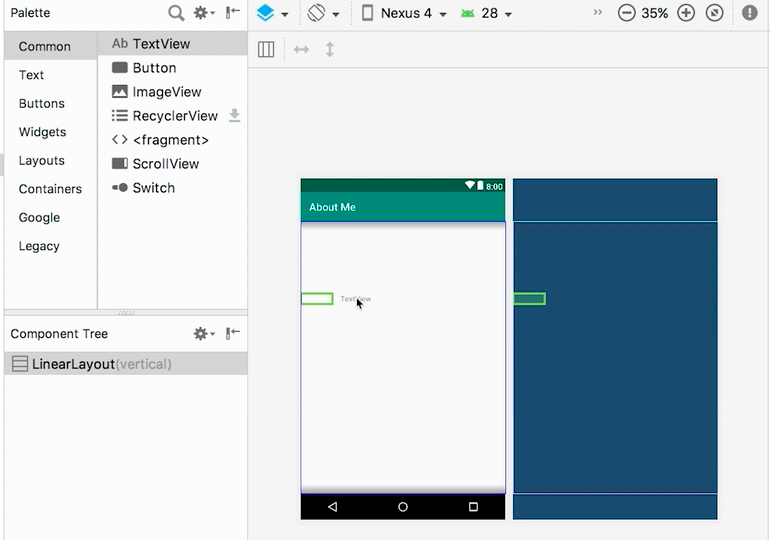
- Perhatikan panel Component Tree. Tampilan teks baru ditempatkan sebagai elemen turunan dari kelompok tampilan induk, yaitu
LinearLayout.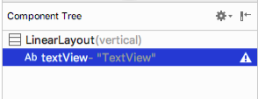
- Buka panel Attributes, jika belum terbuka. (Untuk membuka panel, klik dua kali
TextViewyang baru ditambahkan di editor desain.) - Tetapkan atribut berikut di panel Attributes:
Atribut | Nilai |
ID |
|
teks | Setel ke nama Anda. (Salah satu kolom text menampilkan ikon kunci pas untuk menunjukkan bahwa kolom tersebut ditujukan untuk namespace |
textAppearance > textSize |
|
textAppearance > textColor |
|
textAppearance > textAlignment | Tengah |
Langkah 2: Buat resource string
Di Component Tree, di sebelah TextView,, Anda akan melihat ikon peringatan  . Untuk melihat teks peringatan, klik atau arahkan kursor ke ikon, seperti yang ditunjukkan pada screenshot di bawah.
. Untuk melihat teks peringatan, klik atau arahkan kursor ke ikon, seperti yang ditunjukkan pada screenshot di bawah.

Untuk mengatasi peringatan, buat resource string:
- Di panel Atribut, klik tiga titik di samping atribut teks yang Anda tetapkan ke nama Anda. Editor resource akan terbuka.
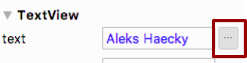
- Di dialog Resources, pilih Add new resource > New string Value.
- Pada dialog New String Value Resource, tetapkan kolom Resource name ke
name. Tetapkan kolom Nilai resource ke nama Anda sendiri. Klik Oke. Perhatikan bahwa peringatan telah hilang.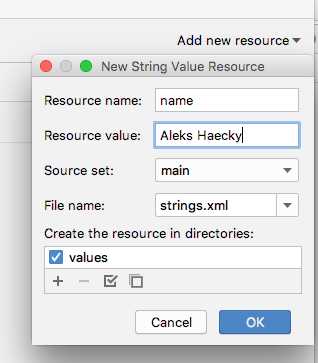
- Buka file
res/values/strings.xmldan cari resource string yang baru dibuat bernamaname.
<string name="name">Aleks Haecky</string>Langkah 3: Buat resource dimensi
Anda baru saja menambahkan resource menggunakan editor resource. Anda juga dapat mengekstrak resource di editor kode XML untuk membuat resource baru:
- Di file
activity_main.xml, beralihlah ke tab Teks. - Pada baris
textSize, klik nomor (20sp) dan ketikAlt+Enter(Option+Enterdi Mac). Pilih Ekstrak resource dimensi dari menu pop-up. - Pada dialog Extract Resource, masukkan
text_sizedi kolom Resource name. Klik Oke.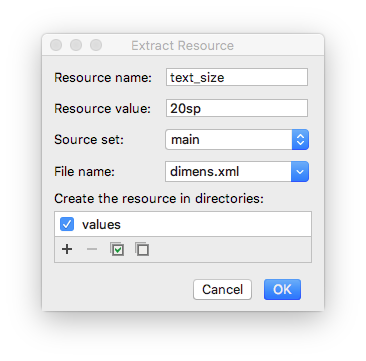
- Buka file
res/values/dimens.xmluntuk melihat kode berikut yang dihasilkan:
<dimen name="text_size">20sp</dimen>- Buka file
MainActivity.kt, dan cari kode berikut di akhir fungsionCreate():
setContentView(R.layout.activity_main)Fungsi setContentView() menghubungkan file tata letak dengan Activity. File resource tata letak yang ditentukan adalah R.layout.activity_main:
Radalah referensi ke resource. Class ini dibuat secara otomatis dengan definisi untuk semua resource di aplikasi Anda.layout.activity_mainmenunjukkan bahwa resource adalah tata letak bernamaactivity_main.
- Jalankan aplikasi Anda.
TextViewdengan nama Anda akan ditampilkan.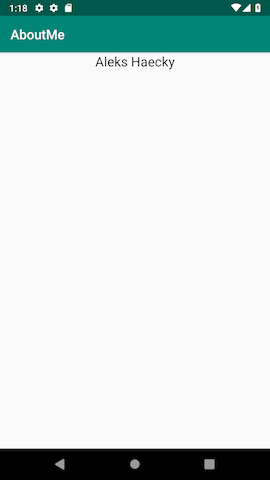
Saat Anda melihat layar aplikasi, nama Anda akan didorong ke bagian atas layar, jadi sekarang Anda menambahkan padding dan margin.
Padding versus margin
Padding adalah ruang di dalam batas tampilan atau elemen. Padding adalah ruang antara tepi tampilan dan konten tampilan, seperti yang ditunjukkan pada gambar di bawah.
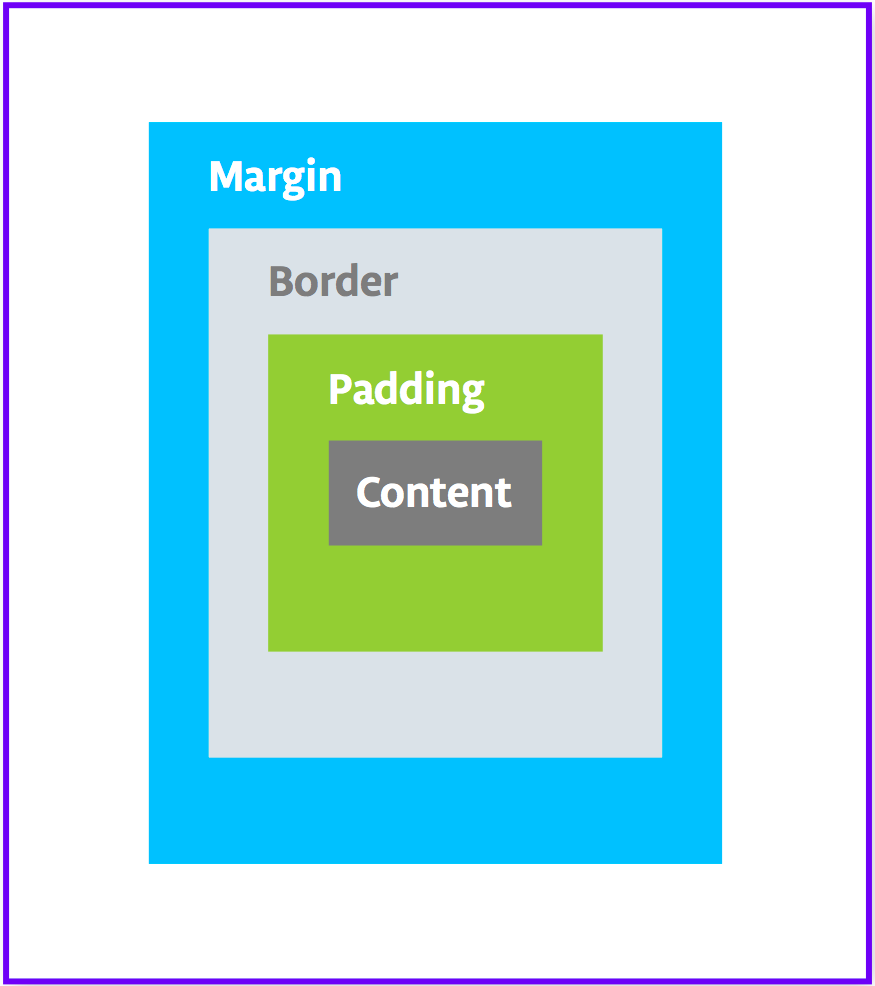
Ukuran tampilan mencakup padding-nya. Berikut adalah atribut padding yang umum digunakan:
android:paddingmenentukan padding untuk keempat tepi tampilan.android:paddingTopmenentukan padding untuk tepi atas.android:paddingBottommenentukan padding untuk tepi bawah.android:paddingStartmenentukan padding untuk tepi "awal" tampilan.android:paddingEndmenentukan padding untuk tepi "akhir" tampilan.android:paddingLeftmenentukan padding untuk tepi kiri.android:paddingRightmenentukan padding untuk tepi kanan.
Margin adalah ruang yang ditambahkan di luar batas tampilan. Ini adalah ruang dari tepi tampilan ke induknya, seperti yang ditunjukkan pada gambar di atas. Berikut adalah atribut margin yang umum digunakan:
android:layout_marginmenentukan margin untuk keempat sisi tampilan.android:layout_marginBottommenentukan ruang di luar sisi bawah tampilan ini.android:layout_marginStartmenentukan ruang di luar sisi "awal" tampilan ini.android:layout_marginEndmenentukan ruang di sisi akhir tampilan ini.android:layout_marginLeftmenentukan ruang di sisi kiri tampilan ini.android:layout_marginRightmenentukan ruang di sisi kanan tampilan ini.
Langkah 1: Tambahkan padding
Untuk memberi ruang antara nama Anda dan tepi atas tampilan teks name, tambahkan padding atas.
- Buka file
activity_main.xmldi tab Design. - Di Component Tree atau di editor desain, klik tampilan teks untuk membuka panel Attributes-nya.
- Di bagian atas panel Atribut, klik ikon panah ganda
 untuk melihat semua atribut yang tersedia.
untuk melihat semua atribut yang tersedia. - Telusuri Padding, luaskan, lalu klik tiga titik ... di samping atribut atas. Dialog Resources akan muncul.
- Di dialog Resources, pilih Add new resource > New dimen Value.
- Dalam dialog New Dimension Value Resource, buat resource
dimenbaru bernamasmall_paddingdengan nilai8dp.
Singkatan dp adalah density-independent. Jika Anda ingin elemen UI terlihat berukuran sama pada layar dengan kepadatan berbeda, gunakan dp sebagai unit pengukuran Anda. Namun, saat menentukan ukuran teks, selalu gunakan sp (piksel skalabel). - Klik Oke.
Langkah 2: Tambahkan margin
Untuk memindahkan tampilan teks name dari tepi elemen induk, tambahkan margin atas.
- Di panel Attributes, telusuri "margin" untuk menemukan Layout_Margin.
- Perluas Layout_Margin, lalu klik tiga titik ... di samping atribut top.
- Buat resource
dimenbaru bernamalayout_margindan jadikan16dp. Klik OK.
Langkah 3: Tambahkan font
Untuk membuat tampilan teks name terlihat lebih baik, gunakan font Roboto Android. Font ini adalah bagian dari support library, dan Anda menambahkan font sebagai resource.
- Di panel Attributes, telusuri "fontFamily".
- Di kolom fontFamily, klik panah drop-down, scroll ke bagian bawah daftar, lalu pilih More Fonts.
- Pada dialog Resources, telusuri
rob, lalu pilih Roboto. Di daftar Pratinjau, pilih Reguler. - Pilih tombol pilihan Add font to project.
- Klik Oke.
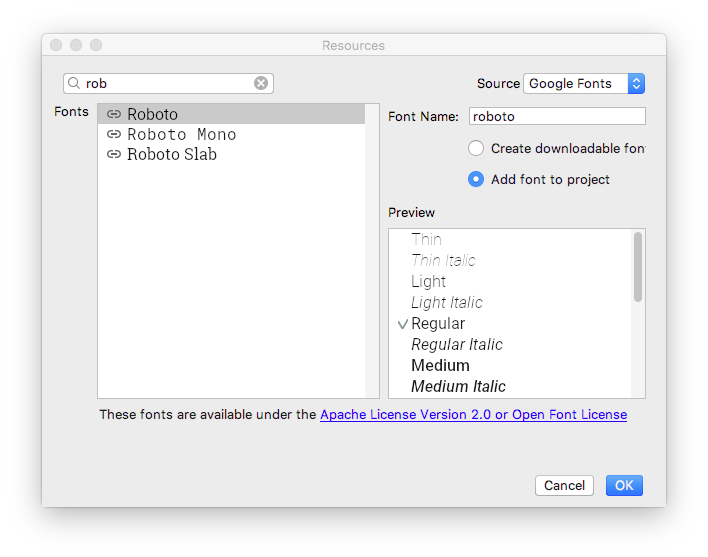
Folder res kini memiliki folder font yang berisi file font roboto.ttf. Atribut @font/roboto ditambahkan ke TextView Anda.
Langkah 4: Ekstrak gaya
Gaya adalah kumpulan atribut yang menentukan tampilan dan format untuk tampilan. Gaya dapat mencakup warna font, ukuran font, warna latar belakang, padding, margin, dan atribut umum lainnya.
Anda dapat mengekstrak format tampilan teks name ke dalam gaya dan menggunakan kembali gaya tersebut untuk sejumlah tampilan di aplikasi Anda. Penggunaan kembali gaya akan memberikan tampilan yang konsisten pada aplikasi Anda saat Anda memiliki beberapa tampilan. Dengan menggunakan gaya, Anda juga dapat menyimpan atribut umum ini di satu lokasi.
- Klik kanan
TextViewdi Pohon Komponen, lalu pilih Refactor > Extract Style. - Dalam dialog Extract Android Style, hapus centang pada kotak
layout_width,layout_height, dantextAlignment. Atribut ini biasanya berbeda untuk setiap tampilan, jadi Anda tidak ingin atribut tersebut menjadi bagian dari gaya. - Di kolom Nama gaya, masukkan
NameStyle. - Klik Oke.
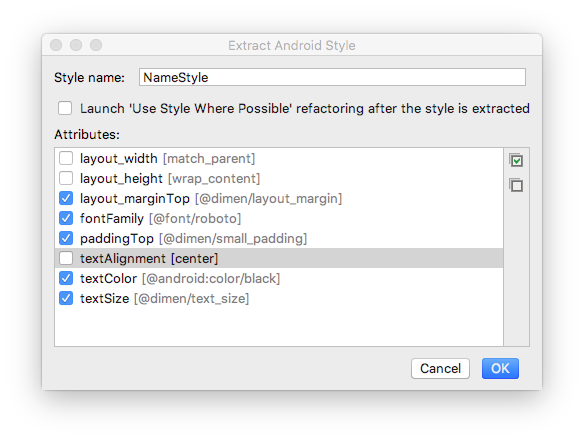
- Gaya juga merupakan resource, sehingga gaya disimpan di folder
res/values/dalam filestyles.xml. Bukastyles.xmldan periksa kode yang dihasilkan untuk gayaNameStyle, yang akan terlihat mirip dengan ini:
<style name="NameStyle">
<item name="android:layout_marginTop">@dimen/layout_margin</item>
<item name="android:fontFamily">@font/roboto</item>
<item name="android:paddingTop">@dimen/small_padding</item>
<item name="android:textColor">@android:color/black</item>
<item name="android:textSize">@dimen/text_size</item>
</style>- Buka
activity_main.xmldan beralih ke tab Text. Perhatikan bahwa gaya yang dihasilkan digunakan dalam tampilan teks sebagaistyle="@style/NameStyle". - Jalankan aplikasi dan perhatikan perubahan pada font dan padding di sekitar
TextView.
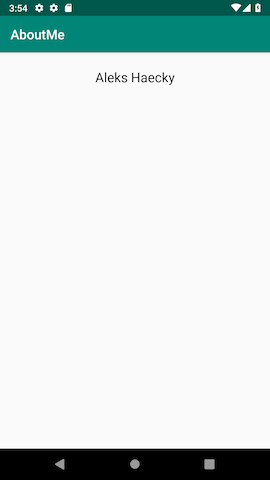
Sebagian besar aplikasi Android di dunia nyata terdiri dari kombinasi tampilan untuk menampilkan gambar, menampilkan teks, dan menerima input dari pengguna dalam bentuk teks atau peristiwa klik. Dalam tugas ini, Anda akan menambahkan tampilan untuk menampilkan gambar.
ImageView adalah tampilan untuk menampilkan resource gambar. Misalnya, ImageView dapat menampilkan resource Bitmap seperti file PNG, JPG, GIF, atau WebP, atau dapat menampilkan resource Drawable seperti gambar vektor.
Ada resource gambar yang disertakan dengan Android, seperti ikon, avatar, dan latar belakang contoh. Anda akan menambahkan salah satu resource ini ke aplikasi Anda.
- Tampilkan file tata letak Di tab Design, lalu tarik ImageView dari panel Palette ke bawah
name_textdi Component Tree. Dialog Resources akan terbuka. - Pilih Drawable jika belum dipilih.
- Luaskan android, scroll, lalu pilih btn_star_big_on. Bintang kuning
 .
. - Klik Oke.
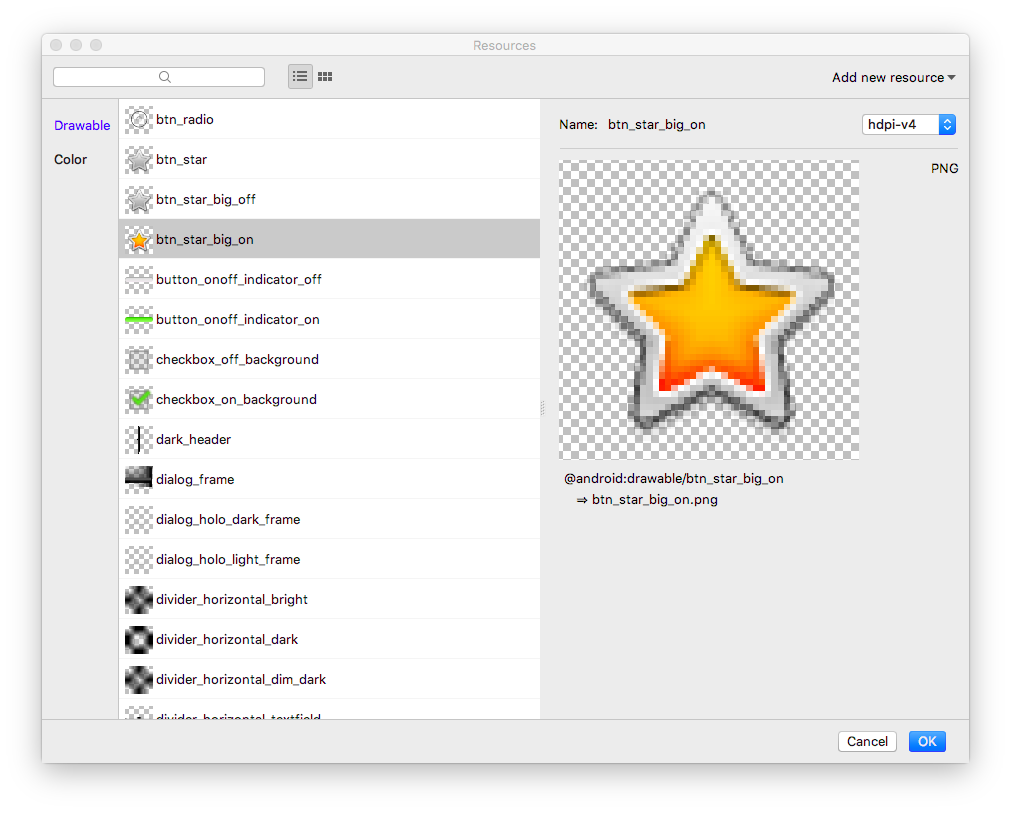
Gambar bintang ditambahkan ke tata letak di bawah nama Anda. Karena Anda memilikiLinearLayoutvertikal, tampilan yang Anda tambahkan akan disejajarkan secara vertikal.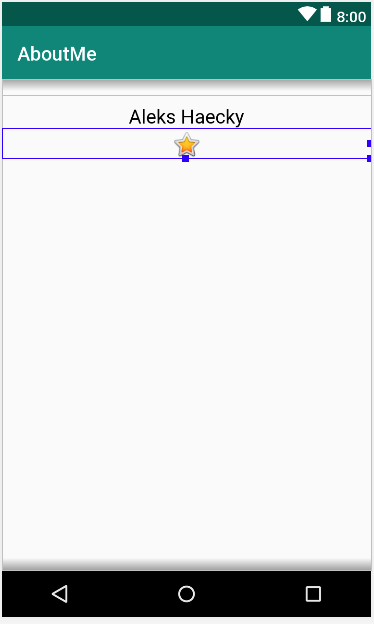
- Beralih ke tab Text dan lihat kode
ImageViewyang dihasilkan. Lebar ditetapkan kematch_parent, sehingga tampilan akan selebar elemen induknya. Tingginya ditetapkan kewrap_content, sehingga tampilan akan setinggi kontennya.ImageViewmereferensikan drawablebtn_star_big_on.
<ImageView
android:id="@+id/imageView"
android:layout_width="match_parent"
android:layout_height="wrap_content"
app:srcCompat="@android:drawable/btn_star_big_on" />- Untuk mengganti nama
iddariImageView, klik kanan"@+id/imageView", lalu pilih Refactor > Rename. - Dalam dialog Rename, tetapkan
idke@+id/star_image. Klik Refactor.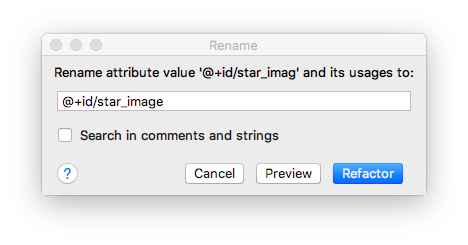
- Di tab Design, di Component Tree, klik ikon peringatan
 di samping
di samping star_image. Peringatan ini muncul karena tidak adacontentDescription, yang digunakan oleh pembaca layar untuk mendeskripsikan gambar kepada pengguna. - Di panel Attributes, klik tiga titik ... di samping atribut
contentDescription. Dialog Resources akan terbuka. - Di dialog Resources, pilih Add new resource > New string Value. Tetapkan kolom Nama resource ke
yellow_star, dan tetapkan kolom Nilai resource keYellow star. Klik Oke. - Gunakan panel Attributes untuk menambahkan margin atas
16dp(yaitu@dimen/layout_margin) keyellow_star, untuk memisahkan gambar bintang dari nama. - Jalankan aplikasi Anda. Nama Anda dan gambar bintang akan ditampilkan di UI aplikasi Anda.
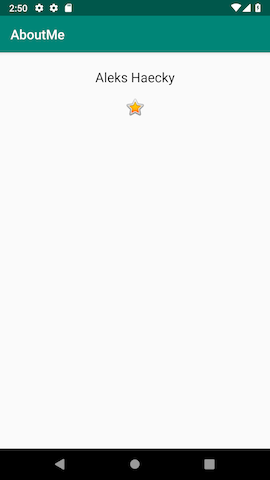
ScrollView adalah grup tampilan yang memungkinkan hierarki tampilan ditempatkan di dalamnya untuk di-scroll. Scroll view hanya dapat berisi satu tampilan lain, atau kelompok tampilan, sebagai turunan. Child view biasanya berupa LinearLayout. Di dalam LinearLayout, Anda dapat menambahkan tampilan lain.
Gambar berikut menunjukkan contoh ScrollView yang berisi LinearLayout yang berisi beberapa tampilan lainnya.

Dalam tugas ini, Anda akan menambahkan ScrollView yang memungkinkan pengguna men-scroll tampilan teks yang menampilkan biografi singkat. Jika hanya membuat satu tampilan dapat di-scroll, Anda dapat menempatkan tampilan langsung ke ScrollView, seperti yang Anda lakukan dalam tugas ini.
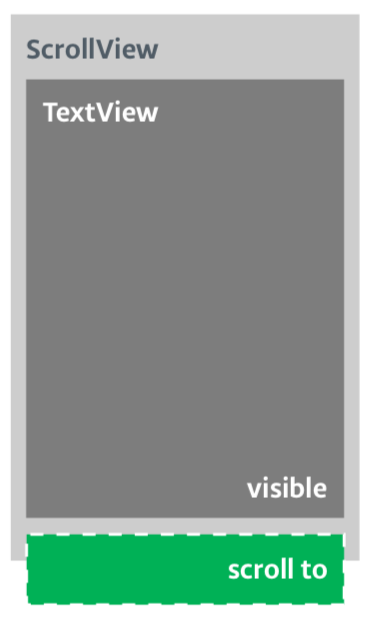
Langkah 1: Tambahkan ScrollView yang berisi TextView
- Buka file
activity_main.xmldi tab Design. - Tarik tampilan scroll ke tata letak dengan menariknya ke editor desain, atau ke Component Tree. Letakkan tampilan scroll di bawah gambar bintang.
- Beralih ke tab Text untuk memeriksa kode yang dihasilkan.
// Auto generated code
<ScrollView
android:layout_width="match_parent"
android:layout_height="match_parent">
<LinearLayout
android:layout_width="match_parent"
android:layout_height="wrap_content"
android:orientation="vertical" />
</ScrollView>Tinggi dan lebar ScrollView cocok dengan elemen induk. Setelah tampilan teks name_text dan tampilan gambar star_image menggunakan ruang vertikal yang cukup untuk menampilkan kontennya, sistem Android akan menata letak ScrollView untuk mengisi ruang yang tersedia di layar.
- Tambahkan
idkeScrollViewdan panggilbio_scroll. MenambahkanidkeScrollViewmemberi sistem Android handle untuk tampilan sehingga saat pengguna memutar perangkat, sistem mempertahankan posisi scroll. - Di dalam
ScrollView, hapus kodeLinearLayout, karena aplikasi Anda hanya akan memiliki satu tampilan yang dapat di-scroll—TextView. - Tarik
TextViewdari Palette ke Component Tree. LetakkanTextViewdi bawahbio_scroll, sebagai elemen turunanbio_scroll.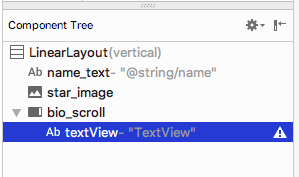
- Tetapkan id tampilan teks baru ke
bio_text. - Selanjutnya, Anda menambahkan gaya untuk tampilan teks baru. Di panel Attributes, klik tiga titik ... di samping atribut style untuk membuka dialog Resources.
- Dalam dialog Resources, telusuri
NameStyle. PilihNameStyledari daftar, lalu klik OK. Tampilan teks kini menggunakan gayaNameStyle, yang Anda buat di tugas sebelumnya.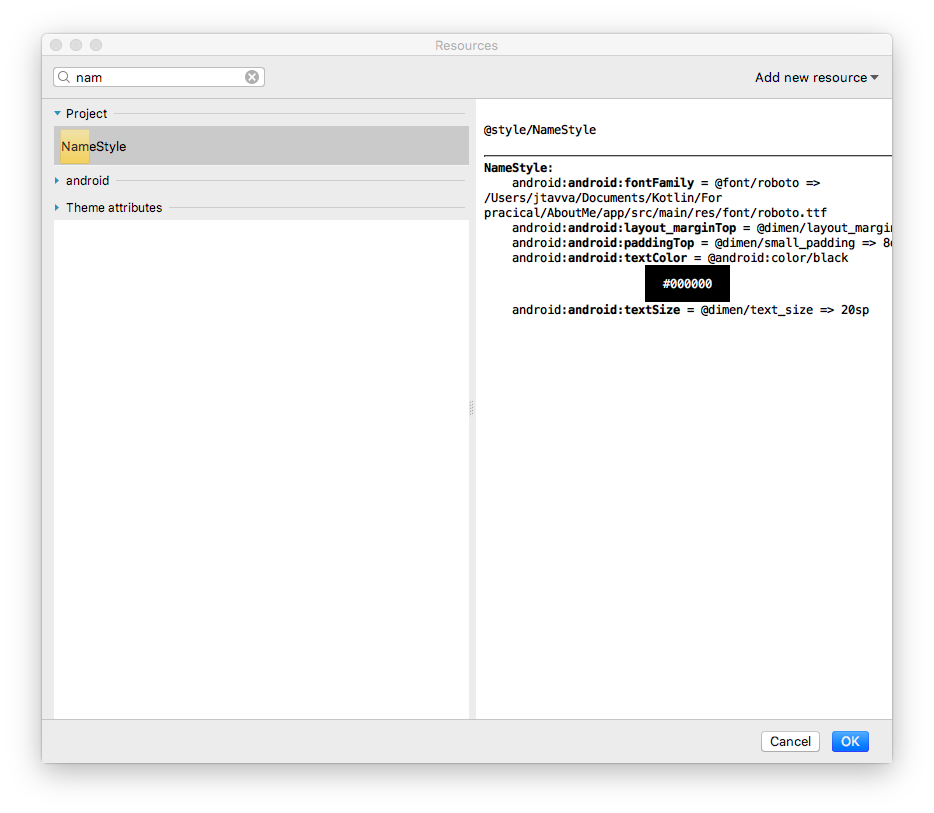
Langkah 2: Tambahkan biografi Anda ke TextView baru
- Buka
strings.xml, buat resource string bernamabio, dan masukkan beberapa teks panjang tentang diri Anda, atau tentang apa pun yang Anda inginkan.
Berikut contoh biografi:
<string name="bio">Hi, my name is Aleks.
\n\nI love fish.
\n\nThe kind that is alive and swims around in an aquarium or river, or a lake, and definitely the ocean.
\nFun fact is that I have several aquariums and also a river.
\n\nI like eating fish, too. Raw fish. Grilled fish. Smoked fish. Poached fish - not so much.
\nAnd sometimes I even go fishing.
\nAnd even less sometimes, I actually catch something.
\n\nOnce, when I was camping in Canada, and very hungry, I even caught a large salmon with my hands.
\n\nI\'ll be happy to teach you how to make your own aquarium.
\nYou should ask someone else about fishing, though.\n\n</string>- Di tampilan teks
bio_text, setel nilai atributtextke resource stringbioyang berisi biografi Anda. - Agar teks
bio_textlebih mudah dibaca, tambahkan spasi antarbaris. Gunakan atributlineSpacingMultiplier, dan beri nilai1.2.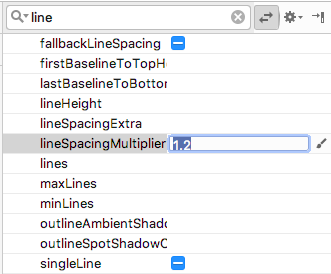
Perhatikan bagaimana dalam editor desain, teksbioberjalan hingga ke tepi samping layar. Untuk memperbaiki masalah ini, Anda dapat menambahkan atribut padding kiri, awal, kanan, dan akhir keLinearLayoutroot. Anda tidak perlu menambahkan padding bawah, karena teks yang berada tepat di bagian bawah memberi sinyal kepada pengguna bahwa teks dapat di-scroll. - Tambahkan padding awal dan akhir
16dpkeLinearLayoutroot. - Beralih ke tab Teks, ekstrak resource dimensi, dan beri nama
layout_padding.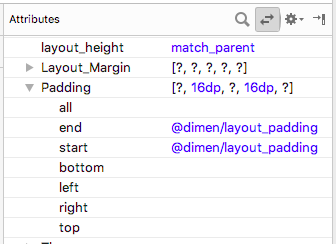
- Jalankan aplikasi Anda dan scroll teks.
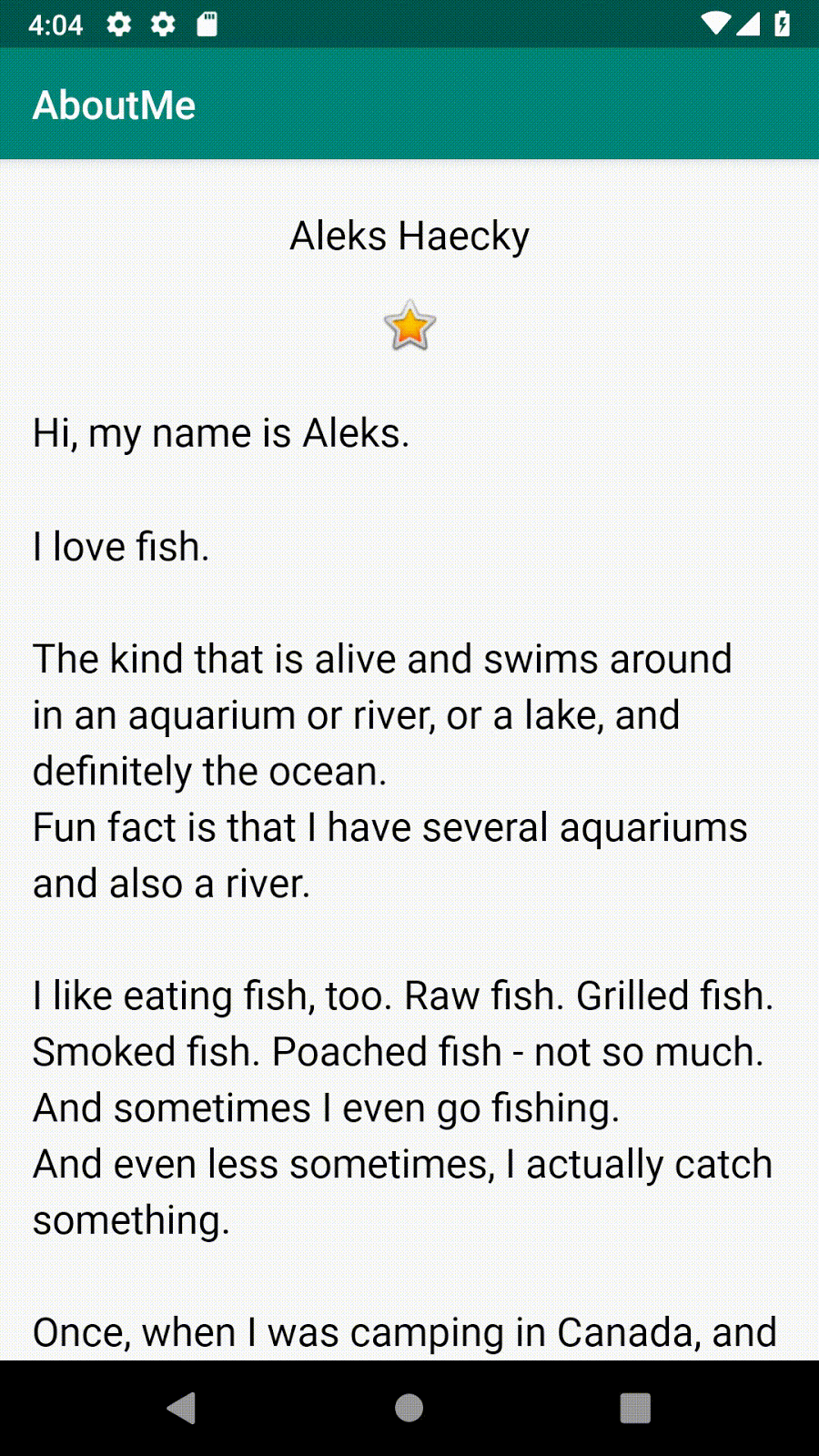
Selamat!
Anda telah membuat aplikasi lengkap dari awal, dan tampilannya sangat bagus.
Project Android Studio: AboutMe
Di dalam ScrollView, tambahkan ImageView di atas TextView. Saat Anda menjalankan aplikasi, gambar ini, tidak seperti bintang, akan keluar dari tampilan saat teks di-scroll ke atas.
Petunjuk: Scroll view hanya dapat memiliki satu tampilan turunan. Anda harus menggabungkan dua tampilan yang dapat di-scroll, ImageView dan TextView, ke dalam LinearLayout.
ViewGroupadalah tampilan yang dapat berisi tampilan lain.LinearLayoutdanScrollViewadalah grup tampilan.LinearLayoutadalah grup tampilan yang mengatur tampilan turunannya secara horizontal atau vertikal.- Gunakan
ScrollViewsaat Anda perlu menampilkan konten di layar, seperti teks panjang atau kumpulan gambar. Tampilan scroll hanya dapat berisi satu tampilan turunan. Jika Anda ingin men-scroll lebih dari satu tampilan, tambahkanViewGroupsepertiLinearLayoutkeScrollView, dan letakkan tampilan yang akan di-scroll di dalamViewGrouptersebut. - Layout Editor adalah editor desain visual di dalam Android Studio. Anda dapat menggunakan Layout Editor untuk membuat tata letak aplikasi dengan menarik elemen UI ke dalam tata letak.
- Gaya adalah kumpulan atribut yang menentukan tampilan untuk suatu tampilan. Misalnya, gaya dapat menentukan warna font, ukuran font, warna latar belakang, padding, dan margin.
- Anda dapat mengekstrak dan mengumpulkan semua pemformatan tampilan ke dalam gaya. Untuk memberikan tampilan yang konsisten pada aplikasi Anda, gunakan kembali gaya untuk tampilan lain.
Kursus Udacity:
Dokumentasi developer Android:
Bagian ini mencantumkan kemungkinan tugas pekerjaan rumah untuk siswa yang mengerjakan codelab ini sebagai bagian dari kursus yang dipimpin oleh instruktur. Instruktur menentukan hal berikut:
- Memberikan pekerjaan rumah jika diperlukan.
- Memberi tahu siswa cara mengirimkan tugas pekerjaan rumah.
- Memberi nilai tugas pekerjaan rumah.
Instruktur bisa menggunakan saran ini sesuai kebutuhan, dan bebas menugaskan pekerjaan rumah lain yang dirasa cocok.
Jika Anda menyelesaikan codelab ini sendiri, gunakan tugas pekerjaan rumah ini untuk menguji pengetahuan Anda.
Jawab pertanyaan-pertanyaan berikut
Pertanyaan 1
Manakah dari berikut ini yang merupakan grup tampilan?
▢ EditText
▢ LinearLayout
▢ TextView
▢ Button
Pertanyaan 2
Manakah dari hierarki tampilan yang tercantum berikut ini yang tidak valid?
▢ LinearLayout > TextView, TextView, ImageView
▢ ScrollView > LinearLayout > TextView, Button, Button, ScrollView > TextView
▢ TextView > TextView, ImageView, ScrollView
Pertanyaan 3
Gaya adalah resource yang ditentukan di styles.xml. Dengan gaya, Anda dapat menentukan warna, font, ukuran teks, dan banyak karakteristik tampilan lainnya. Benar atau salah?
▢ Benar
▢ Salah
Pertanyaan 4
ScrollView adalah grup tampilan yang dapat berisi sejumlah tampilan atau grup tampilan sebagai turunannya. Benar atau salah?
▢ Benar
▢ Salah
Pertanyaan 5
Elemen UI mana yang dapat digunakan untuk menampilkan gambar di aplikasi Anda?
▢ TextView
▢ ImageView
▢ Button
▢ ScrollView
Mulai pelajaran berikutnya:
Untuk link ke codelab lain dalam kursus ini, lihat halaman landing codelab Dasar-Dasar Android Kotlin.


