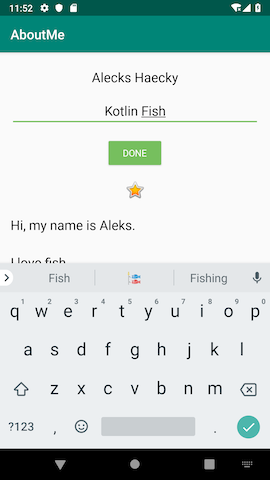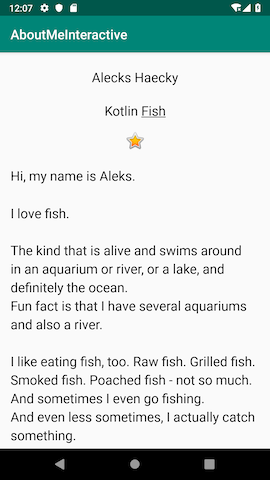This codelab is part of the Android Kotlin Fundamentals course. You'll get the most value out of this course if you work through the codelabs in sequence. All the course codelabs are listed on the Android Kotlin Fundamentals codelabs landing page.
What you should already know
- Creating a basic Android app in Kotlin.
- Running an Android app on an emulator or on a device.
- Creating a linear layout using Android Studio's Layout Editor .
- Creating a simple app that uses
LinearLayout,TextView,ScrollView, and a button with a click handler.
What you'll learn
- How to get user input using an
EditTextview. - How to set text to a
TextViewview using the text from theEditTextview. - How to work with
ViewandViewGroup. - How to change the visibility of a
View.
What you'll do
- Add interactivity to the AboutMe app, which is from a previous codelab.
- Add an
EditTextso the user can enter text. - Add a
Buttonand implement its click handler.
In this codelab, you extend the AboutMe app to add user interaction. You add a nickname field, a DONE button, and a text view to display the nickname. Once the user enters a nickname and taps the DONE button, the text view updates to show the entered nickname. The user can update the nickname again by tapping the text view.
|
|
In this task, you add an EditText input field to allow the user to enter a nickname.
Step 1: Get started
- If you do not already have the AboutMe app from a previous codelab, download the starter code, AboutMeInteractive-Starter. This the same code you finished in a previous codelab.
- Open the AboutMeInteractive-Starter project in Android Studio.
- Run the app. You see a name text view, a star image, and a long segment of text in a scroll view.
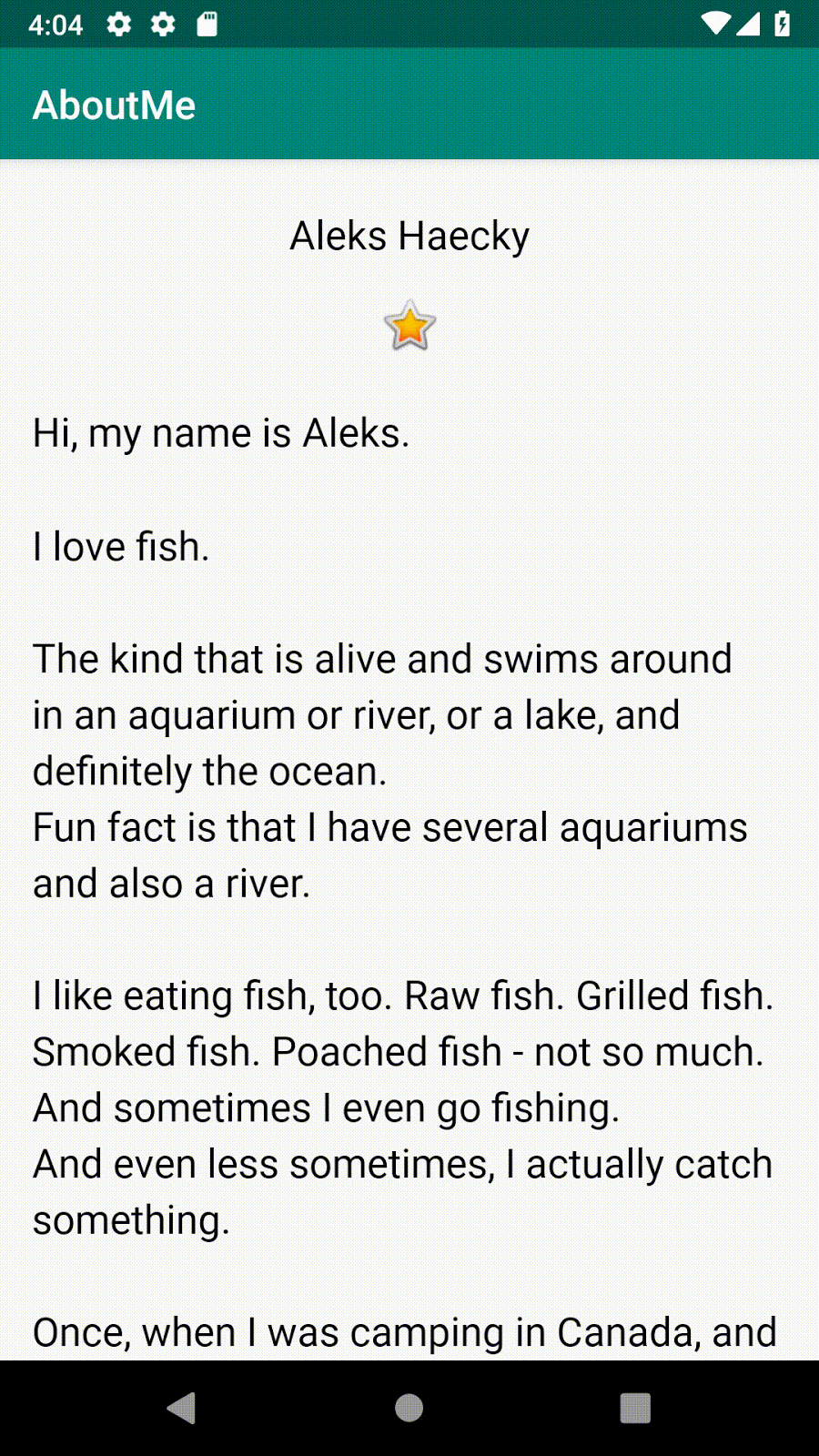
Notice that the user can't change any of the text.
Apps are more interesting if the user can interact with the app, for example if the user can enter text. To accept text input, Android provides a user interface (UI) widget called an edit text. You define an edit text using EditText, a subclass of TextView. An edit text allows the user to enter and modify text input, as shown in the screenshot below.

Step 2: Add an EditText
- In Android Studio, open the
activity_main.xmllayout file in the Design tab. - In the Palette pane, click Text.
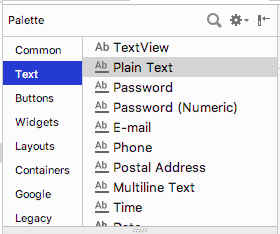
Ab TextView, which is aTextView, shows at the top of the list of text elements in the Palette pane. Below Ab TextView are multipleEditTextviews.
In the Palette pane, notice how the icon forTextViewshows the letters Ab with no underscoring. TheEditTexticons, however, show Ab underscored. The underscoring indicates that the view is editable.
For each of theEditTextviews, Android sets different attributes, and the system displays the appropriate soft input method (such as an on-screen keyboard). - Drag a PlainText edit text into the Component Tree and place it below the
name_textand above thestar_image.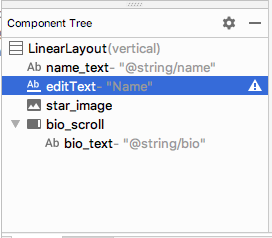
- Use the Attributes pane to set the following attributes on the
EditTextview.
Attribute | Value |
|
|
|
|
|
|
- Run your app. Above the star image, you see an edit text with default text "Name".
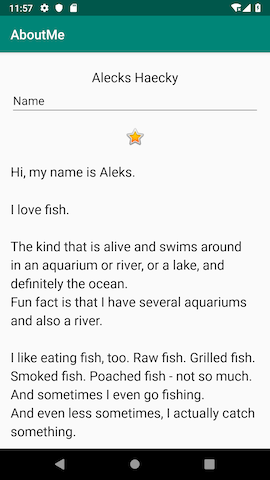
In this task, you style your EditText view by adding a hint, changing the text alignment, changing the style to the NameStyle, and setting the input type.
Step 1: Add hint text
- Add a new string resource for the hint in the
string.xmlfile.
<string name="what_is_your_nickname">What is your Nickname?</string>- Use the Attributes pane to set the following attributes to the
EditTextview:
Attribute | Value |
|
|
|
|
|
|
- In the Attributes pane, remove the
Namevalue from thetextattribute. Thetextattribute value needs to be empty so that the hint is displayed.
Step 2: Set the inputType attribute
The inputType attribute specifies the type of input users can enter in the EditText view. The Android system displays the appropriate input field and on-screen keyboard, depending on the input type set.
To see all the possible input types, in the Attributes pane, click the inputType field, or click the three dots ... next to the field. A list opens that shows all the types of input you can use, with the currently active input type checked. You can select more than one input type.
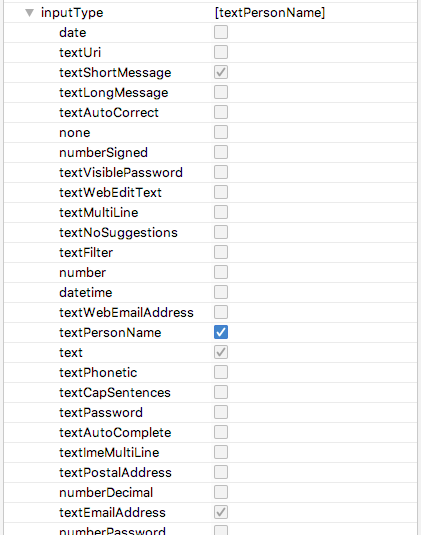
For example, for passwords, use the textPassword value. The text field hides the user's input.

For phone numbers, use the phone value. A number keypad is displayed, and the user can enter only numbers.
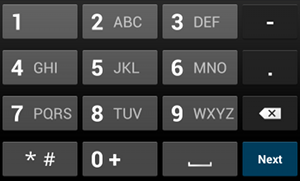
Set the input type for the nickname field:
- Set the
inputTypeattribute totextPersonNamefor thenickname_editedit text. - In the Component Tree pane, notice an
autoFillHintswarning. This warning does not apply to this app and is beyond the scope of this codelab, so you can ignore it. (If you want to learn more about autofill, see Optimize your app for autofill.)
- In the Attributes pane, verify the values for the following attributes of the
EditTextview:
Attribute | Value |
|
|
|
|
|
|
|
|
|
|
|
|
| (empty) |
A Button is a UI element that the user can tap to perform an action. A button can consist of text, an icon, or both text and an icon.



In this task, you add a DONE button, which the user taps after they enter a nickname. The button swaps the EditText view with a TextView view that displays the nickname. To update the nickname, the user can tap the TextView view.
Step 1: Add a DONE button
- Drag a button from the Palette pane into the Component Tree. Place the button below the
nickname_editedit text.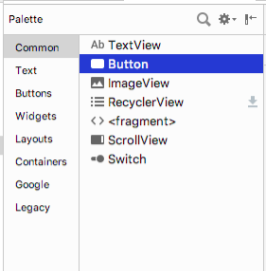
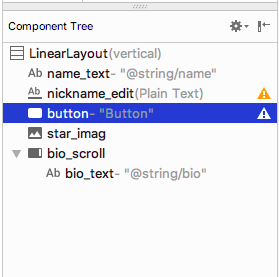
- Create a new string resource named
done. Give the string a value ofDone,
<string name="done">Done</string>- Use the Attributes pane to set the following attributes on the newly added
Buttonview:
Attribute | Values |
|
|
|
|
|
|
|
|
The layout_gravity attribute centers the view in its parent layout, LinearLayout.
- Change the style to
Widget.AppCompat.Button.Colored, which is one of the predefined styles that Android provides. You can select the style from either the drop-down or from the Resources window.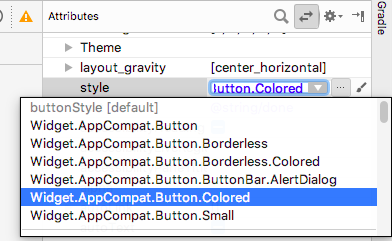
This style changes the button color to the accent color,colorAccent. The accent color is defined in theres/values/colors.xmlfile.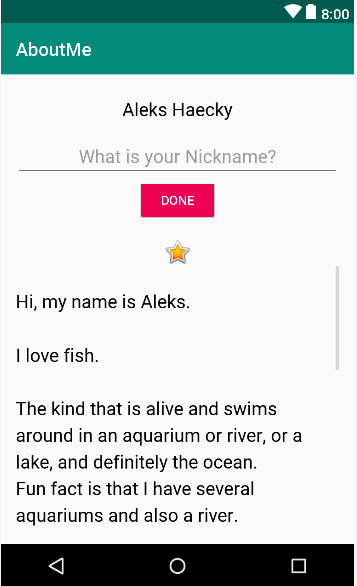
The colors.xml file contains the default colors for your app. You can add new color resources or change the existing color resources in your project, based on your app's requirements.
Sample colors.xml file:
<?xml version="1.0" encoding="utf-8"?>
<resources>
<color name="colorPrimary">#008577</color>
<color name="colorPrimaryDark">#00574B</color>
<color name="colorAccent">#D81B60</color>
</resources>Step 2: Style the DONE button
- In the Attributes pane, add a top margin by selecting Layout_Margin > Top. Set the top margin to
layout_margin, which is defined in thedimens.xmlfile.
- Set the
fontFamilyattribute torobotofrom the drop-down menu.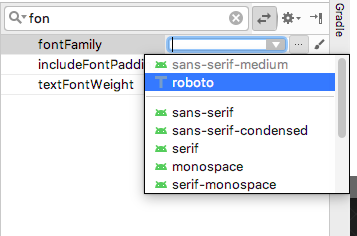
- Switch to the Text tab and verify the generated XML code for the newly added button.
<Button
android:id="@+id/done_button"
style="@style/Widget.AppCompat.Button.Colored"
android:layout_width="wrap_content"
android:layout_height="wrap_content"
android:layout_gravity="center_horizontal"
android:layout_marginTop="@dimen/layout_margin"
android:fontFamily="@font/roboto"
android:text="@string/done" />Step 3: Change the color resource
In this step, you change the button's accent color to match your activity's app bar.
- Open
res/values/colors.xmland change the value of thecolorAccentto#76bf5e.
<color name="colorAccent">#76bf5e</color>You can see the color corresponding to the HEX code, in the left margin of the file editor.
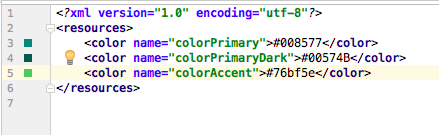
Notice the change in the button color in the design editor.
- Run your app. You should see a styled DONE button below the edit text.
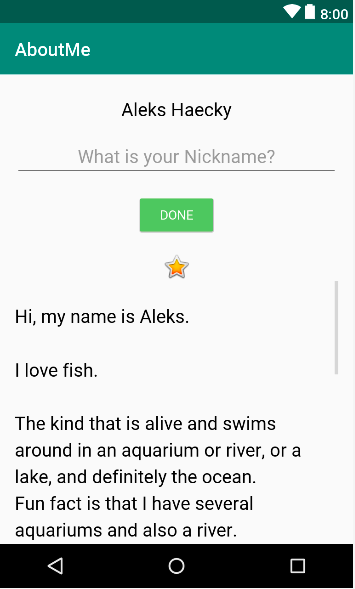
After the user enters a nickname and taps the DONE button, the nickname displays in a TextView view. In this task, you add a text view with a colored background. The text view displays the user's nickname above the star_image.
Step 1: Add a TextView for the nickname
- Drag a text view from the Palette pane into the Component Tree. Place the text view below the
done_buttonand above thestar_image.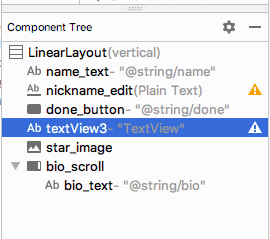
- Use the Attributes pane to set the following attributes for the new
TextViewview:
Attribute | Value |
|
|
|
|
|
|
Step 2: Change the visibility of the TextView
You can show or hide views in your app using the visibility attribute. This attribute takes one of three values:
visible: The view is visible.Invisible: Hides the view, but the view still takes up space in the layout.gone: Hides the view, and the view does not take up any space in the layout.
- In the Attributes pane, set the
visibilityof thenickname_texttext view togone, because you don't want your app to show this text view at first.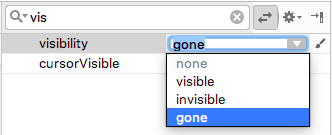
Notice that as you change the attribute in the Attributes pane, thenickname_textview disappears from the design editor. The view is hidden in the layout preview. - Change the
textattribute value of thenickname_textview to an empty string.
Your generated XML code for this TextView should look similar to this:
<TextView
android:id="@+id/nickname_text"
style="@style/NameStyle"
android:layout_width="match_parent"
android:layout_height="wrap_content"
android:textAlignment="center"
android:visibility="gone"
android:text="" />Your layout preview should look something like the following:
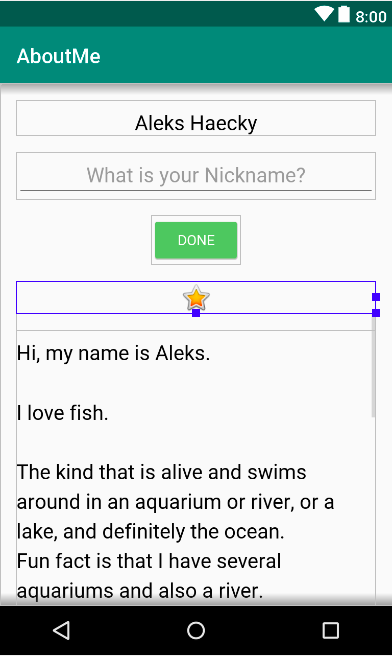
A click handler on the Button object (or on any view) specifies the action to be performed when the button (view) is tapped. The function that handles the click event should be implemented in the Activity that hosts the layout with the button (view).
The click listener has generically this format, where the passed in view is the view that received the click or tap.
private fun clickHandlerFunction(viewThatIsClicked: View) {
// Add code to perform the button click event
}You can attach the click-listener function to button click events two ways:
- In the XML layout, you can add the
android:onClickattribute to the<Button>element. For example:
<Button
android:id="@+id/done_button"
android:text="@string/done"
...
android:onClick="clickHandlerFunction"/>OR
- You can do it programmatically at runtime, in
onCreate()of theActivity, by callingsetOnClickListener. For example:
myButton.setOnClickListener {
clickHanderFunction(it)
}In this task, you add a click listener for the done_button programmatically. You add the click listener in the corresponding activity, which is MainActivity.kt.
Your click-listener function, called addNickname, will do the following:
- Get the text from the
nickname_editedit text. - Set the text in the
nickname_texttext view. - Hide the edit text and the button.
- Display the nickname
TextView.
Step 1: Add a click listener
- In Android Studio, in the
javafolder, open theMainActivity.ktfile. - In
MainActivity.kt, inside theMainActivityclass, add a function calledaddNickname. Include an input parameter calledviewof typeView. Theviewparameter is theViewon which the function is called. In this case,viewwill be an instance of your DONE button.
private fun addNickname(view: View) {
}- Inside the
addNicknamefunction, usefindViewById()to get a reference to thenickname_editedit text and thenickname_texttext view.
val editText = findViewById<EditText>(R.id.nickname_edit)
val nicknameTextView = findViewById<TextView>(R.id.nickname_text)- Set the text in the
nicknameTextViewtext view to the text that the user entered in theeditText, getting it from thetextproperty.
nicknameTextView.text = editText.text- Hide the nickname
EditTextview by setting thevisibilityproperty ofeditTexttoView.GONE.
In a previous task, you changed the visibility property using the Layout Editor. Here you do the same thing programmatically.
editText.visibility = View.GONE- Hide the DONE button by setting the
visibilityproperty toView.GONE. You already have the button's reference as the function's input parameter,view.
view.visibility = View.GONE- At the end of the
addNicknamefunction, make the nicknameTextViewview visible by setting itsvisibilityproperty toView.VISIBLE.
nicknameTextView.visibility = View.VISIBLEStep 2: Attach the click listener to the DONE Button
Now that you have a function that defines the action to be performed when the DONE button is tapped, you need to attach the function to the Button view.
- In
MainActivity.kt, at the end of theonCreate()function, get a reference to the DONEButtonview. Use thefindViewById()function and callsetOnClickListener. Pass in a reference to the click-listener function,addNickname().
findViewById<Button>(R.id.done_button).setOnClickListener {
addNickname(it)
}In the above code, it refers to the done_button, which is the view passed as the argument.
- Run your app, enter a nickname, and tap the DONE button. Notice how the edit text and the button are replaced by the nickname text view.
|
|
Notice that even after the user taps the DONE button, the keyboard is still visible. This behavior is the default.
Step 3: Hide the keyboard
In this step, you add code to hide the keyboard after the user taps the DONE button.
- In
MainActivity.kt, at the end ofaddNickname()function, add the following code. If you'd like more information on how this code works, see thehideSoftInputFromWindowdocumentation.
// Hide the keyboard.
val inputMethodManager = getSystemService(Context.INPUT_METHOD_SERVICE) as InputMethodManager
inputMethodManager.hideSoftInputFromWindow(view.windowToken, 0)- Run your app again. Notice that after you tap DONE, the keyboard is hidden.
|
|
There's no way for the user to change the nickname after they tap the DONE button. In the next task, you make the app more interactive and add functionality so that the user can update the nickname.
In this task, you add a click listener to the nickname text view. The click listener hides the nickname text view, shows the edit text, and shows the DONE button.
Step 1: Add a click listener
- In
MainActivity, add a click-listener function calledupdateNickname(view: View)for the nickname text view.
private fun updateNickname (view: View) {
}- Inside the
updateNicknamefunction, get a reference to thenickname_editedit text, and get a reference to the DONE button. To do this, use thefindViewById()method.
val editText = findViewById<EditText>(R.id.nickname_edit)
val doneButton = findViewById<Button>(R.id.done_button)- At the end of the
updateNicknamefunction, add code to show the edit text, show the DONE button, and hide the text view.
editText.visibility = View.VISIBLE
doneButton.visibility = View.VISIBLE
view.visibility = View.GONE- In
MainActivity.kt, at the end of theonCreate()function, callsetOnClickListeneron thenickname_texttext view. Pass in a reference to the click-listener function, which isupdateNickname().
findViewById<TextView>(R.id.nickname_text).setOnClickListener {
updateNickname(it)
}- Run your app. Enter a nickname, tap the DONE button, then tap the nickname
TextViewview. The nickname view disappears, and the edit text and the DONE button become visible.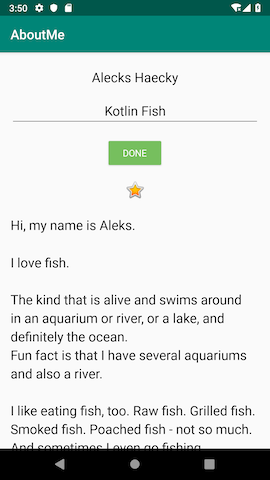
Notice that by default, the EditText view does not have focus and the keyboard is not visible. It's difficult for the user to figure out that the nickname text view is clickable. In the next task, you add focus and a style to the nickname text view.
Step 2: Set the focus to the EditText view and show the keyboard
- At the end of the
updateNicknamefunction, set the focus to theEditTextview. Use therequestFocus()method.
// Set the focus to the edit text.
editText.requestFocus()- At the end of the
updateNicknamefunction, add code to make the keyboard visible.
// Show the keyboard.
val imm = getSystemService(Context.INPUT_METHOD_SERVICE) as InputMethodManager
imm.showSoftInput(editText, 0)Step 3: Add a background color to the nickname TextView view
- Set the background color of the
nickname_texttext view to@color/colorAccent, and add a bottom padding of@dimen/small_padding. These changes will serve as a hint to the user that the nickname text view is clickable.
android:background="@color/colorAccent"
android:paddingBottom="@dimen/small_padding"- Run your final app. The edit text has focus, the nickname is displayed in the edit text, and the nickname text view is styled.
|
|
Now go show your interactive AboutMe app to a friend!
Android Studio project: AboutMeInteractive
- The Layout Editor tool in Android Studio is a visual design editor. You can use the Layout Editor to build your app's layout by dragging UI elements into your layout.
EditTextis a UI element that lets the user enter and modify text.- A
Buttonis a UI element that the user can tap to perform an action. A button can consist of text, an icon, or both text and an icon.
Click listeners
- You can make any
Viewrespond to being tapped by adding a click listener to it. - The function that defines the click listener receives the
Viewthat is clicked.
You can attach a click-listener function to a View in either of two ways:
- In the XML layout, add the
android:onClickattribute to the<View>element. - Programmatically, use the
setOnClickListener(View.OnClickListener)function in the correspondingActivity.
Udacity course:
Android developer documentation:
This section lists possible homework assignments for students who are working through this codelab as part of a course led by an instructor. It's up to the instructor to do the following:
- Assign homework if required.
- Communicate to students how to submit homework assignments.
- Grade the homework assignments.
Instructors can use these suggestions as little or as much as they want, and should feel free to assign any other homework they feel is appropriate.
If you're working through this codelab on your own, feel free to use these homework assignments to test your knowledge.
Answer these questions
Question 1
What is EditText a subclass of?
ViewLinearLayoutTextViewButton
Question 2
Which of the following visibility attribute values, if set on a view, makes it so the view is hidden and does not take up any space in the layout?
visibleInvisiblegonehide
Question 3
For EditText views, it's not a good practice to provide hints, because hints clutter the input field. True or false?
- True
- False
Question 4
Which one of the following statements is true about Button views?
- A
Buttonview is a view group. - You can only have three
Buttonviews per screen. Buttonviews are clickable, and on click, the attached click listener performs an action.Buttonis an extension ofImageView.
Start the next lesson:
For links to other codelabs in this course, see the Android Kotlin Fundamentals codelabs landing page.

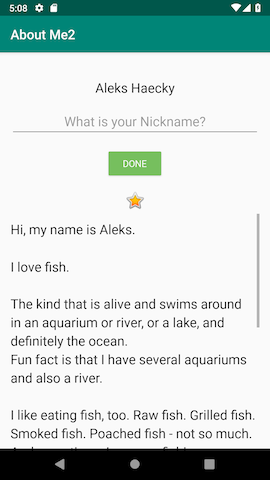
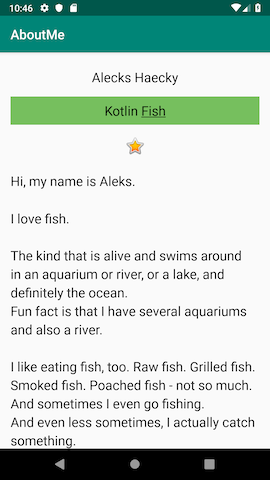
 (center)
(center) (center)
(center)