W tym ćwiczeniu z programowania zintegrujesz interfejs Vision API z Dialogflow, aby dostarczać bogate i dynamiczne odpowiedzi oparte na uczeniu maszynowym na dane wejściowe w postaci obrazów dostarczane przez użytkowników. Utworzysz aplikację chatbota, która przyjmuje obraz jako dane wejściowe, przetwarza go w interfejsie Vision API i zwraca użytkownikowi zidentyfikowany punkt orientacyjny. Jeśli na przykład użytkownik prześle zdjęcie Tadż Mahal, czatbot zwróci odpowiedź „Tadż Mahal”.
Jest to przydatne, ponieważ możesz przeprowadzić analizę elementów na obrazie i podjąć działania na podstawie uzyskanych informacji. Możesz też utworzyć system przetwarzania zwrotów środków, który pomoże użytkownikom przesyłać potwierdzenia zakupu, wyodrębniać z nich datę zakupu i przetwarzać zwroty środków, jeśli data jest odpowiednia.
Zapoznaj się z tym przykładowym dialogiem:
Użytkownik: Cześć
Czatbot: Cześć! Możesz przesłać zdjęcie, aby odkrywać zabytki
Użytkownik: prześlij obraz z Tadż Mahalem.
Chatbot: Plik jest przetwarzany. Oto wyniki: Tadż Mahal, ogród Tadż Mahal, Tadż Mahal.

Wymagania wstępne
Zanim przejdziesz dalej, musisz ukończyć te ćwiczenia:
- Tworzenie harmonogramu spotkań za pomocą Dialogflow
- Integrowanie czatbota Dialogflow z Actions on Google
- Informacje o encjach w Dialogflow
- Tworzenie klienta Django frontendu dla aplikacji Dialogflow
Musisz też znać podstawowe pojęcia i konstrukcje Dialogflow. Możesz je poznać, oglądając te filmy z ścieżki Tworzenie chatbota za pomocą Dialogflow:
Czego się nauczysz
- Jak utworzyć agenta Dialogflow
- Jak zaktualizować agenta Dialogflow, aby przesyłać pliki
- Jak skonfigurować połączenie z interfejsem Vision API w ramach realizacji Dialogflow
- Konfigurowanie i uruchamianie aplikacji frontendowej Django na potrzeby Dialogflow
- Jak wdrożyć aplikację front-end Django w Google Cloud w App Engine
- Testowanie aplikacji Dialogflow z niestandardowego interfejsu
Co utworzysz
- Tworzenie agenta Dialogflow
- Implementowanie interfejsu Django do przesyłania pliku
- Wdrożenie realizacji Dialogflow w celu wywołania interfejsu Vision API na przesłanym obrazie
Czego potrzebujesz
- podstawową wiedzę o Pythonie,
- Podstawowa znajomość Dialogflow
- Podstawowa wiedza o interfejsie Vision API
Utworzysz nowy tryb konwersacyjny z niestandardowym interfejsem Django i rozszerzysz go, aby zintegrować go z interfejsem Vision API. Frontend utworzysz za pomocą platformy Django, uruchomisz i przetestujesz go lokalnie, a następnie wdrożysz w App Engine. Interfejs będzie wyglądać tak:

Proces żądania będzie wyglądać tak, jak pokazano na tym obrazie:
- Użytkownik wyśle żądanie za pomocą frontendu.
- Spowoduje to wywołanie interfejsu Dialogflow detectIntent API, aby zmapować wypowiedź użytkownika na odpowiednią intencję.
- Gdy zostanie wykryty zamiar eksplorowania punktu orientacyjnego, realizacja Dialogflow wyśle żądanie do interfejsu Vision API, otrzyma odpowiedź i prześle ją użytkownikowi.

Oto jak będzie wyglądać ogólna architektura.
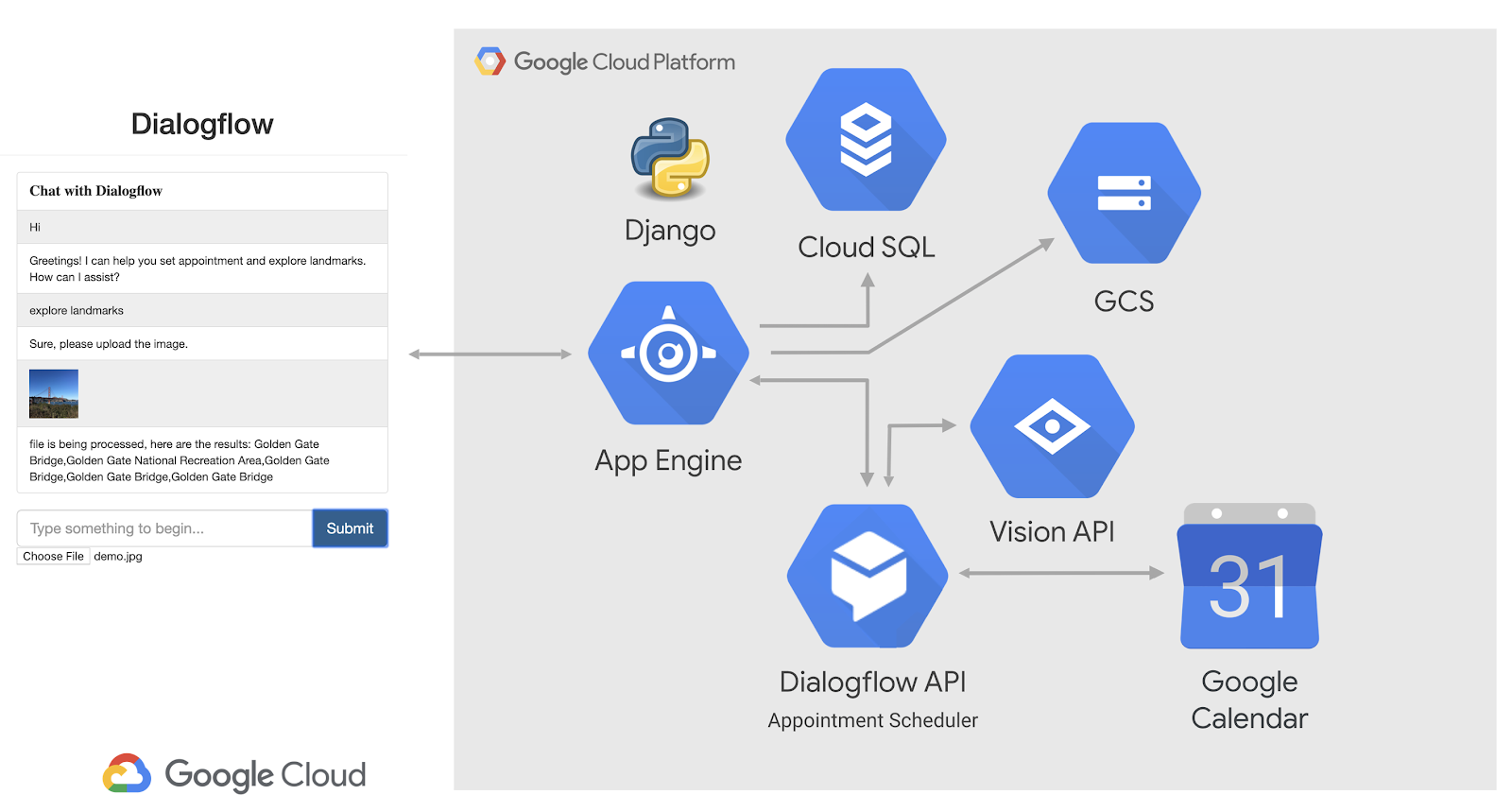
Vision API to wstępnie wytrenowany model uczenia maszynowego, który wyodrębnia informacje z obrazów. Może dostarczać wielu informacji, w tym oznaczanie obrazów etykietami, rozpoznawanie twarzy i punktów orientacyjnych, optyczne rozpoznawanie znaków oraz tagowanie treści dla dorosłych. Więcej informacji znajdziesz w artykule Vision AI.
- Otwórz konsolę Dialogflow.
- Zaloguj się. (Jeśli używasz tej usługi po raz pierwszy, zarejestruj się za pomocą adresu e-mail).
- Zaakceptuj warunki korzystania z usługi, a następnie przejdź do konsoli.
- Kliknij
 , przewiń w dół i kliknij Utwórz nowego agenta.
, przewiń w dół i kliknij Utwórz nowego agenta. 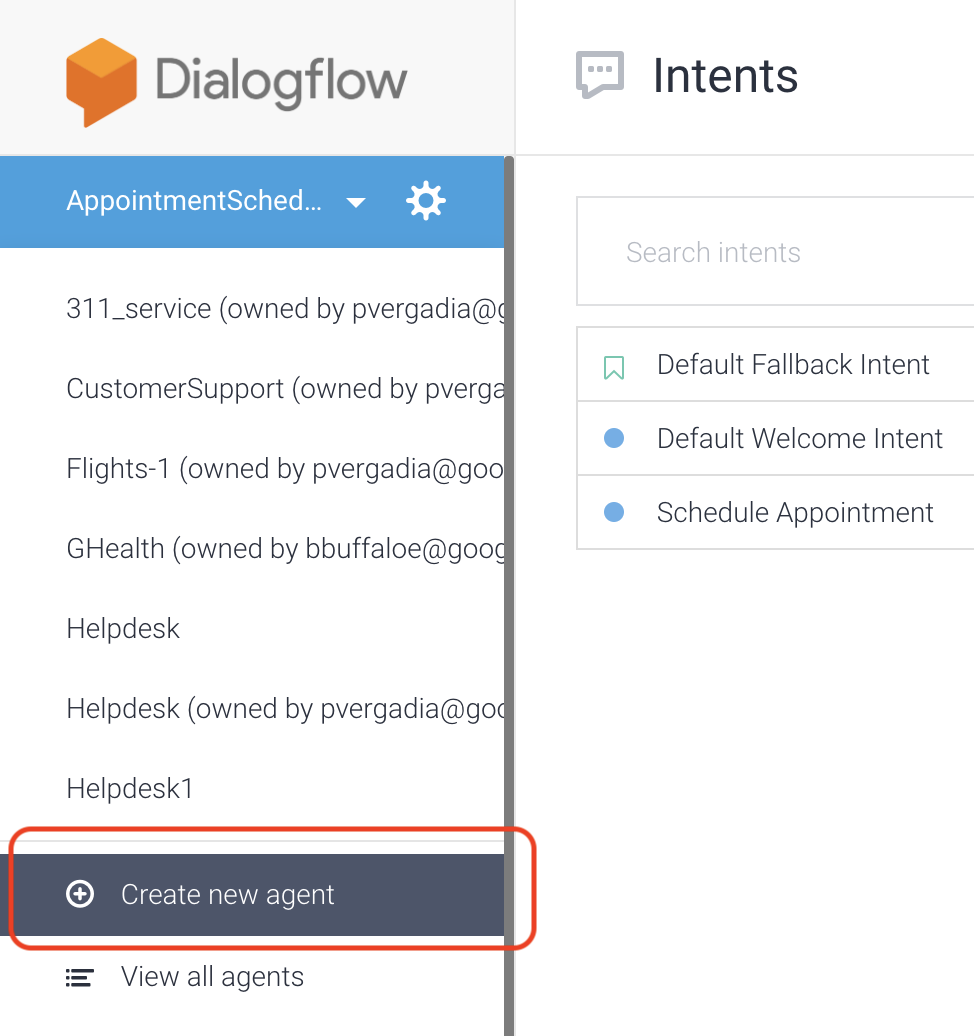
5. Wpisz „VisionAPI” jako nazwę agenta.
- Kliknij Utwórz.
Dialogflow tworzy w ramach agenta te 2 domyślne intencje:
- Domyślna intencja powitalna wita użytkowników.
- Domyślny zamiar rezerwowy przechwytuje wszystkie pytania, których bot nie rozumie.
W tym momencie masz już działającego bota, który wita użytkowników, ale musisz go zaktualizować, aby poinformować użytkowników, że mogą przesłać obraz, aby odkrywać zabytki.
Aktualizowanie domyślnego zamiaru powitania, aby powiadomić użytkownika o konieczności przesłania obrazu
- Kliknij Default Welcome Intent (Domyślna intencja powitalna).
- Kliknij Odpowiedzi > Domyślne > Odpowiedź tekstowa lub SSML i wpisz „Cześć! Możesz przesłać zdjęcie, aby odkrywać zabytki”.

Utwórz encję
- Kliknij Jednostki.

- Kliknij Utwórz jednostkę, nadaj jej nazwę „filename” i kliknij Zapisz.
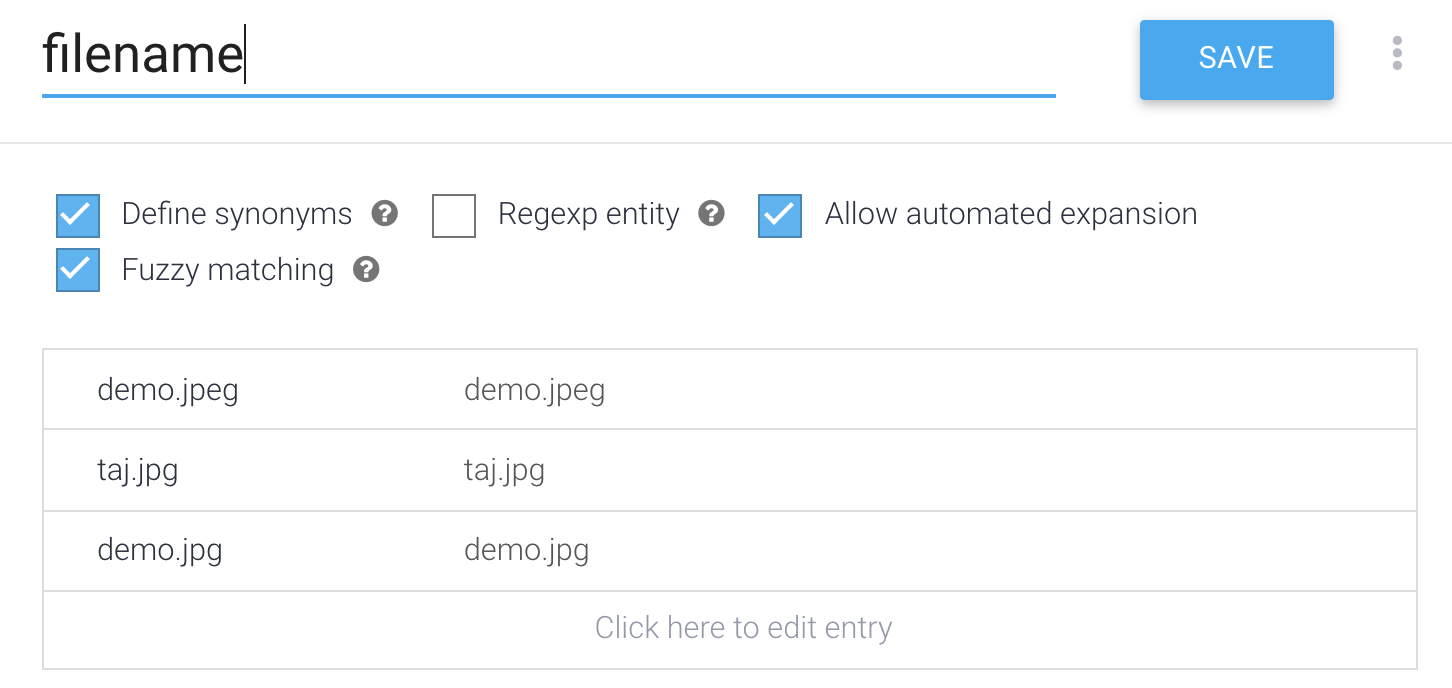
Utwórz nowy zamiar
- Kliknij Intencje> Utwórz intencję.
- W polu Nazwa intencji wpisz „Explore uploaded image”.
- Kliknij Wyrażenia na potrzeby trenowania > Dodaj wyrażenia na potrzeby trenowania i wpisz „plik to
demo.jpg” oraz „plik totaj.jpeg” jako wyrażenia użytkownika z encją @filename.

- Kliknij Odpowiedzi > Dodaj odpowiedź > Domyślna> Odpowiedź tekstowa lub SSML. Wpisz „Sprawdzanie pliku” i kliknij Dodaj odpowiedzi.
- Kliknij Realizacja > Włącz realizację i włącz Aktywuj wywołanie webhooka dla tej intencji.

- Kliknij Realizacja.
- Włącz Edytor wbudowany.

- Zastąp
index.jstym kodem i zmieńYOUR-BUCKET-NAMEna nazwę swojego zasobnika Cloud Storage.
'use strict';
const functions = require('firebase-functions');
const {google} = require('googleapis');
const {WebhookClient} = require('dialogflow-fulfillment');
const vision = require('@google-cloud/vision');
/**
* TODO(developer): Uncomment the following lines before running the sample.
*/
const bucketName = 'YOUR-BUCKET-NAME';
const timeZone = 'America/Los_Angeles';
const timeZoneOffset = '-07:00';
exports.dialogflowFirebaseFulfillment = functions.https.onRequest((request, response) => {
const agent = new WebhookClient({ request, response });
console.log("Parameters", agent.parameters);
function applyML(agent){
const filename = agent.parameters.filename;
console.log("filename is: ", filename);
// call vision API to detect text
return callVisionApi(agent, bucketName, filename).then(result => {
console.log(`result is ${result}`);
agent.add(`file is being processed, here are the results: ${result}`);
//agent.add(`file is being processed ${result}`);
}).catch((error)=> {
agent.add(`error occurred at apply ml function` + error);
});
}
let intentMap = new Map();
intentMap.set('Explore uploaded image', applyML);
agent.handleRequest(intentMap);
});
async function callVisionApi(agent, bucketName, fileName){
// [START vision_text_detection_gcs]
// Imports the Google Cloud client libraries
// Creates a client
const client = new vision.ImageAnnotatorClient();
try {
// Performs text detection on the gcs file
const [result] = await client.landmarkDetection(`gs://${bucketName}/${fileName}`);
const detections = result.landmarkAnnotations;
var detected = [];
detections.forEach(text => {
console.log(text.description);
detected.push(text.description);
});
return detected;
}
catch(error) {
console.log('fetch failed', error);
return [];
}
}- Wklej do pliku
package.jsonten fragment kodu, aby zastąpić jego zawartość.
{
"name": "dialogflowFirebaseFulfillment",
"description": "Dialogflow fulfillment for the bike shop sample",
"version": "0.0.1",
"private": true,
"license": "Apache Version 2.0",
"author": "Google Inc.",
"engines": {
"node": "6"
},
"scripts": {
"lint": "semistandard --fix \"**/*.js\"",
"start": "firebase deploy --only functions",
"deploy": "firebase deploy --only functions"
},
"dependencies": {
"firebase-functions": "2.0.2",
"firebase-admin": "^5.13.1",
"actions-on-google": "2.2.0",
"googleapis": "^27.0.0",
"dialogflow-fulfillment": "^0.6.1",
"@google-cloud/bigquery": "^1.3.0",
"@google-cloud/storage": "^2.0.0",
"@google-cloud/vision": "^0.25.0"
}
}- Kliknij Zapisz .
- Sklonuj to repozytorium na komputer lokalny:
https://github.com/priyankavergadia/visionapi-dialogflow.git
- Przejdź do katalogu zawierającego kod. Możesz też pobrać próbkę jako plik ZIP i ją rozpakować.
cd visionapi-dialogflow
Po wdrożeniu aplikacja używa serwera proxy Cloud SQL wbudowanego w środowisko standardowe App Engine do komunikacji z instancją Cloud SQL. Aby jednak przetestować aplikację lokalnie, musisz zainstalować i użyć lokalnej kopii serwera proxy Cloud SQL w środowisku programistycznym. Więcej informacji znajdziesz w artykule Informacje o Cloud SQL Proxy.
Aby wykonywać podstawowe zadania administracyjne na instancji Cloud SQL, możesz użyć klienta Cloud SQL for MySQL.
Instalowanie Cloud SQL Proxy
Pobierz i zainstaluj serwer proxy Cloud SQL za pomocą tego polecenia. Serwer proxy Cloud SQL służy do łączenia się z instancją Cloud SQL podczas uruchamiania lokalnego.
Pobierz serwer proxy:
curl -o cloud_sql_proxy https://dl.google.com/cloudsql/cloud_sql_proxy.darwin.amd64
Ustaw plik serwera proxy jako wykonywalny.
chmod +x cloud_sql_proxy
Tworzenie instancji Cloud SQL
- Utwórz instancję Cloud SQL for MySQL drugiej generacji. Wpisz nazwę, np. "polls-instance". Przygotowanie instancji może potrwać kilka minut. Gdy będzie gotowa, powinna być widoczna na liście instancji.
- Teraz użyj narzędzia wiersza poleceń gcloud, aby uruchomić to polecenie. Zastąp symbol
[YOUR_INSTANCE_NAME]nazwą instancji Cloud SQL. Zanotuj wartość elementuconnectionName, która będzie Ci potrzebna w następnym kroku. Wyświetla się w formacie[PROJECT_NAME]:[REGION_NAME]:[INSTANCE_NAME].
gcloud sql instances describe [YOUR_INSTANCE_NAME]
Możesz też kliknąć instancję w konsoli, aby uzyskać nazwę połączenia instancji.

Inicjowanie instancji Cloud SQL
Uruchom serwer proxy Cloud SQL za pomocą polecenia connectionName z poprzedniej sekcji.
./cloud_sql_proxy -instances="[YOUR_INSTANCE_CONNECTION_NAME]"=tcp:3306
Zastąp [YOUR_INSTANCE_CONNECTION_NAME] wartością zapisaną w poprzedniej sekcji. Ustanawia to połączenie z komputera lokalnego z instancją Cloud SQL na potrzeby testów lokalnych. Podczas testowania aplikacji lokalnie serwer proxy Cloud SQL musi być cały czas uruchomiony.
Następnie utwórz nowego użytkownika i bazę danych Cloud SQL.
- Utwórz nową bazę danych za pomocą konsoli Google Cloud dla instancji Cloud SQL o nazwie polls-instance. Możesz na przykład wpisać „ankiety”.
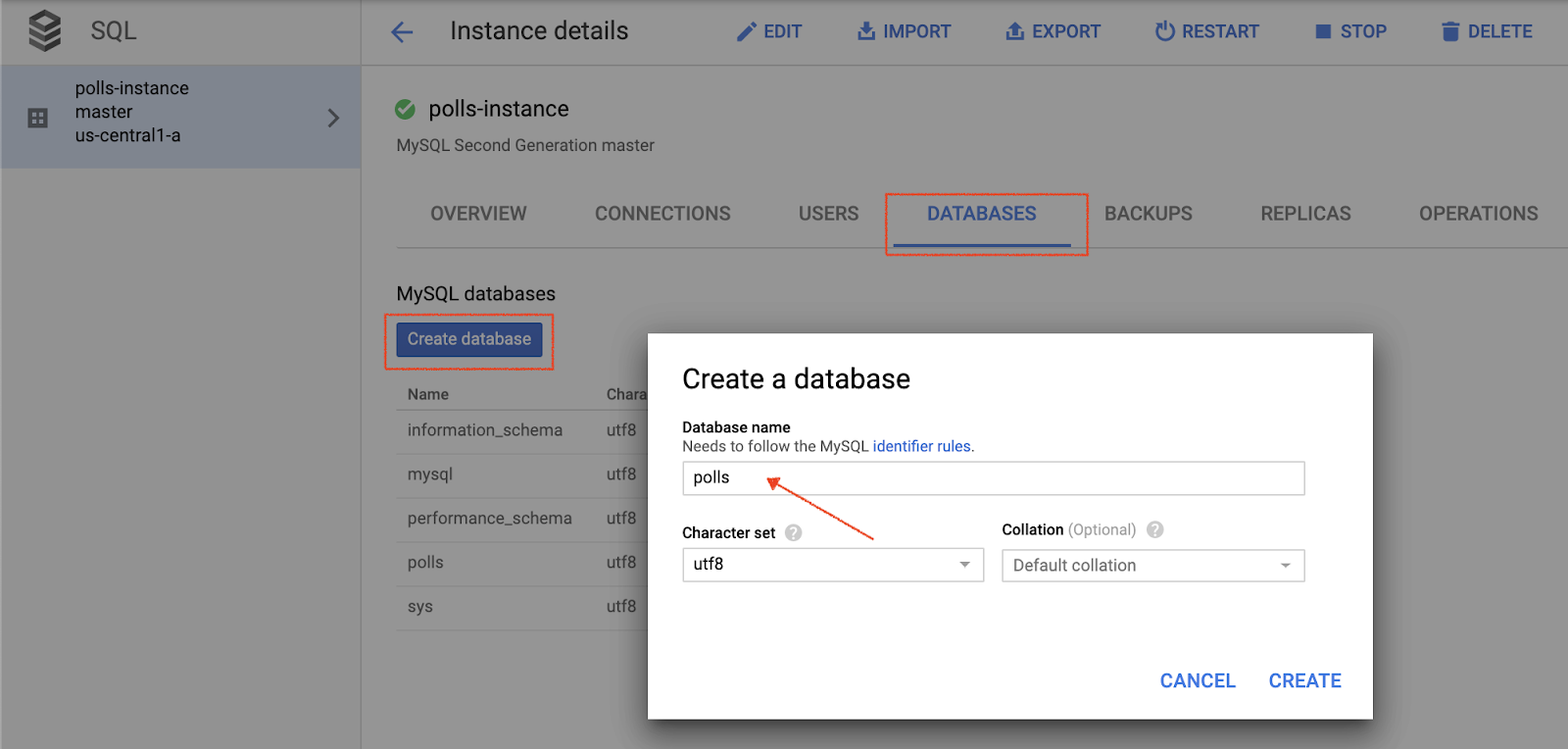
- Utwórz nowego użytkownika za pomocą konsoli Google Cloud dla instancji Cloud SQL o nazwie polls-instance.
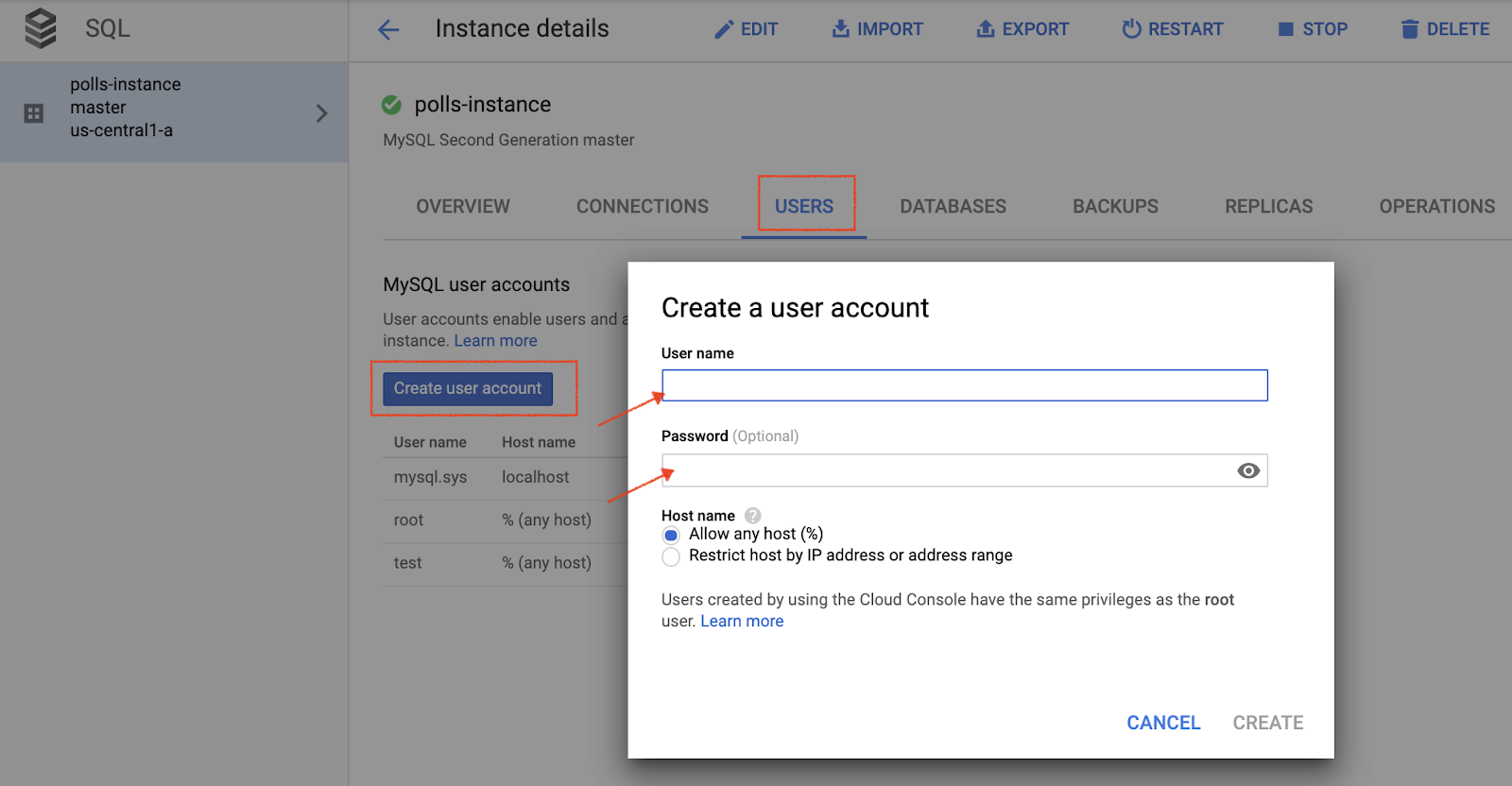
Konfigurowanie ustawień bazy danych
- Otwórz plik
mysite/settings-changeme.pydo edycji. - Zmień nazwę pliku na
setting.py. - W 2 miejscach zastąp
[YOUR-USERNAME]i[YOUR-PASSWORD]nazwą użytkownika i hasłem bazy danych utworzonymi w poprzedniej sekcji. Pomaga to skonfigurować połączenie z bazą danych na potrzeby wdrożenia w App Engine i testowania lokalnego. - W wierszu
‘HOST': ‘cloudsql/ [PROJECT_NAME]:[REGION_NAME]:[INSTANCE_NAME]' zastąp[PROJECT_NAME]:[REGION_NAME]:[INSTANCE_NAME]nazwą instancji uzyskaną w poprzedniej sekcji. - Uruchom to polecenie i skopiuj wartość
connectionName, która pojawi się w wyniku, aby użyć jej w następnym kroku.
gcloud sql instances describe [YOUR_INSTANCE_NAME]
- Zastąp
[YOUR-CONNECTION-NAME]wartością zarejestrowaną w poprzednim kroku. - Zastąp
[YOUR-DATABASE]nazwą wybraną w poprzedniej sekcji.
# [START db_setup]
if os.getenv('GAE_APPLICATION', None):
# Running on production App Engine, so connect to Google Cloud SQL using
# the unix socket at /cloudsql/<your-cloudsql-connection string>
DATABASES = {
'default': {
'ENGINE': 'django.db.backends.mysql',
'HOST': '/cloudsql/[PROJECT_NAME]:[REGION_NAME]:[INSTANCE_NAME]',
'USER': '[YOUR-USERNAME]',
'PASSWORD': '[YOUR-PASSWORD]',
'NAME': '[YOUR-DATABASE]',
}
}
else:
# Running locally so connect to either a local MySQL instance or connect to
# Cloud SQL via the proxy. To start the proxy via command line:
# $ cloud_sql_proxy -instances=[INSTANCE_CONNECTION_NAME]=tcp:3306
# See https://cloud.google.com/sql/docs/mysql-connect-proxy
DATABASES = {
'default': {
'ENGINE': 'django.db.backends.mysql',
'HOST': '127.0.0.1',
'PORT': '3306',
'NAME': '[YOUR-DATABASE]',
'USER': '[YOUR-USERNAME]',
'PASSWORD': '[YOUR-PASSWORD]'
}
}
# [END db_setup]- Zamknij i zapisz
settings.py.
- W konsoli Dialogflow kliknij
 . Na karcie Ogólne otwórz Projekt Google> Identyfikator projektu i kliknij Google Cloud
. Na karcie Ogólne otwórz Projekt Google> Identyfikator projektu i kliknij Google Cloud , aby otworzyć Cloud Console.
, aby otworzyć Cloud Console. 
- Kliknij Menu nawigacyjne ☰ > Administracja > Konta usługi, a następnie kliknij
 obok Integracje Dialogflow i Utwórz klucz.
obok Integracje Dialogflow i Utwórz klucz.

- Na komputer zostanie pobrany plik JSON, który będzie potrzebny w kolejnych sekcjach konfiguracji.
- W folderze czatu zastąp
key-sample.jsonplikiem JSON z danymi logowania i nadaj mu nazwękey.json. - W pliku
views.pyw folderze czatu zmieńGOOGLE_PROJECT_ID = "<YOUR_PROJECT_ID>"na identyfikator projektu.
Tworzenie zasobnika Cloud Storage na potrzeby statycznych obiektów frontendu
- W konsoli Cloud kliknij Menu nawigacyjne ☰> Przechowywanie.
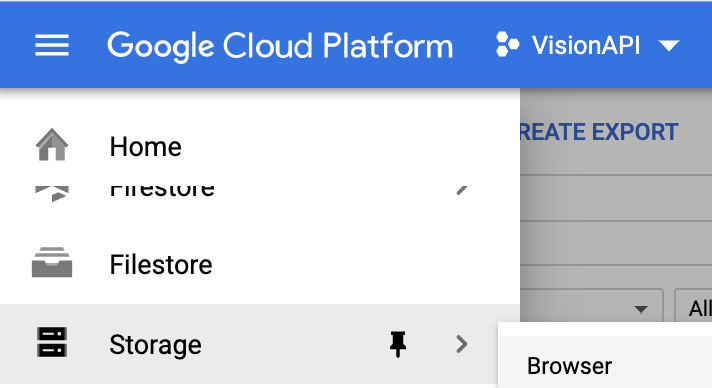
- Kliknij Utwórz zasobnik.
- Podaj globalnie niepowtarzalną nazwę.

- Wybierz, gdzie chcesz przechowywać dane. Kliknij Region i wybierz lokalizację, która najlepiej odpowiada Twoim potrzebom.
- Jako domyślną klasę pamięci wybierz Standardowa.
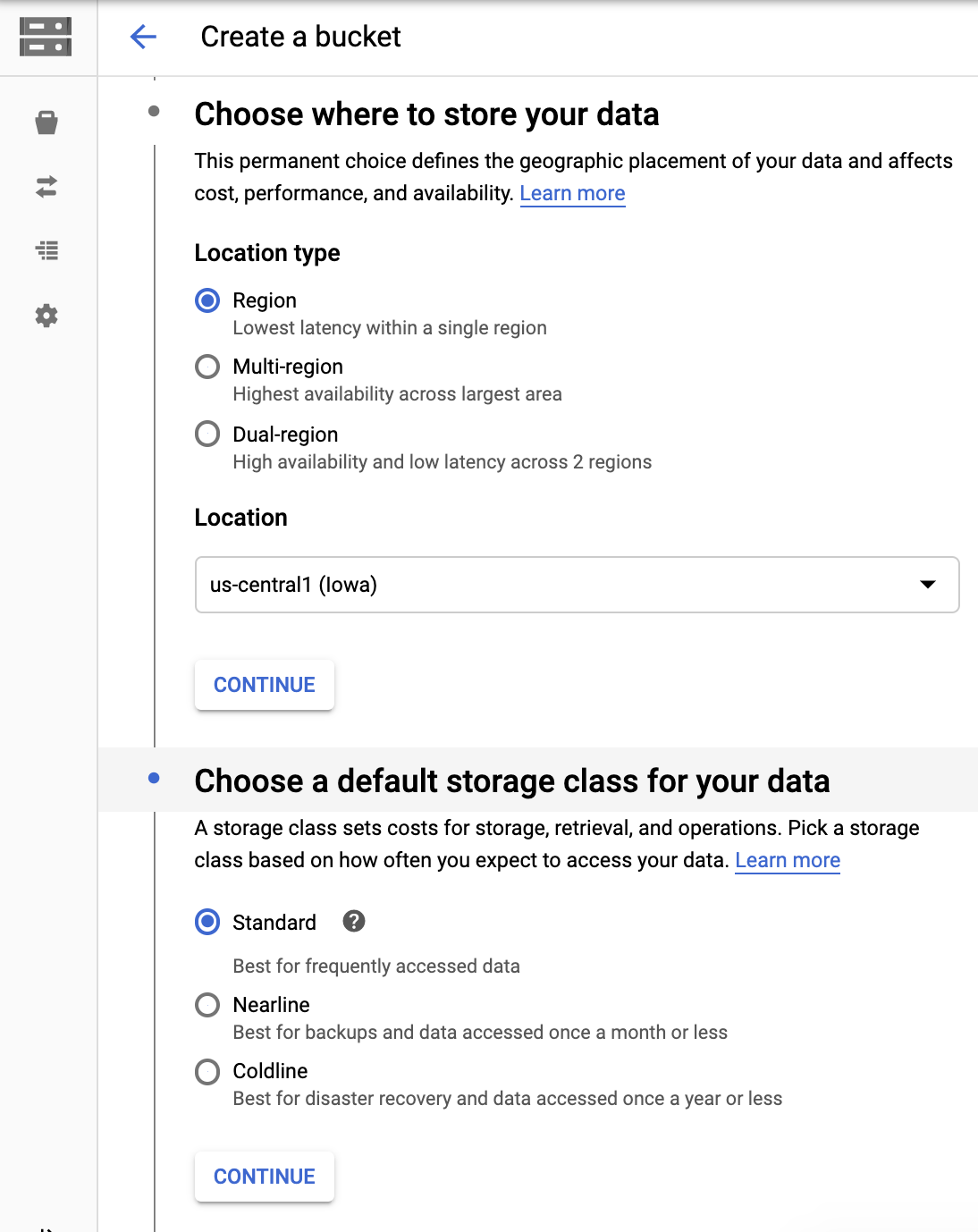
- Wybierz Jednolite ustawienie uprawnień na poziomie zasobnika (Tylko zasady zasobnika), a potem kliknij Dalej, aby utworzyć zasobnik.

- Po utworzeniu zasobnika kliknij Menu nawigacyjne ☰> Przechowywanie danych> Przeglądarka i znajdź utworzony zasobnik.

- Kliknij
 obok odpowiedniego zasobnika i wybierz Edytuj uprawnienia do zasobnika.
obok odpowiedniego zasobnika i wybierz Edytuj uprawnienia do zasobnika.

- Kliknij Dodaj członków, a następnie Nowi członkowie. Wpisz „allUsers” i kliknij Wybierz rolę > Wyświetlający obiekty Cloud Storage. Dzięki temu allUsers będą mogli wyświetlać statyczne pliki interfejsu. Nie jest to idealne ustawienie zabezpieczeń plików, ale w tym przypadku wystarczy.

Tworzenie zasobnika Cloud Storage na obrazy przesłane przez użytkowników
Postępuj zgodnie z tymi samymi instrukcjami, aby utworzyć osobny zasobnik do przesyłania zdjęć użytkowników. Ponownie ustaw uprawnienia na „allUsers”, ale jako role wybierz Twórca obiektów Cloud Storage i Wyświetlający obiekty Cloud Storage.
Konfigurowanie zasobnika Cloud Storage w pliku settings.py
- Otwórz pokój
mysite/setting.py. - Znajdź zmienną
GCS_BUCKETi zastąp‘<YOUR-GCS-BUCKET-NAME>' statycznym zasobnikiem Cloud Storage. - Znajdź zmienną
GS_MEDIA_BUCKET_NAMEi zastąp‘<YOUR-GCS-BUCKET-NAME-MEDIA>' nazwą zasobnika Cloud Storage, w którym znajdują się obrazy. - Znajdź zmienną
GS_STATIC_BUCKET_NAMEi zastąp‘<YOUR-GCS-BUCKET-NAME-STATIC>' nazwą zasobnika Cloud Storage dla plików statycznych. - Zapisz plik.
GCS_BUCKET = '<YOUR-GCS-BUCKET-NAME>'
GS_MEDIA_BUCKET_NAME = '<YOUR-GCS-BUCKET-NAME-MEDIA>'
GS_STATIC_BUCKET_NAME = '<YOUR-GCS-BUCKET-NAME-STATIC>'Konfigurowanie zasobnika Cloud Storage w pliku home.html
- Otwórz folder czatu, a potem otwórz plik
templatesi zmień nazwę plikuhome-changeme.htmlnahome.html. - Znajdź symbol
<YOUR-GCS-BUCKET-NAME-MEDIA>i zastąp go nazwą zasobnika, w którym chcesz zapisać plik przesłany przez użytkownika. Uniemożliwia to przechowywanie przesłanego przez użytkownika pliku w interfejsie i zachowywanie zasobów statycznych w zasobniku Cloud Storage. Interfejs Vision API wywołuje zasobnik Cloud Storage, aby pobrać plik i dokonać prognozy.
Aby uruchomić aplikację Django na komputerze lokalnym, musisz skonfigurować środowisko programistyczne Pythona, w tym Python, pip i virtualenv. Instrukcje znajdziesz w artykule Konfigurowanie środowiska programistycznego w Pythonie.
- Utwórz izolowane środowisko Pythona i zainstaluj zależności.
virtualenv env source env/bin/activate pip install -r requirements.txt
- Uruchom migracje Django, aby skonfigurować modele.
python3 manage.py makemigrations python3 manage.py makemigrations polls python3 manage.py migrate
- Uruchom lokalny serwer WWW.
python3 manage.py runserver
- W przeglądarce otwórz adres http://localhost:8000/. Powinna pojawić się prosta strona internetowa podobna do tej:

Strony aplikacji przykładowej są dostarczane przez serwer WWW Django działający na Twoim komputerze. Gdy wszystko będzie gotowe, naciśnij Control+C (Command+C na komputerze Macintosh), aby zatrzymać lokalny serwer WWW.
Korzystanie z konsoli administracyjnej Django
- Utwórz superużytkownika.
python3 manage.py createsuperuser
- Uruchom lokalny serwer WWW.
python3 manage.py runserver
- W przeglądarce otwórz adres http://localhost:8000/admin/. Aby zalogować się w witrynie administracyjnej, wpisz nazwę użytkownika i hasło utworzone podczas uruchamiania polecenia
createsuperuser.
Zbierz całą zawartość statyczną w jednym folderze, uruchamiając to polecenie, które przenosi wszystkie statyczne pliki aplikacji do folderu określonego przez STATIC_ROOT w settings.py:
python3 manage.py collectstatic
Prześlij aplikację, uruchamiając to polecenie w katalogu aplikacji, w którym znajduje się plik app.yaml:
gcloud app deploy
Poczekaj na komunikat z informacją o zakończeniu aktualizacji.
W przeglądarce otwórz stronę https://<your_project_id>.appspot.com
Tym razem Twoje żądanie jest obsługiwane przez serwer WWW działający w standardowym środowisku App Engine.
Polecenie app deploy wdraża aplikację zgodnie z opisem w app.yaml i ustawia nowo wdrożoną wersję jako domyślną, co powoduje, że obsługuje ona cały nowy ruch.
Gdy wszystko będzie gotowe do wyświetlania treści w środowisku produkcyjnym, zmień zmienną DEBUG na False w pliku mysite/settings.py.
Możesz przetestować chatbota w symulatorze lub użyć utworzonej wcześniej integracji z internetem lub Google Home.
- Użytkownik: „hi”
- Czatbot: „Cześć! Możesz przesłać zdjęcie, aby odkrywać zabytki”.
- Użytkownik przesyła obraz.
Pobierz ten obraz, nadaj mu nazwę demo.jpg i użyj go.

- Chatbot: „Przetwarzamy plik. Oto wyniki: Golden Gate Bridge, Golden Gate National Recreation Area, Golden Gate Bridge, Golden Gate Bridge, Golden Gate Bridge”.
Powinien on wyglądać mniej więcej tak:

Jeśli chcesz wykonać inne ćwiczenia z Dialogflow, pomiń tę sekcję i wróć do niej później.
Usuwanie agenta Dialogflow
- Kliknij
 obok istniejącego agenta.
obok istniejącego agenta.

- Na karcie Ogólne przewiń w dół i kliknij Usuń tego agenta.
- W wyświetlonym oknie wpisz Usuń i kliknij Usuń.
Utworzyliśmy czatbota w Dialogflow i zintegrowaliśmy go z interfejsem Vision API. Jesteś teraz deweloperem chatbotów.
Więcej informacji
Więcej informacji znajdziesz w przykładowych kodach na stronie Dialogflow na GitHubie.

