In this codelab, you will learn how to download and install Android Studio, Google's Android development environment.
Prerequisites
- Intermediate computer skills, including understanding file structure and using moderately complex applications, such as a spreadsheet, word processor, and photo editor.
- Computer navigation skills, so that you can open and adjust settings and identify browser and operating system (OS) versions.
- Ability to verify system requirements (disk and memory space requirements, and screen resolution), and to download, install, and update software.
What you'll learn
- How to check that your computer configuration meets the minimum requirements for running the Android Studio tool.
- How to download and install the Android Studio tool.
What you need
- A computer running the latest version of Windows, Linux, or macOS.
- Internet access on your computer.
Android Studio is a tool for developing Android apps. You can think of it as a special workshop with tools you can use to design, build, run, and test apps. Android Studio is the official IDE, short for Integrated Development Environment, for Android app development. It includes everything you need to create Android apps, including tools that help you write better apps faster.
In this codelab, you are going to install Android Studio.
Android
Android is an operating system (like Windows, Linux, or macOS) for smartphones and other devices such as tablets, wearables, TVs, and cars. You can run apps on Android like Phone, Messages, Gmail, Photos, and all your games.
In order to run Android Studio, your computer and operating system need to meet some requirements.
- Make sure you have a good and stable internet connection. Installation time may vary according to the speed of your internet connection.
- Open any web browser, such as Chrome, and go to https://developer.android.com/studio#Requirements. This page lists what you need to run Android Studio on your computer.
- Follow the steps below to check your system requirements for either Windows or macOS.
macOS
- Select the Apple menu
 -> About This Mac.
-> About This Mac. - In the popup window, under the Overview tab, look for the OS version number and make sure it's within the required range.
- Next to Memory, check that the listed total memory meets or exceeds the required minimum.
For example, in the screenshot below, the OS version is 10.14.6 and memory is 16 GB.

- In the same popup, switch to the Displays tab.
- In the description of the display, make sure your computer's screen resolution meets or exceeds the recommended resolution. In the screenshot below, the resolution is 2560 X 1600.
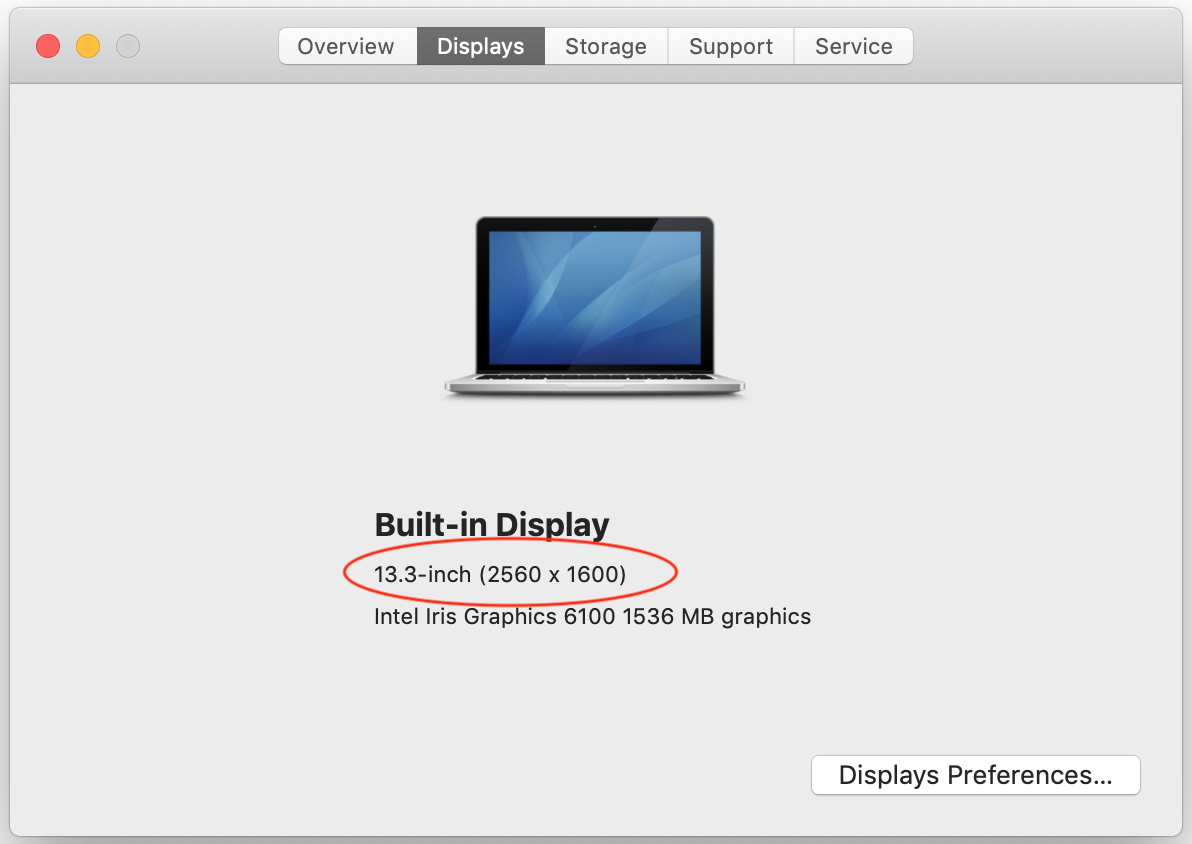
- Switch to the Storage tab.
- Check the available disk space and make sure it meets or exceeds the recommended disk space for running Android Studio.

- If your computer meets all the requirements, proceed to Download Android Studio.
Windows 10
On a Windows computer, you can find all the information you need to verify the system requirements in Settings.
- Open Settings.
- Click System.
- At the bottom of the left-hand navigation pane, click About.
- Make sure the Windows specifications meet or exceed the requirements.
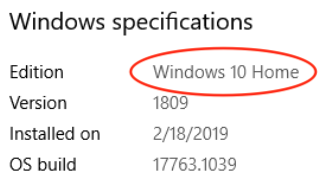
- Select Device specifications.

- Make sure that the Installed RAM is at least as much as is required, and that the System Type is the 64-bit version of the operating system.
- In the left-hand navigation, click Display.
- Make sure the Resolution is the same or better than what is required.
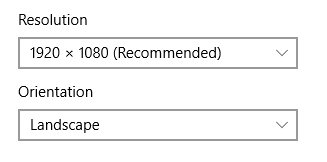
- In the left-hand navigation pane, click Storage.
- Make sure that the Local storage has enough free space to install Android Studio.
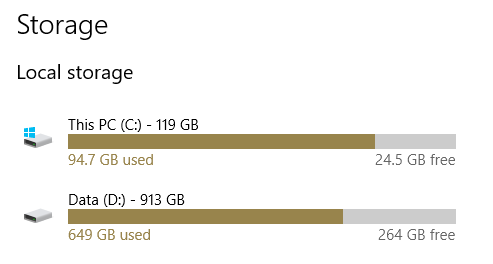
Download the Android Studio installation file
- Open any web browser and go to https://developer.android.com/studio.
This is the Android Developers site, where you can download Android Studio. This page automatically detects your operating system.
- Click Download Android Studio. The Terms and conditions page with the Android Studio license agreement opens.
- Read the license agreement.
- At the bottom of the page, check "I have read and agree with the above terms and conditions".
- Click Download Android Studio for... to start the download.
- When prompted, save the file to a location where you can easily locate it (for example, the Desktop or Downloads folder).
- Wait for the download to complete. This may take a while, and may be a good moment to enjoy some tea!
Install Android Studio on macOS
- Open the folder where you downloaded and saved the Android Studio installation file.
- Double-click the downloaded file. The following pop-up displays:

- Drag and drop the Android Studio icon into the Applications folder.
- In the Applications folder, double-click the Android Studio icon to launch the Android Studio Setup Wizard.
If you see a warning about installing or running a file downloaded from the internet, accept the installation.
- Follow the Android Studio Setup Wizard and accept the default settings for all steps.
During the installation, the setup wizard downloads and installs additional components and tools needed for Android app development. This may take some time, depending on your internet speed. So, you could go refill your tea cup!
- When the installation completes, Android Studio starts automatically.
The Welcome to Android Studio dialog opens and you are ready to start creating apps!
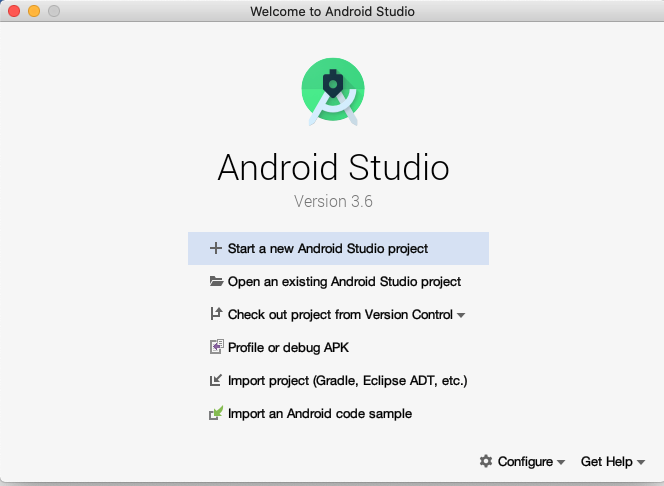
Install Android Studio on Windows
- Open the folder where you downloaded and saved the Android Studio installation file.
- Double-click the downloaded file.
If you see a warning about allowing the installation to make changes to your computer, confirm the installation.
The Welcome to Android Studio Setup dialog displays.
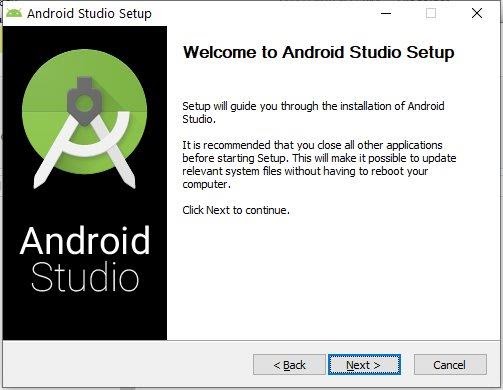
- Click Next to start the installation.
- Accept the default installation settings for all steps.
- Click Finish when the installation is done.
The Android Studio Setup Wizard displays.
- Follow the Android Studio Setup Wizard and accept the default settings for all steps.
During the installation, the setup wizard downloads and installs additional components and tools needed for Android app development. This may take some time, depending on your internet speed. So, you could go refill your tea cup!
- When the download and installation completes, click Finish.
The Welcome to Android Studio dialog displays and you are ready to start creating apps!
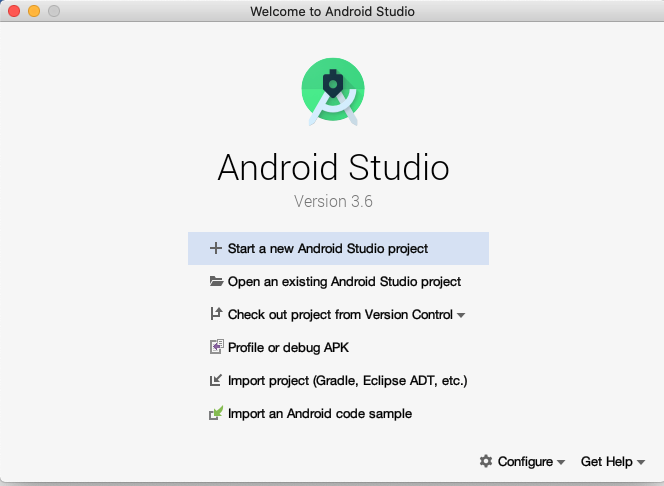
Congratulations! You've successfully installed Android Studio. Now you're ready for the next step!
Android developer documentation:
