ใน Codelab นี้ คุณจะต้องเพิ่มรูปภาพลูกเต๋าที่มีอยู่ในแอป Android ของ Dice Roller ที่มีอยู่ ดังนั้นโปรดดําเนินการ Codelab ก่อนหน้าจนเสร็จก่อนสร้างรากฐานของแอป Dice Roller ก่อน
แทนที่จะแสดงค่าของลูกเต๋าใน TextView แอปของคุณจะแสดงรูปภาพลูกเต๋าที่เหมาะสมตามด้านที่ทอย วิธีนี้จะมอบประสบการณ์การใช้งานภาพและที่ปรับปรุงแล้วให้แก่ผู้ใช้แอปมากยิ่งขึ้น
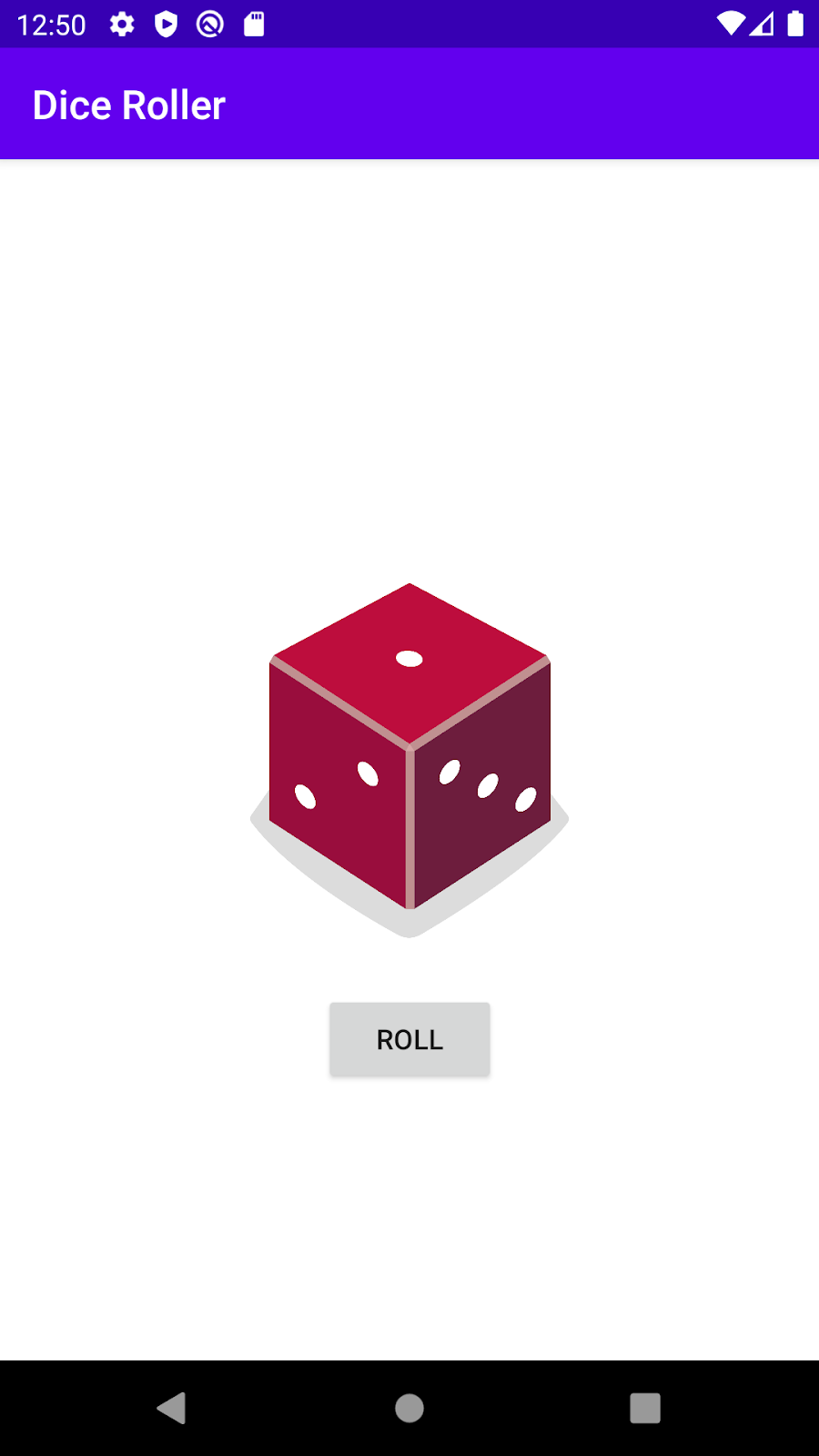
คุณจะได้รับลิงก์เพื่อดาวน์โหลดรูปภาพลูกเต๋า และคุณจะเพิ่มรูปภาพเหล่านั้นเป็นทรัพยากรในแอป หากต้องการเขียนโค้ดที่จะใช้รูปภาพลูกเต๋า คุณจะใช้คําสั่ง when ใน Kotlin
สิ่งที่ต้องมีก่อน
- สร้าง Codelab สําหรับสร้างลูกเต๋า Android ด้วยปุ่มเรียบร้อยแล้ว
- เขียนคําสั่งโฟลว์การควบคุมได้ (
if / else, คําสั่งwhen) - อัปเดต UI ของแอปตามข้อมูลที่ผู้ใช้ป้อนได้ (แก้ไขไฟล์
MainActivity.kt) - เพิ่ม Listener การคลิกลงใน
Button. - เพิ่มทรัพยากรรูปภาพในแอป Android ได้
สิ่งที่คุณจะได้เรียนรู้
- วิธีอัปเดต
ImageViewในขณะที่แอปทํางานอยู่ - วิธีปรับแต่งลักษณะการทํางานของแอปตามเงื่อนไขต่างๆ (โดยใช้คําสั่ง
when)
สิ่งที่คุณจะสร้าง
- แอปลูกเต๋า Android ที่มี
Buttonเพื่อทอยลูกเต๋าและอัปเดตรูปภาพบนหน้าจอ
สิ่งที่ต้องมี
- คอมพิวเตอร์ที่ติดตั้ง Android Studio
- การเชื่อมต่ออินเทอร์เน็ตเพื่อดาวน์โหลดรูปภาพลูกเต๋า
ในงานนี้ คุณจะแทนที่ TextView ในเลย์เอาต์ด้วย ImageView ที่แสดงรูปภาพลูกเต๋า
เปิดแอปลูกเต๋า
- เปิดและเรียกลูกเต๋าจากแอปสร้างลูกกลิ้งแอป Android ด้วยปุ่มใน Android Studio
แอปควรมีลักษณะดังนี้
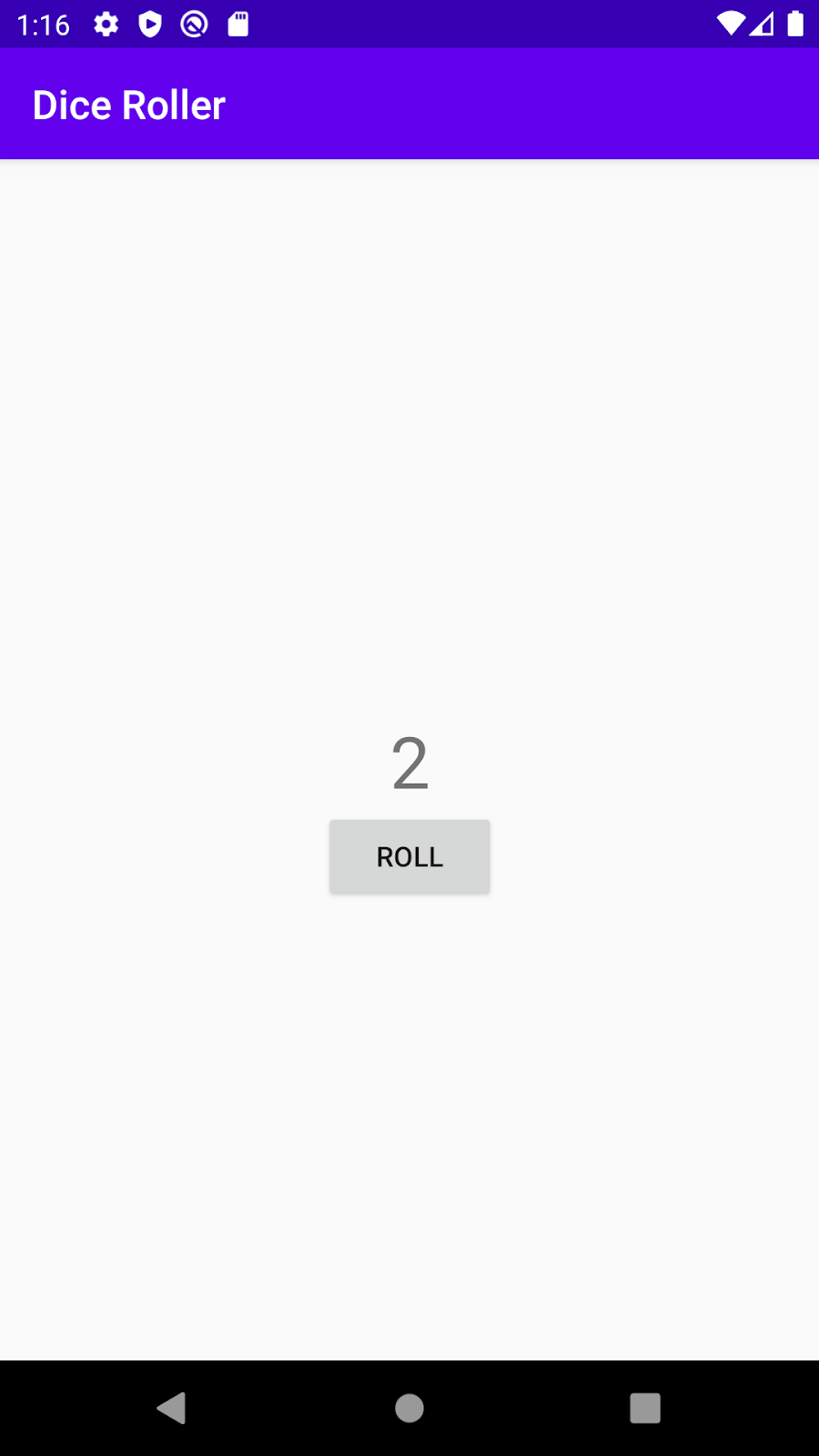
- เปิด
activity_main.xml(app > res >Layout > activity_main.xml)
จะเปิดเครื่องมือแก้ไขเลย์เอาต์
ลบ TextView
- ในเครื่องมือแก้ไขเลย์เอาต์ ให้เลือก
TextViewในแผนผังคอมโพเนนต์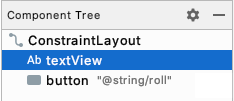
- คลิกขวาแล้วเลือกลบ หรือกดแป้น
Delete - ตอนนี้ไม่ต้องสนใจคําเตือนของ
Buttonซึ่งคุณจะแก้ไขได้ในขั้นตอนถัดไป
เพิ่ม ImageView ลงในเลย์เอาต์
- ลาก
ImageViewจากชุดสีไปยังมุมมองการออกแบบ ซึ่งวางไว้เหนือButton
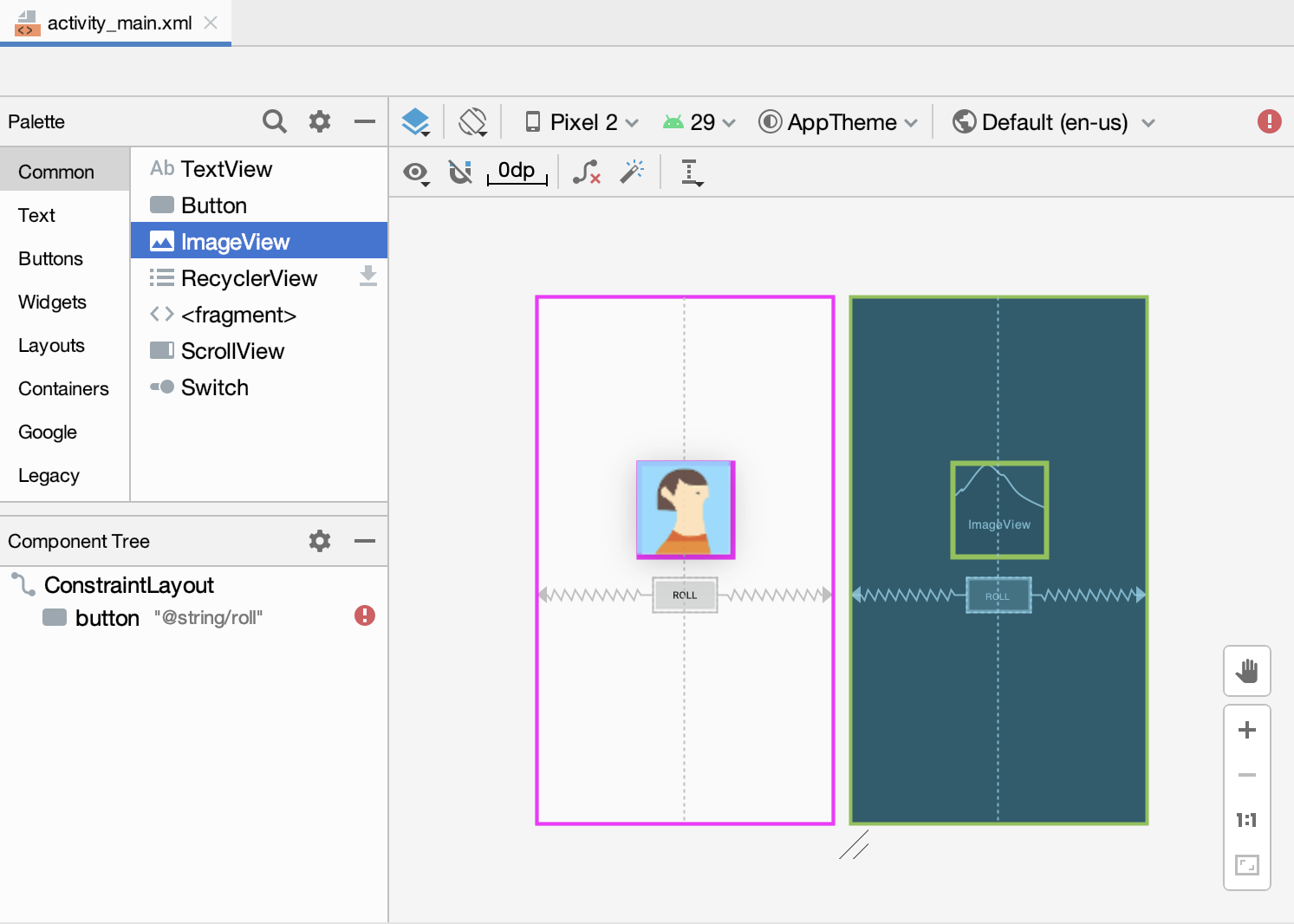
- ในกล่องโต้ตอบเลือกทรัพยากร ให้เลือกรูปโปรไฟล์ในส่วนข้อมูลตัวอย่าง ระบบจะใช้รูปภาพชั่วคราวนี้จนกว่าคุณจะเพิ่มรูปภาพลูกเต๋าในงานถัดไป

- กดตกลง มุมมองการออกแบบของแอปควรมีลักษณะดังนี้
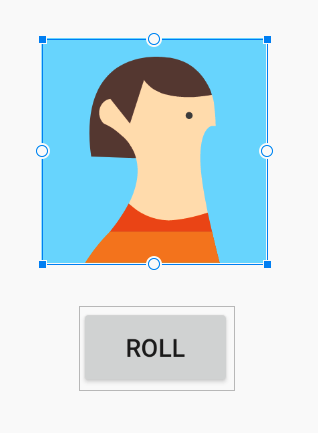
- ในแผนผังคอมโพเนนต์ คุณจะพบข้อผิดพลาด 2 รายการ
Buttonไม่ได้จํากัดในแนวตั้ง และImageViewไม่ได้จํากัดในแนวตั้งหรือแนวนอน

Button ไม่ได้ถูกจํากัดในแนวตั้งเนื่องจากคุณนํา TextView ด้านล่างซึ่งอยู่ในตําแหน่งเดิมออก ตอนนี้คุณต้องจัดตําแหน่ง ImageView และ Button ด้านล่าง
จัดตําแหน่งมุมมองรูปภาพและปุ่ม
คุณต้องจัด ImageView ให้อยู่กึ่งกลางในแนวตั้งของหน้าจอ ไม่ว่า Button จะอยู่ที่ใดก็ตาม
- เพิ่มข้อจํากัดในแนวนอนให้กับ
ImageViewเชื่อมต่อด้านซ้ายของImageViewกับขอบด้านซ้ายของConstraintLayoutระดับบนสุด - เชื่อมต่อด้านขวาของ
ImageViewกับขอบด้านขวาของผู้ปกครอง
การดําเนินการนี้จะตั้งImageViewให้อยู่กึ่งกลางในแนวนอน
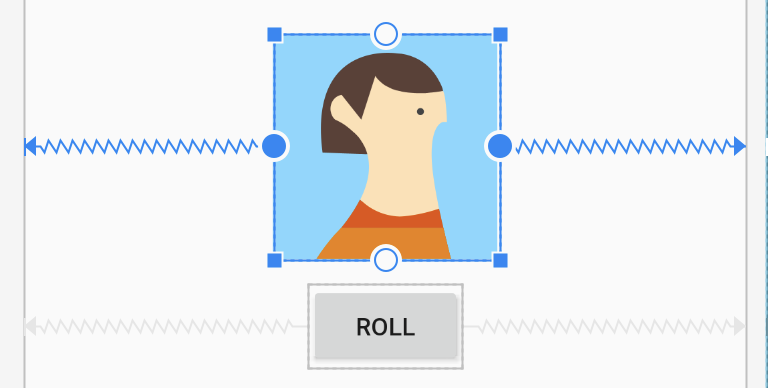
- เพิ่มข้อจํากัดแนวตั้งไว้ใน
ImageViewโดยเชื่อมต่อด้านบนของImageViewกับระดับบนสุด - เพิ่มข้อจํากัดแนวตั้งให้กับ
Buttonโดยเชื่อมต่อด้านบนของButtonกับด้านล่างของImageViewButtonจะเลื่อนขึ้นใต้ImageView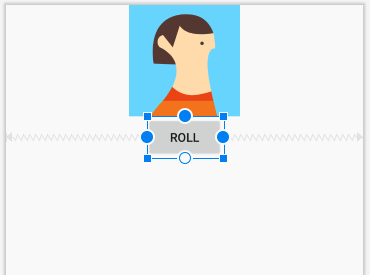
- ทีนี้เลือก
ImageViewอีกครั้ง แล้วเพิ่มการจํากัดแนวตั้งที่เชื่อมต่อด้านล่างของImageViewกับระดับบนสุด
จุดกึ่งกลางของImageViewในแนวตั้งในConstraintLayout
คําเตือนทั้งหมดเกี่ยวกับข้อจํากัดจะหายไปแล้ว
หลังจากนั้น มุมมองการออกแบบควรมีหน้าตาเช่นนี้ โดยมี ImageView อยู่ตรงกลางและ Button อยู่ด้านล่าง
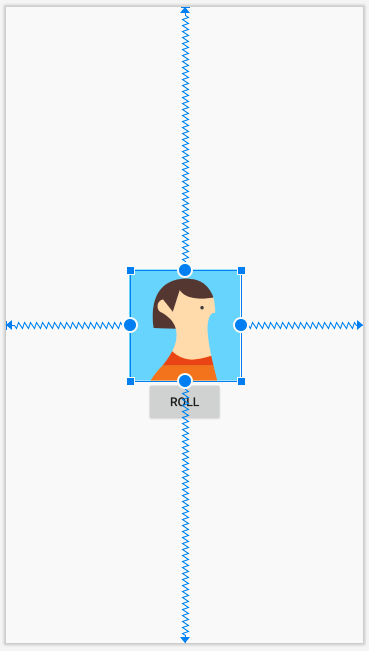
คุณอาจเห็นคําเตือนใน ImageView ในแผนผังคอมโพเนนต์ที่บอกให้เพิ่มคําอธิบายเนื้อหาลงใน ImageView ไม่ต้องกังวลกับคําเตือนนี้ในตอนนี้เนื่องจากใน Codelab ในอนาคต คุณจะต้องกําหนดคําอธิบายเนื้อหาของ ImageView โดยอิงตามรูปภาพลูกเต๋าที่คุณแสดงอยู่ การเปลี่ยนแปลงนี้จะเกิดขึ้นในโค้ด Kotlin
ในงานนี้ คุณจะได้ดาวน์โหลดรูปภาพลูกเต๋าบางรูปและเพิ่มลงในแอป
ดาวน์โหลดรูปภาพลูกเต๋า
- เปิด URL นี้เพื่อดาวน์โหลดไฟล์ ZIP ของลูกเต๋าลงในคอมพิวเตอร์ของคุณ รอให้การดาวน์โหลดเสร็จสมบูรณ์
- ค้นหาไฟล์ในคอมพิวเตอร์ (มักจะอยู่ในโฟลเดอร์ดาวน์โหลด)
- ดับเบิลคลิกที่ไฟล์ Zip เพื่อคลายการแพคข้อมูล การดําเนินการนี้จะสร้างโฟลเดอร์
DiceImagesใหม่ซึ่งมีไฟล์ภาพลูกเต๋า 6 ไฟล์ โดยแสดงลูกเต๋าตั้งแต่ 1 ถึง 6

เพิ่มรูปภาพลูกเต๋าลงในแอป
- ใน Android Studio ให้คลิก View > Tool Windows > Resource Manager ในเมนูหรือคลิกแท็บ Resource Manager ทางด้านซ้ายของหน้าต่าง Project
- คลิก + ใต้ผู้จัดการทรัพยากร แล้วเลือกนําเข้าภาพวาด การดําเนินการนี้จะเปิดโปรแกรมเรียกดูไฟล์
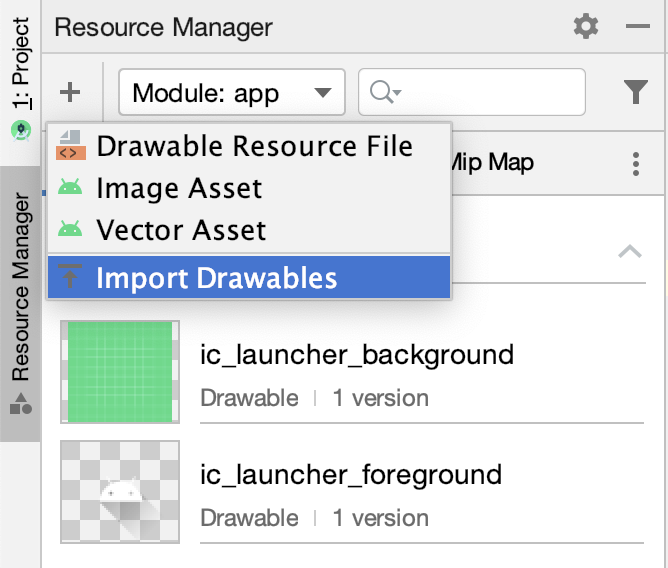
- ค้นหาและเลือกไฟล์ภาพลูกเต๋า 6 ไฟล์ คุณสามารถเลือกไฟล์แรก จากนั้นเลือกไฟล์อื่นๆ ค้างไว้ระหว่างที่กดปุ่ม
Shift - คลิกเปิด
- คลิก Next จากนั้นคลิก Import เพื่อยืนยันว่าต้องการนําเข้าทรัพยากร 6 รายการต่อไปนี้


- หากนําเข้าไฟล์สําเร็จ รูปภาพ 6 ภาพควรจะปรากฏในรายการวาดเขียนสําหรับแอป
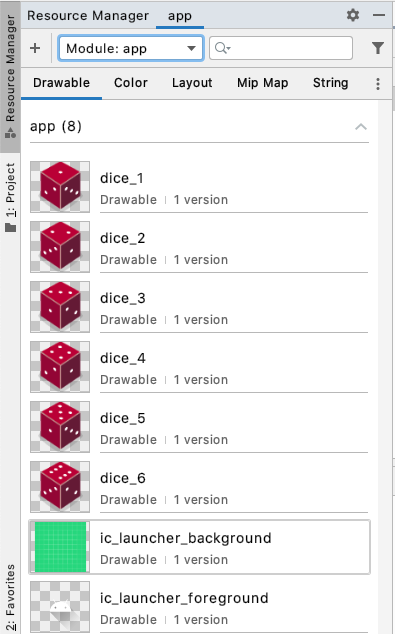
เยี่ยมไปเลย ในงานถัดไป คุณจะใช้รูปภาพเหล่านี้ในแอปได้
สำคัญ - คุณจะอ้างอิงรูปภาพเหล่านี้ในโค้ด Kotlin ด้วยรหัสทรัพยากรได้
R.drawable.dice_1R.drawable.dice_2R.drawable.dice_3R.drawable.dice_4R.drawable.dice_5R.drawable.dice_6
แทนที่รูปโปรไฟล์ตัวอย่าง
- ในตัวแก้ไขดีไซน์ ให้เลือก
ImageView - ในแอตทริบิวต์ในส่วนแอตทริบิวต์ที่ประกาศ ให้หาแอตทริบิวต์เครื่องมือ srcCompat ที่ตั้งค่าเป็นรูปโปรไฟล์
โปรดทราบว่าแอตทริบิวต์เครื่องมือ srcCompat ใช้รูปภาพที่ระบุไว้ในมุมมองการออกแบบของ Android Studio เท่านั้น รูปภาพจะแสดงเฉพาะนักพัฒนาซอฟต์แวร์ขณะที่สร้างแอป แต่จะไม่เห็นเมื่อคุณเรียกใช้แอปในโปรแกรมจําลองหรือในอุปกรณ์จริง
- คลิกตัวอย่างเล็กๆ น้อยๆ ของรูปโปรไฟล์ การดําเนินการนี้จะเปิดกล่องโต้ตอบเพื่อเลือกทรัพยากรใหม่ที่จะใช้กับ
ImageViewนี้

- เลือกภาพวาด
dice_1แล้วคลิกตกลง
โอ้โห! ImageView จะแสดงเต็มหน้าจอ
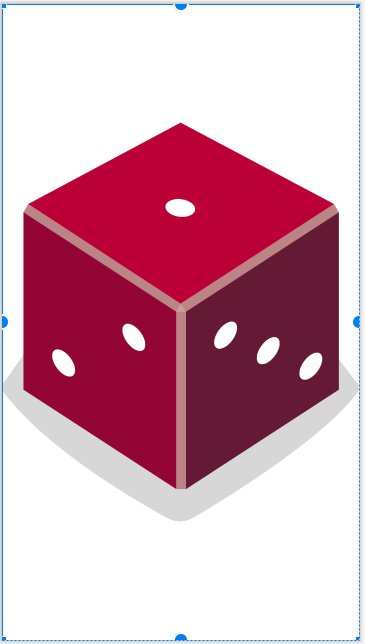
จากนั้นให้ปรับความกว้างและความสูงของ ImageView เพื่อไม่ให้ Button ซ่อน
- หาแอตทริบิวต์ layout_width และ layout_height ในหน้าต่างแอตทริบิวต์ในส่วนวิดเจ็ตข้อจํากัด ในตอนนี้ตั้งค่าเป็น wrap_content ซึ่งหมายความว่า
ImageViewจะมีความสูงและกว้างเท่ากับเนื้อหา (รูปภาพต้นทาง) ภายในเนื้อหา - แต่ให้กําหนดความกว้างคงที่ 160dp และความสูงคงที่ 200dp ใน
ImageViewแทน กด Enter
ตอนนี้ImageViewมีขนาดเล็กกว่ามาก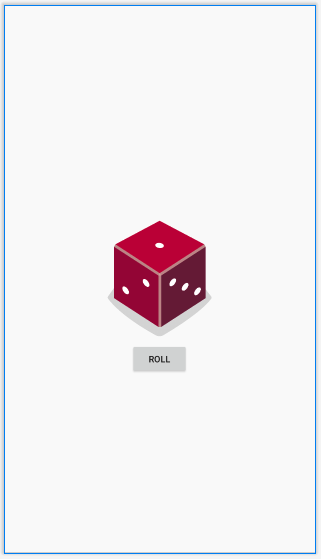
คุณอาจพบว่า Button อยู่ใกล้กับรูปภาพมากเกินไป
- เพิ่มระยะขอบบนให้กับปุ่มของ 16 dp โดยตั้งค่าในวิดเจ็ตข้อจํากัด
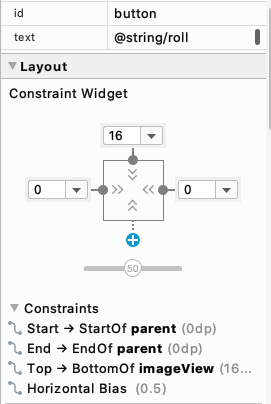
เมื่อมุมมองการออกแบบอัปเดตแล้ว แอปก็จะดูดีขึ้นมาก
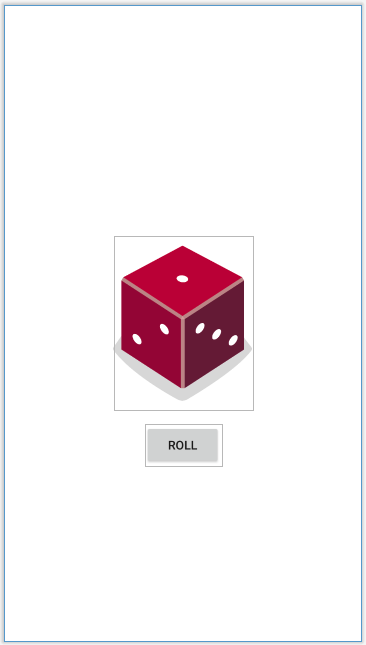
เปลี่ยนรูปภาพลูกเต๋าเมื่อคลิกปุ่ม
เลย์เอาต์ได้รับการแก้ไขแล้ว แต่คุณต้องอัปเดตชั้นเรียน MainActivity เพื่อใช้รูปภาพลูกเต๋า
มีข้อผิดพลาดในไฟล์ในไฟล์ MainActivity.kt ในขณะนี้ หากคุณพยายามเรียกใช้แอป คุณจะเห็นข้อผิดพลาดบิลด์นี้
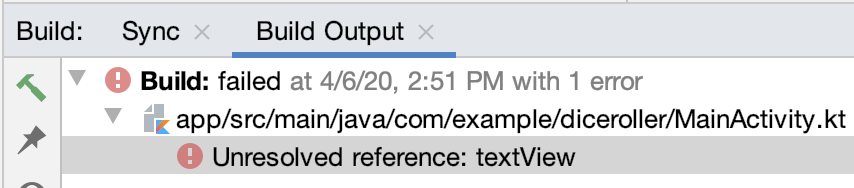
เนื่องจากโค้ดของคุณยังคงอ้างอิง TextView ที่คุณลบจากเลย์เอาต์ไป
- เปิด
MainActivity.kt(app > java > com.example.diceroller > MainActivity.kt)
รหัสดังกล่าวอ้างถึง R.id.textView แต่ Android Studio ไม่รู้จัก

- ภายในเมธอด
rollDice()ให้เลือกโค้ดที่อ้างถึงTextViewและลบออก
// Update the TextView with the dice roll
val resultTextView: TextView = findViewByID(R.id.textView)
resultTextView.text = dice.roll().toString()- ยังอยู่ใน
rollRice()ให้สร้างตัวแปรใหม่ชื่อdiceImageประเภทImageViewตั้งค่าเป็นImageViewจากเลย์เอาต์ ใช้เมธอดfindViewById()และส่งรหัสทรัพยากรสําหรับImageView,R.id.imageViewเป็นอาร์กิวเมนต์อินพุต
val diceImage: ImageView = findViewById(R.id.imageView)หากคุณสงสัยว่าจะหารหัสทรัพยากรของ ImageView อย่างละเอียดได้อย่างไร ให้ดูรหัสที่ด้านบนของหน้าต่างแอตทริบิวต์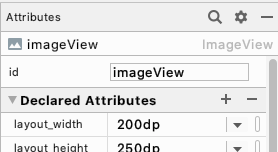
เมื่ออ้างถึงรหัสทรัพยากรนี้ในโค้ด Kotlin ให้ตรวจสอบว่าพิมพ์รหัสเดียวกันทุกประการ (ตัวพิมพ์เล็ก i,ตัวพิมพ์ใหญ่ V, ไม่เว้นวรรค) มิฉะนั้น Android Studio จะแสดงข้อผิดพลาด
- เพิ่มบรรทัดของโค้ดนี้เพื่อทดสอบว่าคุณสามารถอัปเดต
ImageViewได้อย่างถูกต้องเมื่อคลิกปุ่ม ทอยลูกเต๋าอาจไม่ได้เป็น "2" เสมอไป แต่เพียงใช้รูปภาพdice_2เพื่อวัตถุประสงค์ในการทดสอบเท่านั้น
diceImage.setImageResource(R.drawable.dice_2) โค้ดนี้จะเรียกใช้เมธอด setImageResource() ใน ImageView ซึ่งจะส่งรหัสทรัพยากรสําหรับรูปภาพ dice_2 การดําเนินการนี้จะอัปเดต ImageView บนหน้าจอเพื่อแสดงรูปภาพ dice_2
เมธอด rollDice() ควรมีลักษณะดังนี้
private fun rollDice() {
val dice = Dice(6)
val diceRoll = dice.roll()
val diceImage: ImageView = findViewById(R.id.imageView)
diceImage.setImageResource(R.drawable.dice_2)
}- เรียกใช้แอปเพื่อตรวจสอบว่าแอปทํางานโดยไม่มีข้อผิดพลาด
แอปควรเริ่มต้นด้วยหน้าจอว่าง ยกเว้นปุ่มม้วน
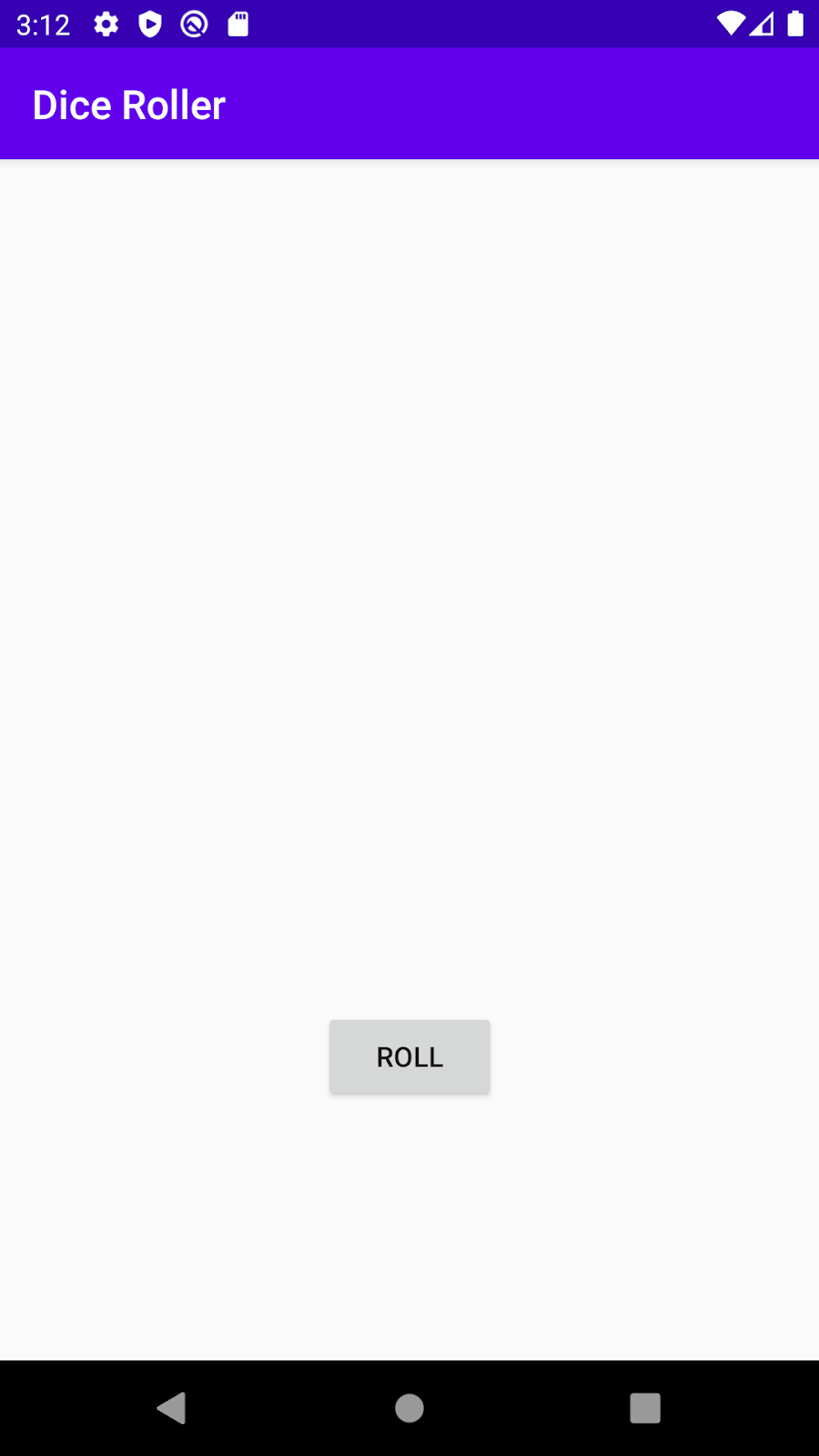
เมื่อแตะปุ่ม ภาพลูกเต๋าที่แสดงค่า 2 จะปรากฏขึ้น ได้ !!
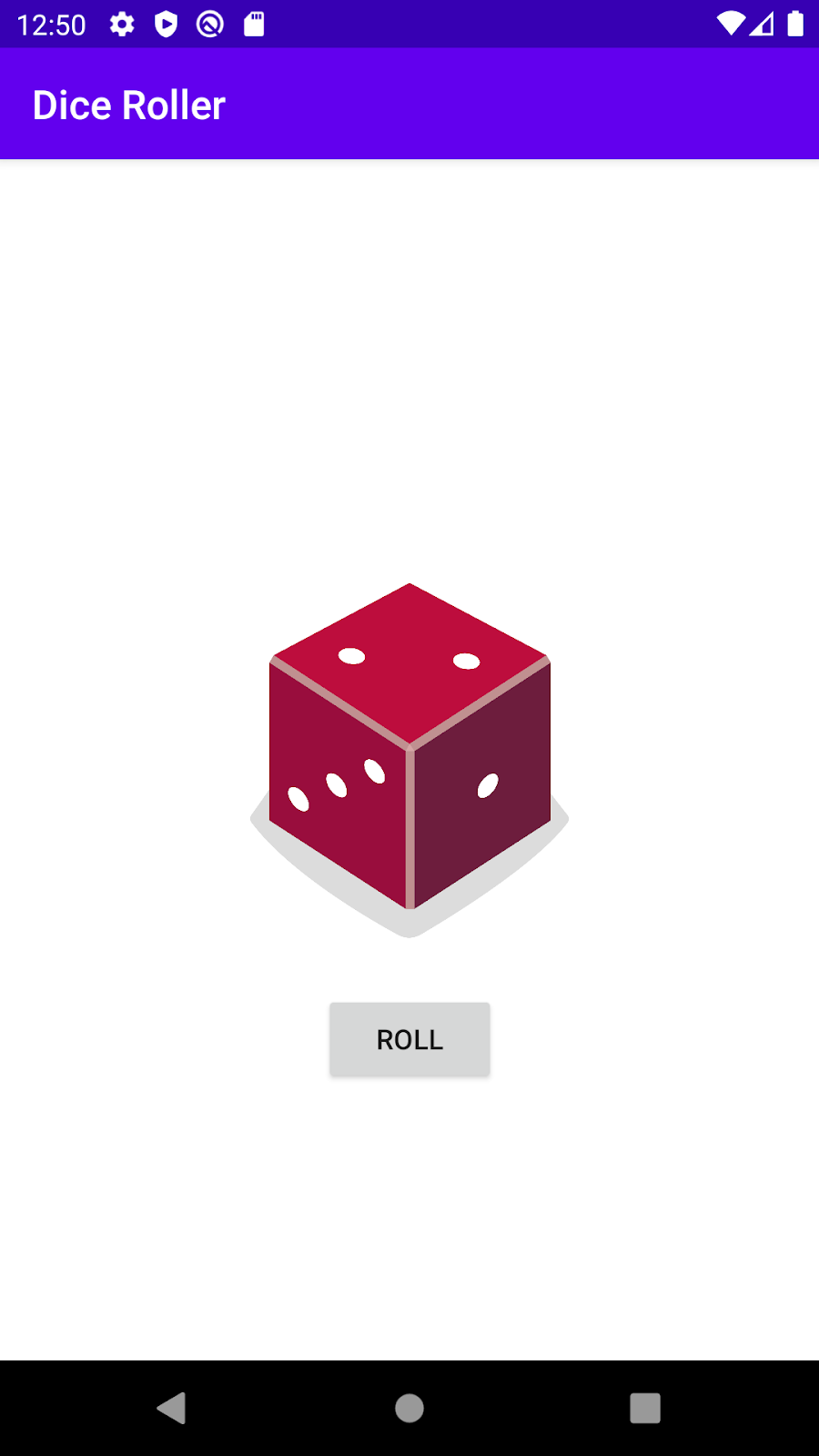
คุณเปลี่ยนรูปภาพได้โดยใช้ปุ่มแตะปุ่ม ใกล้แล้ว!
ผลการค้นหาลูกเต๋านั้นไม่ใช่คําตอบที่ 2 เสมอไป ใช้ตรรกะโฟลว์การควบคุมที่คุณได้เรียนรู้ในโค้ด Code เพิ่มเงื่อนไขสําหรับลูกเต๋าต่างๆ เพื่อให้รูปภาพลูกเต๋าที่เหมาะสมปรากฏบนหน้าจอโดยขึ้นอยู่กับลูกเต๋าแบบสุ่ม
ก่อนเริ่มพิมพ์โค้ด ให้ลองคิดเกี่ยวกับวิธีการทํางานของแอปโดยการเขียน pseudocode เพื่ออธิบายสิ่งที่เกิดขึ้น เช่น
หากผู้ใช้หมุน 1 ให้แสดงรูปภาพ dice_1
หากผู้ใช้หมุน 2 ให้แสดงรูปภาพ dice_2
ฯลฯ...
รหัสเทียมข้างต้นสามารถเขียนด้วยคําสั่ง if / else ใน Kotlin โดยอิงตามค่าของลูกเต๋า
if (diceRoll == 1) {
diceImage.setImageResource(R.drawable.dice_1)
} else if (diceRoll == 2) {
diceImage.setImageResource(R.drawable.dice_2)
}
...แต่การเขียน if / else สําหรับแต่ละกรณีซ้ําๆ จะเกิดขึ้นซ้ําๆ ตรรกะเดียวกันนี้จะแสดงได้ง่ายขึ้นด้วยคําสั่ง when กระชับยิ่งขึ้น (โค้ดน้อยลง) โปรดใช้วิธีการนี้ในแอป
when (diceRoll) {
1 -> diceImage.setImageResource(R.drawable.dice_1)
2 -> diceImage.setImageResource(R.drawable.dice_2)
...อัปเดตเมธอด RollDice()
- ในเมธอด
rollDice()โปรดลบบรรทัดโค้ดที่ตั้งค่ารหัสทรัพยากรรูปภาพเป็นdice_2รูปภาพทุกครั้ง
diceImage.setImageResource(R.drawable.dice_2)- แทนที่ด้วยข้อความ
whenที่อัปเดตImageViewตามค่าdiceRoll
when (diceRoll) {
1 -> diceImage.setImageResource(R.drawable.dice_1)
2 -> diceImage.setImageResource(R.drawable.dice_2)
3 -> diceImage.setImageResource(R.drawable.dice_3)
4 -> diceImage.setImageResource(R.drawable.dice_4)
5 -> diceImage.setImageResource(R.drawable.dice_5)
6 -> diceImage.setImageResource(R.drawable.dice_6)
}เมธอด rollDice() ควรมีลักษณะดังนี้เมื่อคุณเสร็จสิ้นการเปลี่ยนแปลง
private fun rollDice() {
val dice = Dice(6)
val diceRoll = dice.roll()
val diceImage: ImageView = findViewById(R.id.imageView)
when (diceRoll) {
1 -> diceImage.setImageResource(R.drawable.dice_1)
2 -> diceImage.setImageResource(R.drawable.dice_2)
3 -> diceImage.setImageResource(R.drawable.dice_3)
4 -> diceImage.setImageResource(R.drawable.dice_4)
5 -> diceImage.setImageResource(R.drawable.dice_5)
6 -> diceImage.setImageResource(R.drawable.dice_6)
}
}- เรียกใช้แอป การคลิกปุ่มก่อนหน้าจะเปลี่ยนรูปภาพลูกเต๋าเป็นค่าอื่นๆ นอกเหนือจาก 2 ใช้ได้ผล!
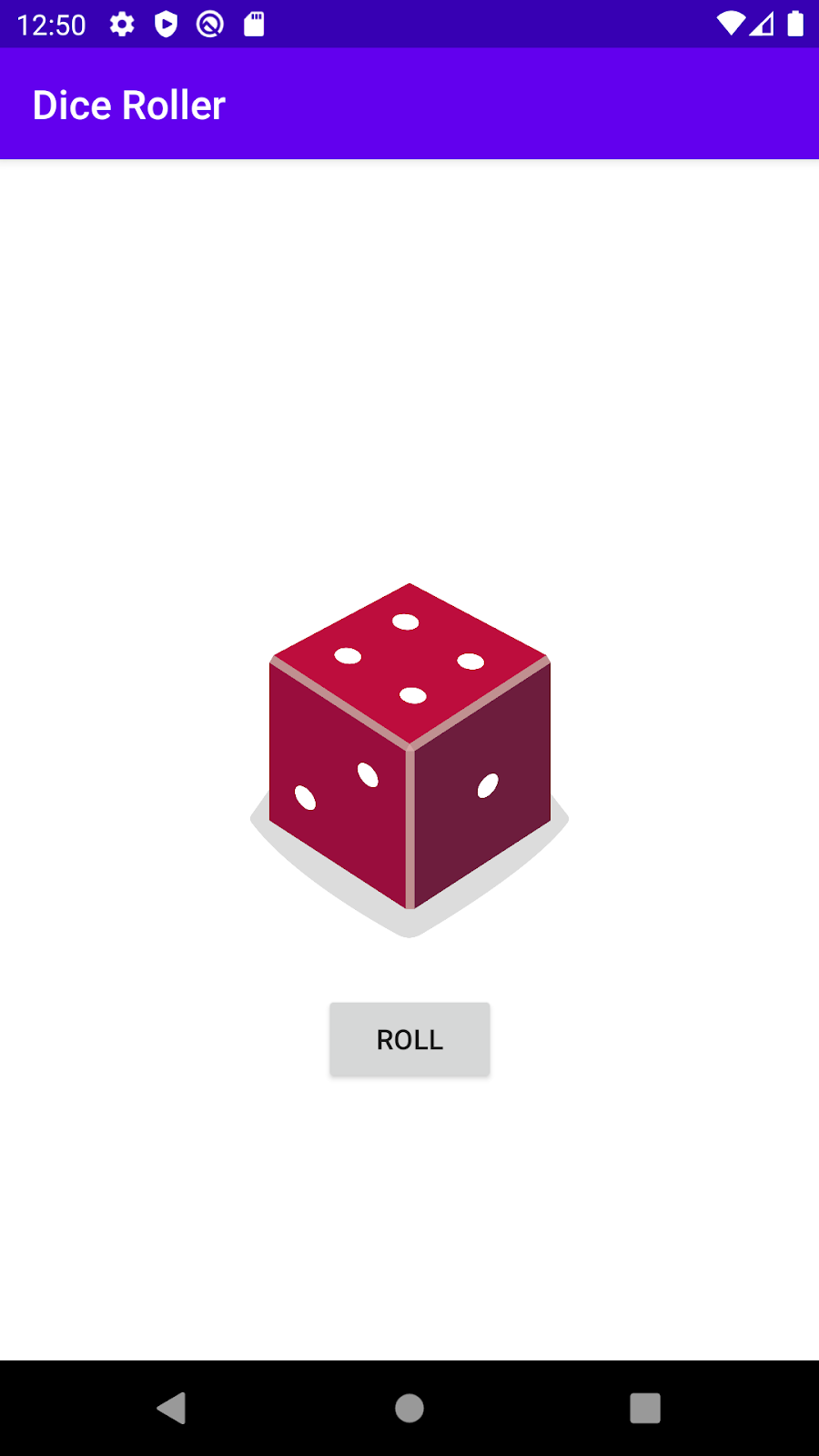
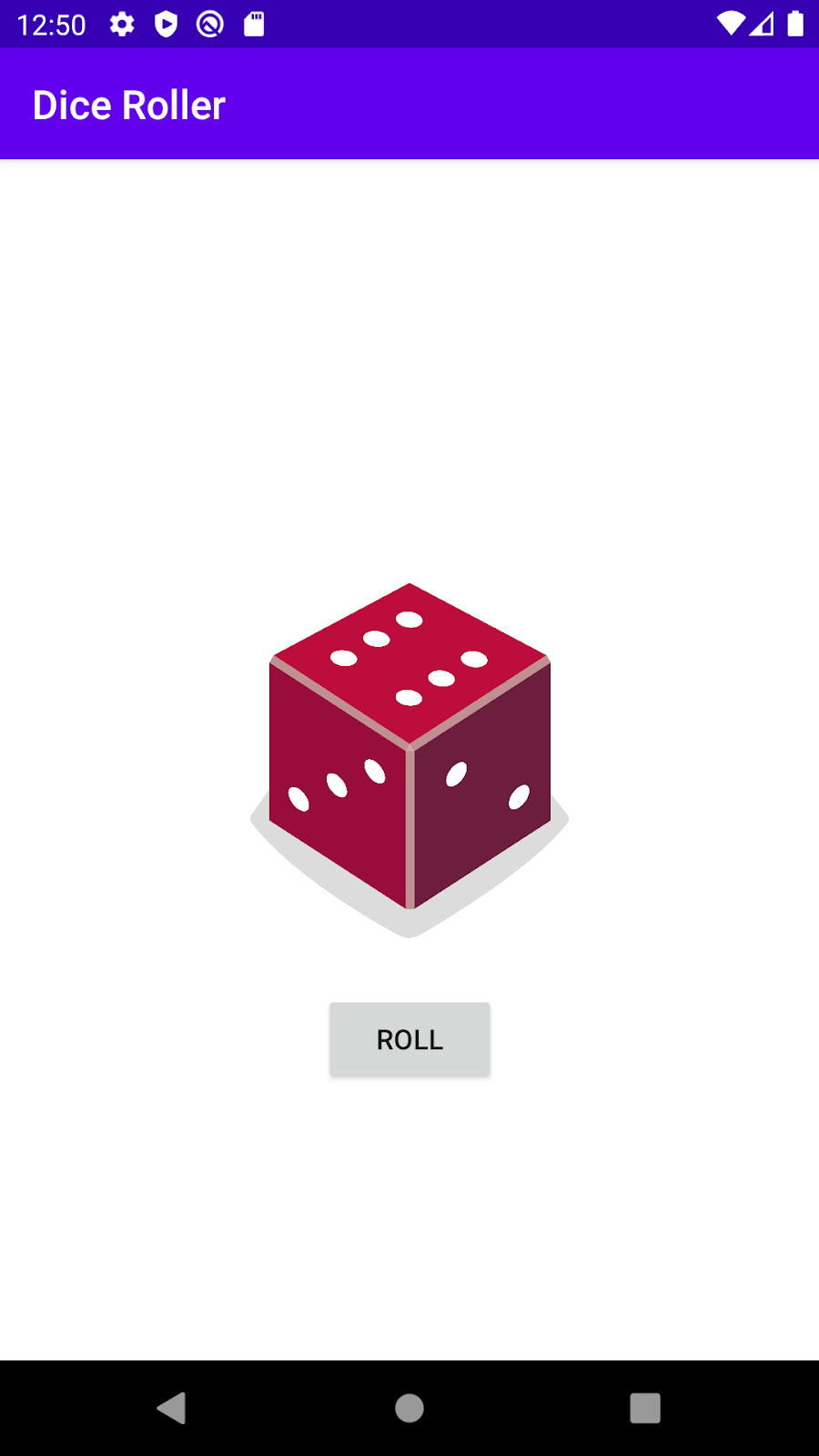
เพิ่มประสิทธิภาพโค้ด
หากต้องการเขียนโค้ดที่สั้นลงกว่าเดิม คุณก็เปลี่ยนโค้ดต่อไปนี้ได้ ค่านี้ไม่มีผลกระทบใดๆ กับผู้ใช้แอปของคุณ แต่โค้ดของคุณจะทําให้โค้ดสั้นลงและซ้ําซ้อนน้อยลง
คุณอาจสังเกตเห็นว่าการเรียก diceImage.setImageResource() ปรากฏขึ้น 6 ครั้งในใบแจ้งยอดของคุณ
when (diceRoll) {
1 -> diceImage.setImageResource(R.drawable.dice_1)
2 -> diceImage.setImageResource(R.drawable.dice_2)
3 -> diceImage.setImageResource(R.drawable.dice_3)
4 -> diceImage.setImageResource(R.drawable.dice_4)
5 -> diceImage.setImageResource(R.drawable.dice_5)
6 -> diceImage.setImageResource(R.drawable.dice_6)
}สิ่งเดียวที่เปลี่ยนระหว่างกรณีต่างๆ คือรหัสทรัพยากรที่ใช้งานอยู่ ซึ่งหมายความว่าคุณจะสร้างตัวแปรเพื่อจัดเก็บรหัสทรัพยากรที่จะใช้ได้ จากนั้นคุณสามารถเรียกใช้ diceImage.setImageResource() เพียงครั้งเดียวในโค้ด และส่งผ่านรหัสทรัพยากรที่ถูกต้อง
- แทนที่โค้ดข้างต้นด้วยโค้ดต่อไปนี้
val drawableResource = when (diceRoll) {
1 -> R.drawable.dice_1
2 -> R.drawable.dice_2
3 -> R.drawable.dice_3
4 -> R.drawable.dice_4
5 -> R.drawable.dice_5
6 -> R.drawable.dice_6
}
diceImage.setImageResource(drawableResource)แนวคิดใหม่คือนิพจน์ when จะแสดงผลค่าจริง เมื่อใช้ข้อมูลโค้ดใหม่นี้ นิพจน์ when จะแสดงผลรหัสทรัพยากรที่ถูกต้อง ซึ่งจะเก็บไว้ในตัวแปร drawableResource จากนั้นจะใช้ตัวแปรนั้นเพื่ออัปเดตทรัพยากรรูปภาพที่แสดงได้
- โปรดสังเกตว่าตอนนี้
whenจะขีดเส้นใต้สีแดง หากวางเคอร์เซอร์เหนือตัวชี้ดังกล่าว คุณจะเห็นข้อความแสดงข้อผิดพลาดดังนี้ 'เมื่อไหร่' นิพจน์ต้องเป็นโมฆะ ให้เพิ่มข้อมูลที่จําเป็น 'else' สาขา
ข้อผิดพลาดเกิดขึ้นเพราะค่าของนิพจน์ when ที่กําหนดให้กับ drawableResource ดังนั้น when จึงต้องกรอกข้อมูลให้ละเอียดทั้งหมด และต้องจัดการทุกกรณีที่เป็นไปได้เพื่อให้ส่งคืนค่าทุกครั้ง แม้ว่าคุณจะเปลี่ยนไปใช้ลูกเต๋าแบบ 12 ด้านก็ตาม Android Studio ขอแนะนําให้เพิ่มสาขา else คุณแก้ไขปัญหานี้ได้โดยเปลี่ยนเคสสําหรับ 6 เป็น else กรณีสําหรับ 1 จนถึง 5 เหมือนกัน แต่กรณีอื่นๆ ทั้งหมดรวมถึง 6 ได้รับการจัดการโดย else
val drawableResource = when (diceRoll) {
1 -> R.drawable.dice_1
2 -> R.drawable.dice_2
3 -> R.drawable.dice_3
4 -> R.drawable.dice_4
5 -> R.drawable.dice_5
else -> R.drawable.dice_6
}
diceImage.setImageResource(drawableResource)- เรียกใช้แอปเพื่อตรวจสอบว่ายังคงทํางานได้ถูกต้อง โปรดทดสอบให้เพียงพอเพื่อให้แน่ใจว่าคุณจะเห็นตัวเลขทั้งหมดปรากฏขึ้นพร้อมกับลูกเต๋า 1 ถึง 6
ตั้งค่าคําอธิบายเนื้อหาที่เหมาะสมใน ImageView
หลังจากที่คุณแทนที่หมายเลขที่หมุนแล้วด้วยรูปภาพ โปรแกรมอ่านหน้าจอจะไม่สามารถบอกได้อีกต่อไปว่าหมายเลขใดถูกเปลี่ยน หากต้องการแก้ไขปัญหานี้ หลังจากที่คุณอัปเดตทรัพยากรรูปภาพแล้ว ให้อัปเดตคําอธิบายเนื้อหาของ ImageView คําอธิบายเนื้อหาควรเป็นข้อความอธิบายข้อความที่แสดงใน ImageView เพื่อให้โปรแกรมอ่านหน้าจออธิบายได้
diceImage.contentDescription = diceRoll.toString()โปรแกรมอ่านหน้าจอจะอ่านออกเสียงคําอธิบายเนื้อหานี้ ดังนั้นหากลูกเต๋าเป็นแบบ "6" รูปภาพแสดงบนหน้าจอ คําอธิบายเนื้อหาจะอ่านออกเสียงเป็น "6"
สร้างประสบการณ์การเปิดตัวที่มีประโยชน์มากขึ้น
เมื่อผู้ใช้เปิดแอปเป็นครั้งแรก แอปจะว่างเปล่า (ยกเว้นปุ่มม้วน) ซึ่งดูแปลกตา ผู้ใช้อาจไม่ทราบว่าต้องคาดหวังอะไร ดังนั้นให้เปลี่ยน UI ให้แสดงลูกเต๋าแบบสุ่มแบบสุ่มเมื่อคุณเริ่มแอปเป็นครั้งแรกและสร้าง Activity จากนั้นผู้ใช้มีแนวโน้มที่จะเข้าใจว่าการแตะปุ่มม้วนจะทอยลูกเต๋า
override fun onCreate(savedInstanceState: Bundle?) {
super.onCreate(savedInstanceState)
setContentView(R.layout.activity_main)
val rollButton: Button = findViewById(R.id.button)
rollButton.setOnClickListener { rollDice() }
// Do a dice roll when the app starts
rollDice()
}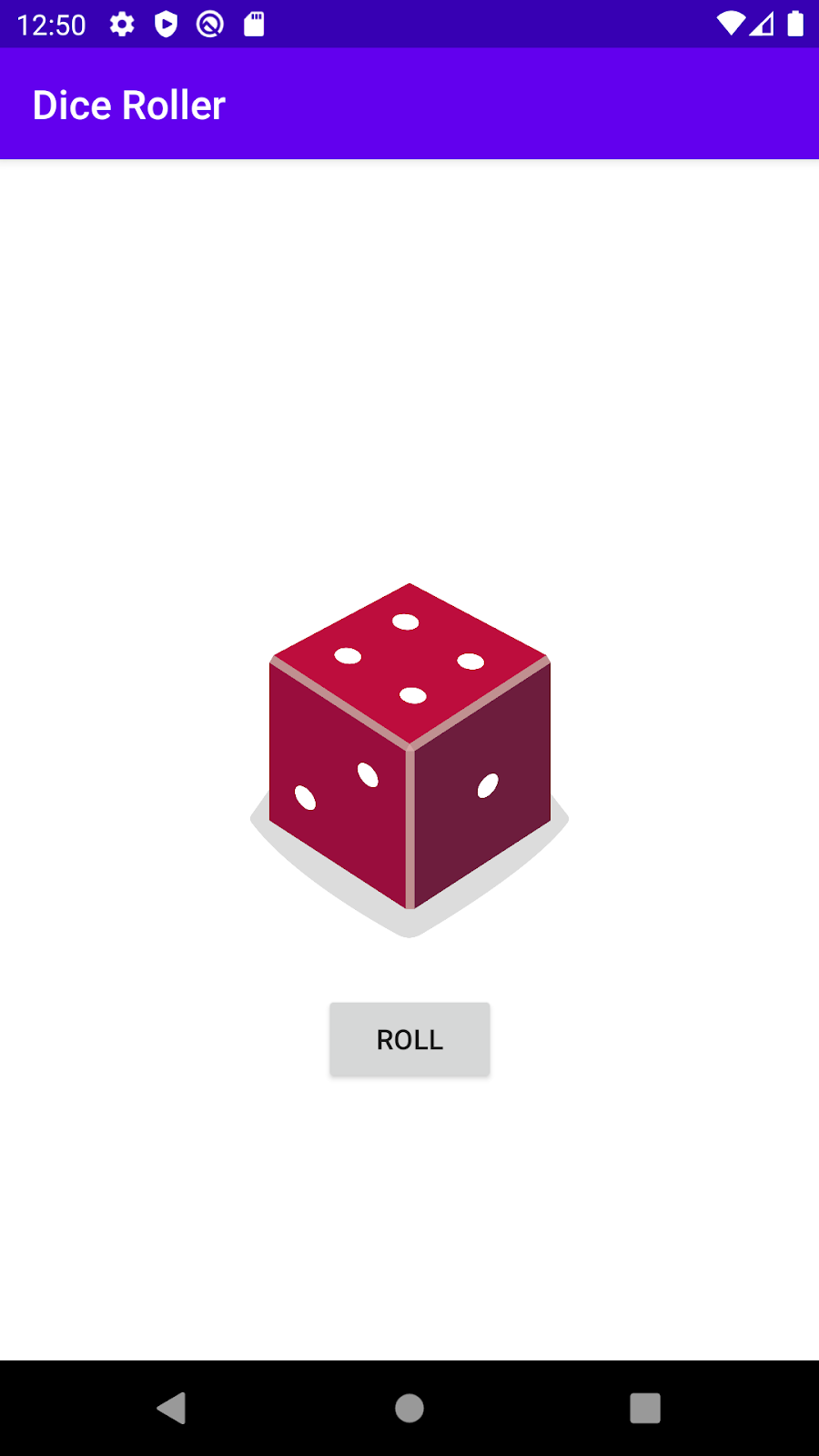
แสดงความคิดเห็นในรหัส
เพิ่มความคิดเห็นลงในโค้ดเพื่ออธิบายสิ่งที่เกิดขึ้นในโค้ดที่คุณเขียน
หลังจากทําการเปลี่ยนแปลงเหล่านี้ทั้งหมดแล้ว ลักษณะของ rollDice() จะมีลักษณะดังนี้
/**
* Roll the dice and update the screen with the result.
*/
private fun rollDice() {
// Create new Dice object with 6 sides and roll the dice
val dice = Dice(6)
val diceRoll = dice.roll()
// Find the ImageView in the layout
val diceImage: ImageView = findViewById(R.id.imageView)
// Determine which drawable resource ID to use based on the dice roll
val drawableResource = when (diceRoll) {
1 -> R.drawable.dice_1
2 -> R.drawable.dice_2
3 -> R.drawable.dice_3
4 -> R.drawable.dice_4
5 -> R.drawable.dice_5
else -> R.drawable.dice_6
}
// Update the ImageView with the correct drawable resource ID
diceImage.setImageResource(drawableResource)
// Update the content description
diceImage.contentDescription = diceRoll.toString()
}สําหรับไฟล์ MainActivity.kt แบบเต็ม ให้ดูโค้ดโซลูชันใน GitHub ที่ลิงก์ไว้ด้านล่าง
ทําแอปลูกเต๋าเสร็จแล้ว ตอนนี้คุณสามารถนําแอปนี้ไปใช้ในคืนถัดไปของเกมกับเพื่อนๆ ได้แล้ว
โค้ดโซลูชันสําหรับ Codelab นี้อยู่ในโปรเจ็กต์และโมดูลที่แสดงด้านล่าง
หากต้องการรับรหัสสําหรับ Codelab นี้จาก GitHub และเปิดใน Android Studio ให้ทําตามขั้นตอนต่อไปนี้
- เริ่ม Android Studio
- คลิกดูโปรเจ็กต์จากการควบคุมเวอร์ชันในหน้าต่างยินดีต้อนรับสู่ Android Studio
- เลือก Git
- ในกล่องโต้ตอบโคลนที่เก็บ ให้วาง URL ของโค้ดที่ให้ไว้ลงในช่อง URL
- คลิกปุ่มทดสอบ แล้วตรวจสอบว่ามีลูกโป่งป๊อปอัปสีเขียวที่ระบุว่าเชื่อมต่อสําเร็จแล้ว
- คุณเปลี่ยนไดเรกทอรีเป็นอย่างอื่นที่ไม่ใช่ค่าเริ่มต้นที่แนะนําได้
- คลิกโคลน Android Studio จะเริ่มดึงโค้ดของคุณ
- ในป๊อปอัปชําระเงินจากการควบคุมเวอร์ชัน ให้คลิกใช่
- รอให้ Android Studio เปิด
- เลือกโมดูลที่ถูกต้องสําหรับโค้ดเริ่มต้นสําหรับ Codelab หรือโค้ดโซลูชัน
- คลิกปุ่มเรียกใช้
เพื่อสร้างและเรียกใช้โค้ด
- ใช้ setImageResource() เพื่อเปลี่ยนรูปภาพที่แสดงบน
ImageView - ใช้คําสั่งโฟลว์การควบคุม เช่น นิพจน์
if / elseหรือนิพจน์whenเพื่อจัดการกรณีต่างๆ ในแอปของคุณ เช่น การแสดงรูปภาพที่ต่างกันภายใต้สถานการณ์ต่างๆ
สิ่งที่คุณทําได้มีดังนี้
- เพิ่มลูกเต๋าอีกแอปหนึ่งเพื่อให้ปุ่มม้วน 1 ลูก ให้ลูกเต๋า 2 ลูก ต้องมี
ImageViewsกี่ภาพในเลย์เอาต์ การดําเนินการนี้จะส่งผลกระทบต่อโค้ดMainActivity.ktอย่างไร
ตรวจสอบงาน
แอปที่สร้างเสร็จแล้วควรจะทํางานโดยไม่มีข้อผิดพลาดและแสดงลูกเต๋า 2 ลูก

