Di codelab ini, Anda akan menambahkan gambar dadu ke aplikasi Android Dice Roller yang sudah ada. Pastikan Anda sudah menyelesaikan codelab sebelumnya terlebih dahulu dalam pembuatan dasar aplikasi Dice Roller.
Alih-alih menampilkan nilai lemparan dadu dalam TextView, aplikasi Anda akan menampilkan gambar dadu yang sesuai untuk jumlah sisi yang dilempar. Aplikasi akan menjadi lebih visual dan menyempurnakan pengalaman pengguna. aplikasi Anda.
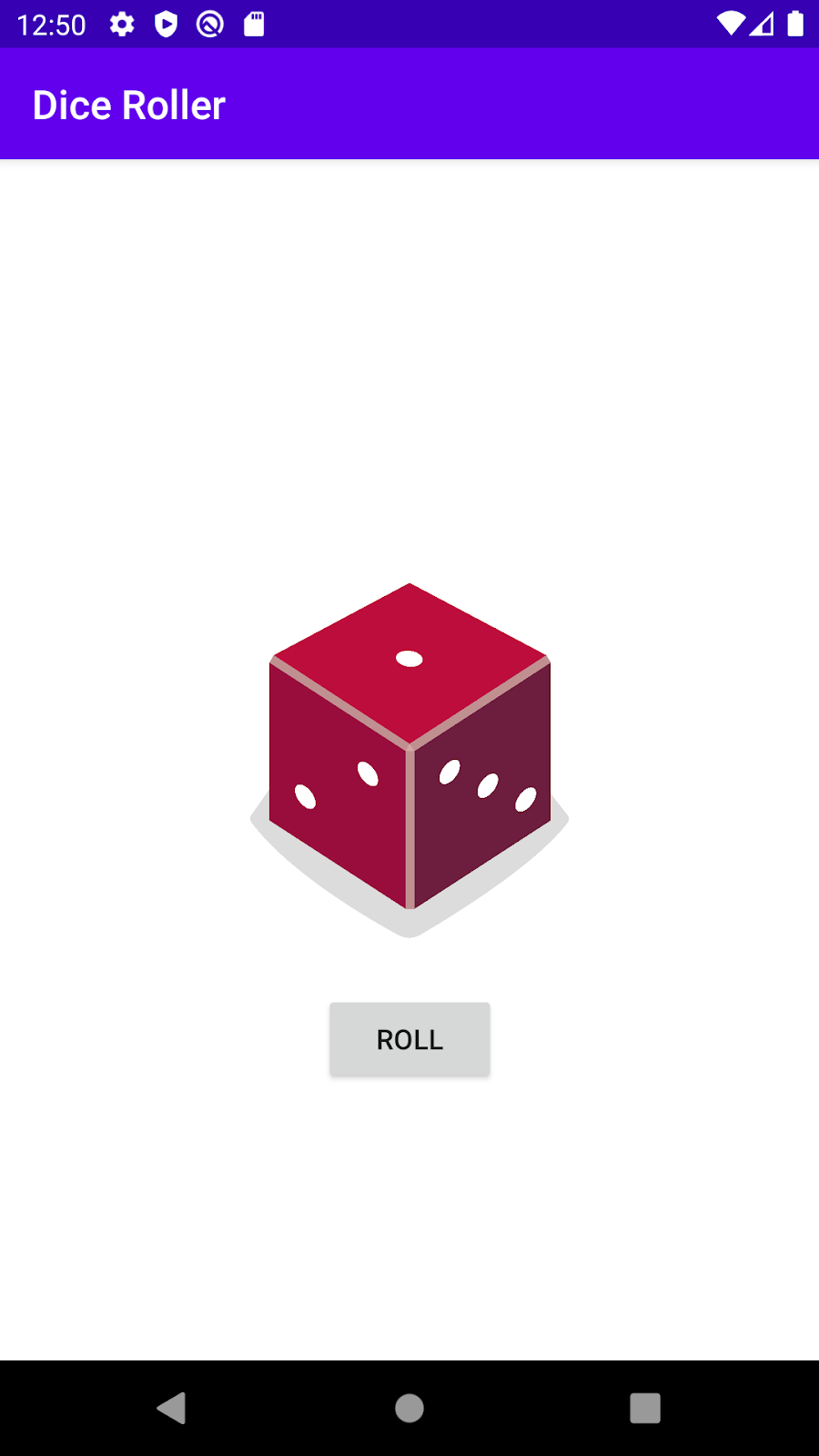
Anda akan disediakan link untuk mendownload gambar dadu, lalu menambahkannya sebagai resource di aplikasi Anda. Anda akan menggunakan when pernyataan di Kotlin untuk menulis kode gambar dadu yang akan digunakan.
Prasyarat
- Menyelesaikan codelab Membuat aplikasi Android Dice Roller dengan Tombol.
- Dapat menulis pernyataan alur kontrol (pernyataan
if / else,when). - Dapat mengupdate UI dari aplikasi berdasarkan input pengguna (mengubah file
MainActivity.kt). - Dapat menambahkan pemroses klik ke
Button. - Dapat menambahkan resource gambar ke aplikasi Android.
Yang akan Anda pelajari
- Cara mengupdate
ImageViewsaat aplikasi berjalan. - Cara menyesuaikan perilaku aplikasi berdasarkan kondisi yang berbeda (menggunakan pernyataan
when).
Yang akan Anda buat
- Aplikasi Android Dice Roller yang memiliki
Buttonuntuk melempar dadu dan mengupdate gambar di layar.
Yang Anda perlukan
- Komputer yang dilengkapi Android Studio.
- Koneksi internet untuk mendownload gambar dadu.
Dalam tugas ini, Anda akan mengganti TextView di tata letak dengan ImageView yang menampilkan gambar hasil lempar dadu.
Membuka aplikasi Dice Roller
- Buka dan jalankan aplikasi Dice Roller dari aplikasi Create a Dice Roller Android with a Button di Android Studio.
Aplikasi akan terlihat seperti ini.
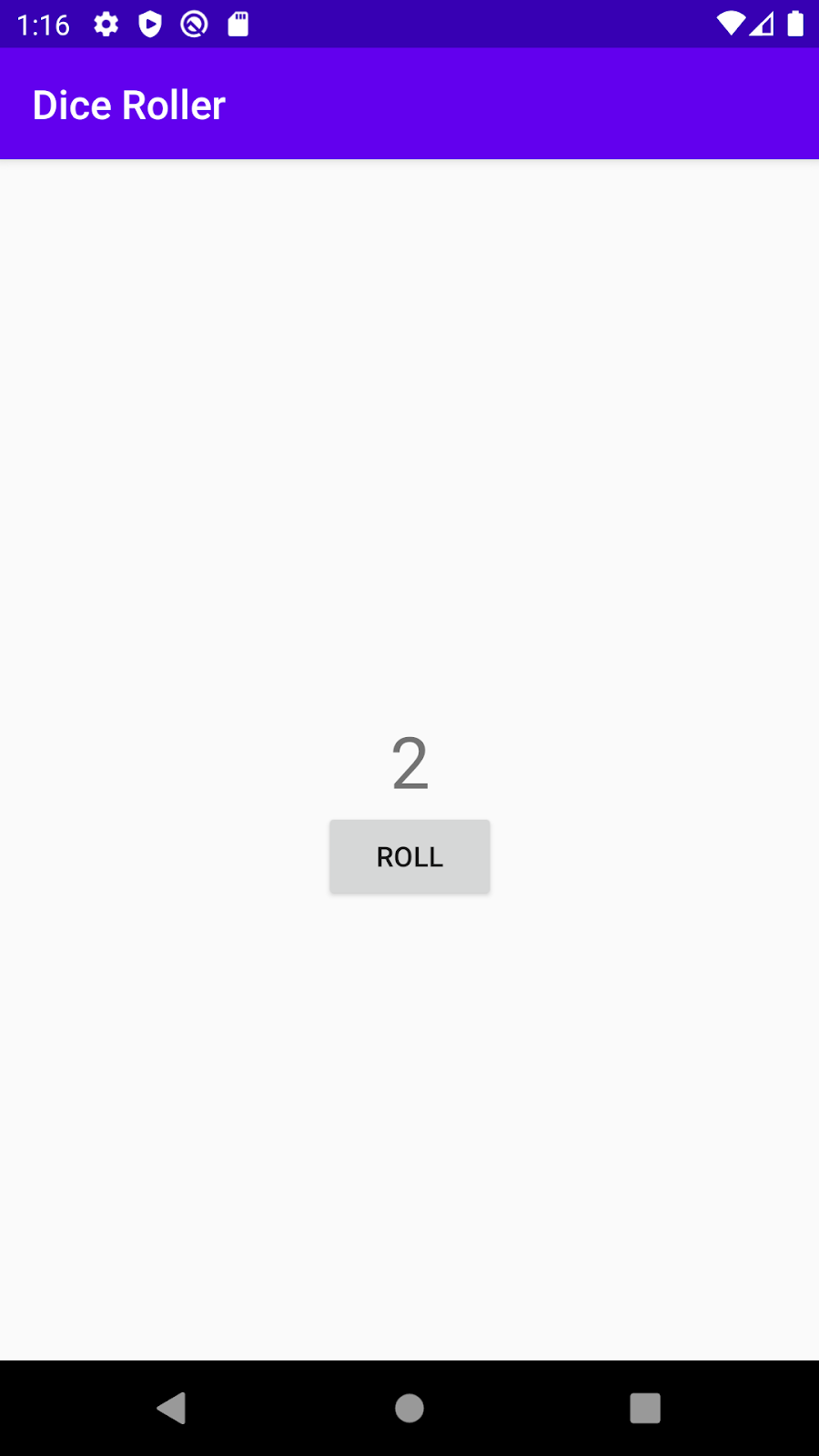
- Buka
activity_main.xml(app > res > layout > activity_main.xml).
Langkah ini akan membuka Layout Editor.
Menghapus TextView
- Di Layout Editor, pilih
TextViewdi Component Tree.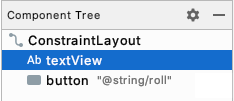
- Klik kanan dan pilih Hapus atau tekan tombol
Delete. - Abaikan peringatan di
Buttonuntuk saat ini. Anda akan memperbaikinya di langkah berikutnya.
Menambahkan ImageView ke tata letak
- Tarik
ImageViewdari Palette ke tampilan Desain, lalu posisikan gambar di atasButton.
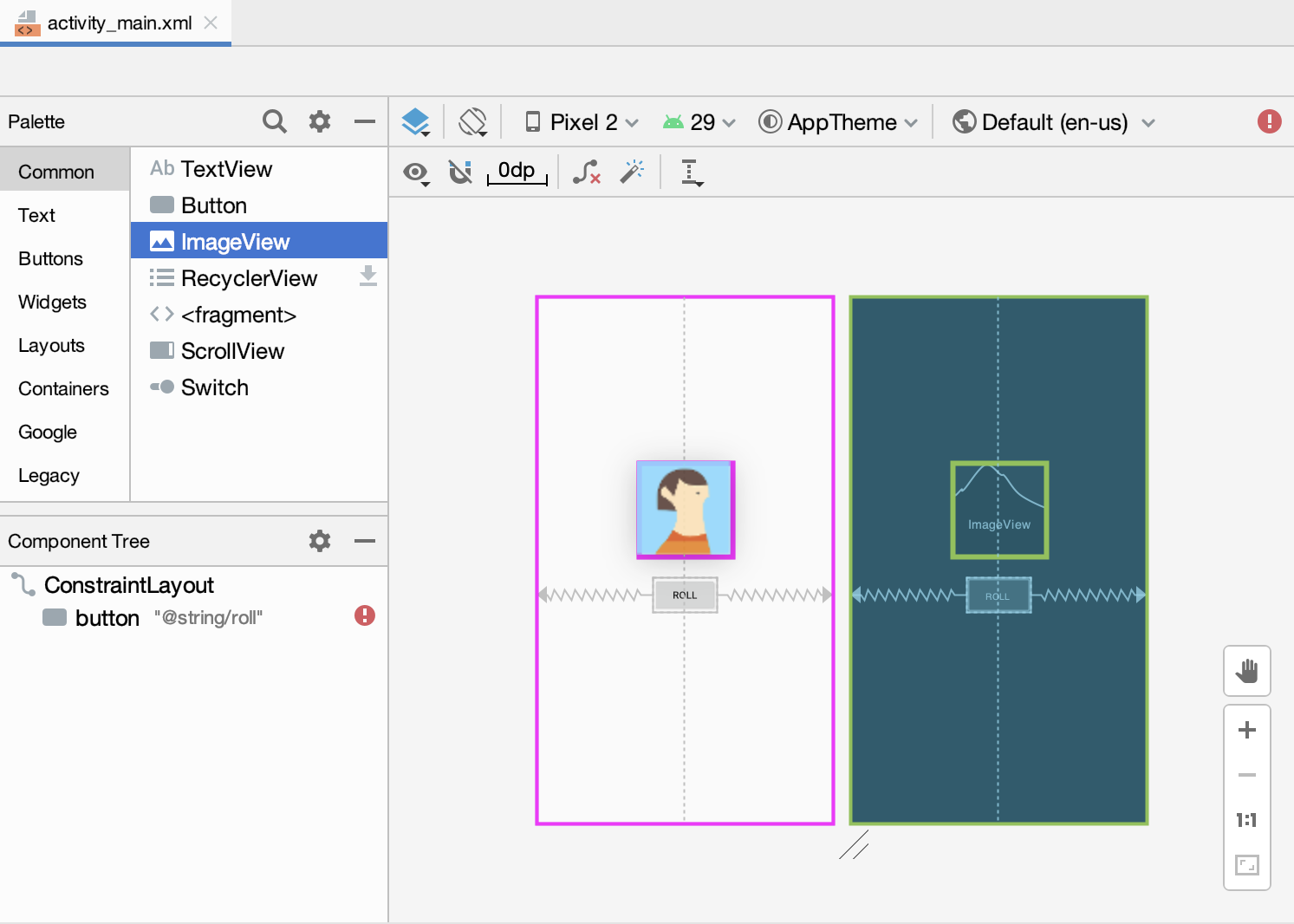
- Dalam dialog Pilih Resource, pilih avatar di bagian data Sampel. Ini adalah gambar sementara yang akan Anda gunakan sampai Anda menambahkan gambar dadu di tugas berikutnya.
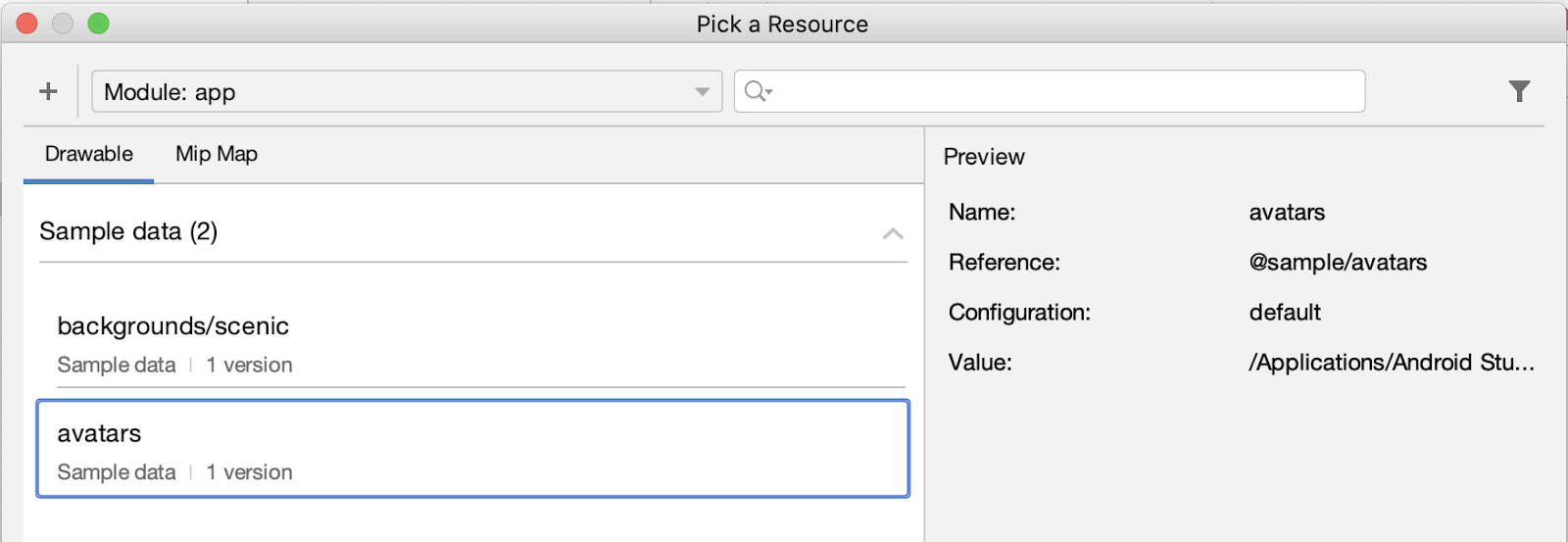
- Tekan Oke. Tampilan Desain dari aplikasi akan terlihat seperti ini.
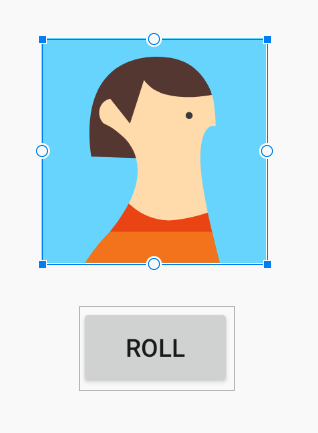
- Dalam Component Tree, Anda akan melihat dua tanda error.
Buttontidak dibatasi secara vertikal, danImageViewtidak dibatasi baik secara vertikal maupun horizontal.

Button tidak dibatasi secara vertikal karena Anda menghapus TextView di bawahnya yang merupakan posisi asli. Sekarang Anda perlu memosisikan ImageView dan Button di bawahnya.
Memosisikan ImageView dan Tombol
Anda perlu memusatkan ImageView secara vertikal di layar, di mana pun lokasi Button.
- Tambahkan batasan horizontal ke
ImageView. Hubungkan sisi kiriImageViewke tepi kiri indukConstraintLayout. - Hubungkan sisi kanan
ImageViewke tepi kanan induk.
Tindakan ini akan memusatkanImageViewsecara horizontal dalam induk.
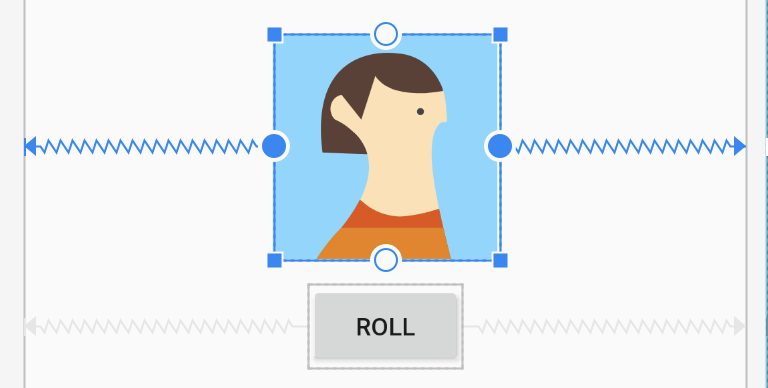
- Tambahkan batasan vertikal ke
ImageViewyang menghubungkan bagian atasImageViewke bagian atas induk.
ImageViewakan bergeser ke atasConstraintLayout.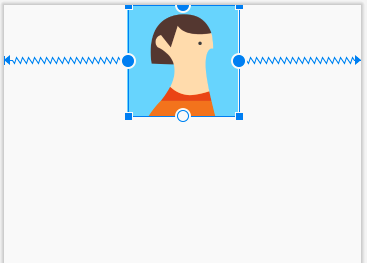
- Tambahkan batasan vertikal ke
Buttonyang menghubungkan bagian atasButtonke bagian bawahImageView.Buttonakan bergeser ke atas di bawahImageView.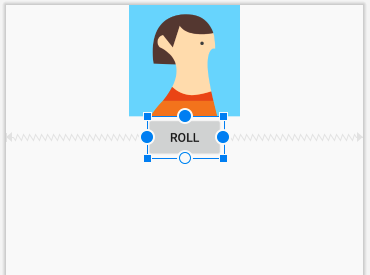
- Pilih lagi
ImageViewdan tambahkan batasan vertikal yang menghubungkan bagian bawahImageViewke bagian bawah induk.
Tindakan ini akan memusatkanImageViewsecara vertikal diConstraintLayout.
Semua peringatan terkait batasan seharusnya kini sudah hilang.
Setelah itu, tampilan Desain akan terlihat seperti ini, dengan ImageView berada di tengah dan Button tepat berada di bawahnya.
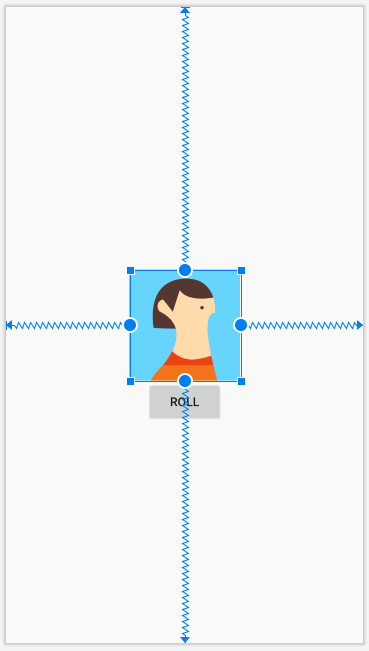
Anda mungkin melihat notifikasi peringatan di ImageView pada Component Tree mengenai penambahan deskripsi konten ke ImageView. Untuk saat ini, jangan khawatir tentang peringatan tersebut karena nanti dalam codelab, Anda akan menyetel deskripsi konten ImageView berdasarkan gambar dadu yang akan ditampilkan. Perubahan ini akan dibuat di kode Kotlin.
Dalam tugas ini, Anda akan mendownload beberapa gambar dadu dan menambahkannya ke aplikasi.
Mendownload gambar dadu
- Buka URL ini untuk mendownload file zip gambar dadu ke komputer. Tunggu download selesai.
- Temukan file di komputer Anda (mungkin di folder Downloads).
- Klik dua kali pada file zip untuk mengekstraknya. Cara tersebut akan membuat folder
DiceImagesbaru yang memuat 6 file gambar dadu, yang menampilkan nilai dadu dari 1 sampai 6.
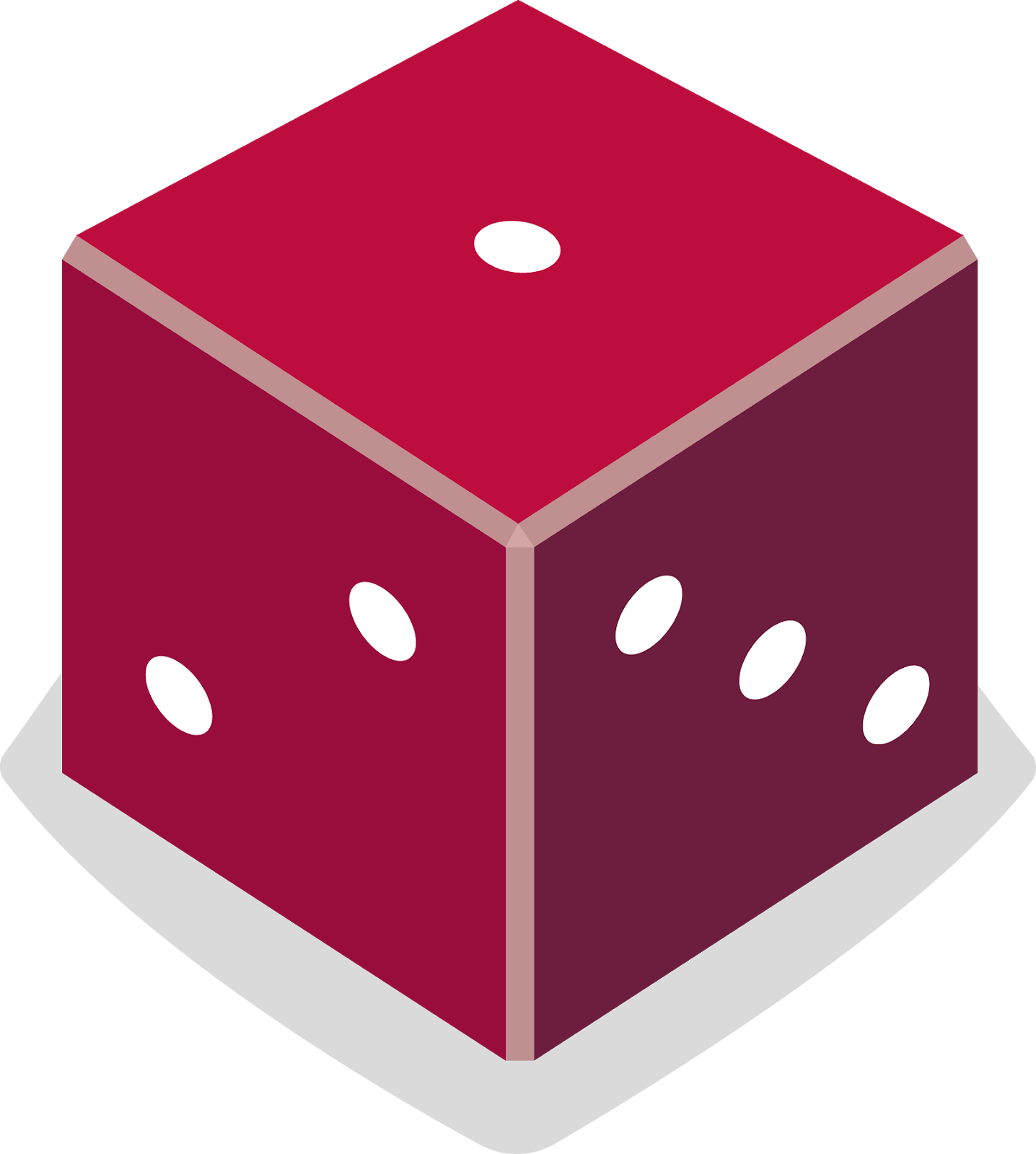
Menambahkan gambar dadu ke aplikasi Anda
- Di Android Studio, klik View > Tool Windows > Resource Manager di menu atau klik tab Resource Manager di sebelah kiri jendela Project.
- Klik tanda + yang ada di bawah Resource Manager, lalu pilih Import Drawables. Tindakan ini akan membuka file browser.
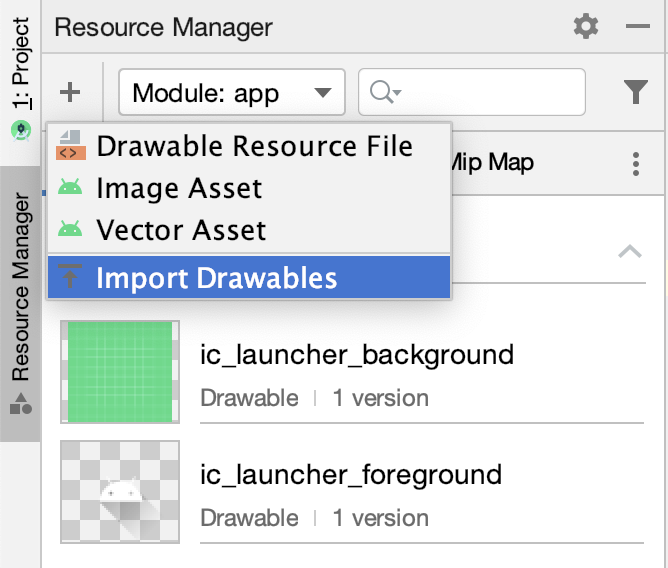
- Cari dan pilih 6 file gambar dadu. Anda dapat memilih file pertama, lalu pilih file lainnya sambil menahan tombol
Shift. - Klik Buka.
- Klik Berikutnya, lalu Impor untuk mengonfirmasi bahwa Anda ingin mengimpor 6 resource ini.
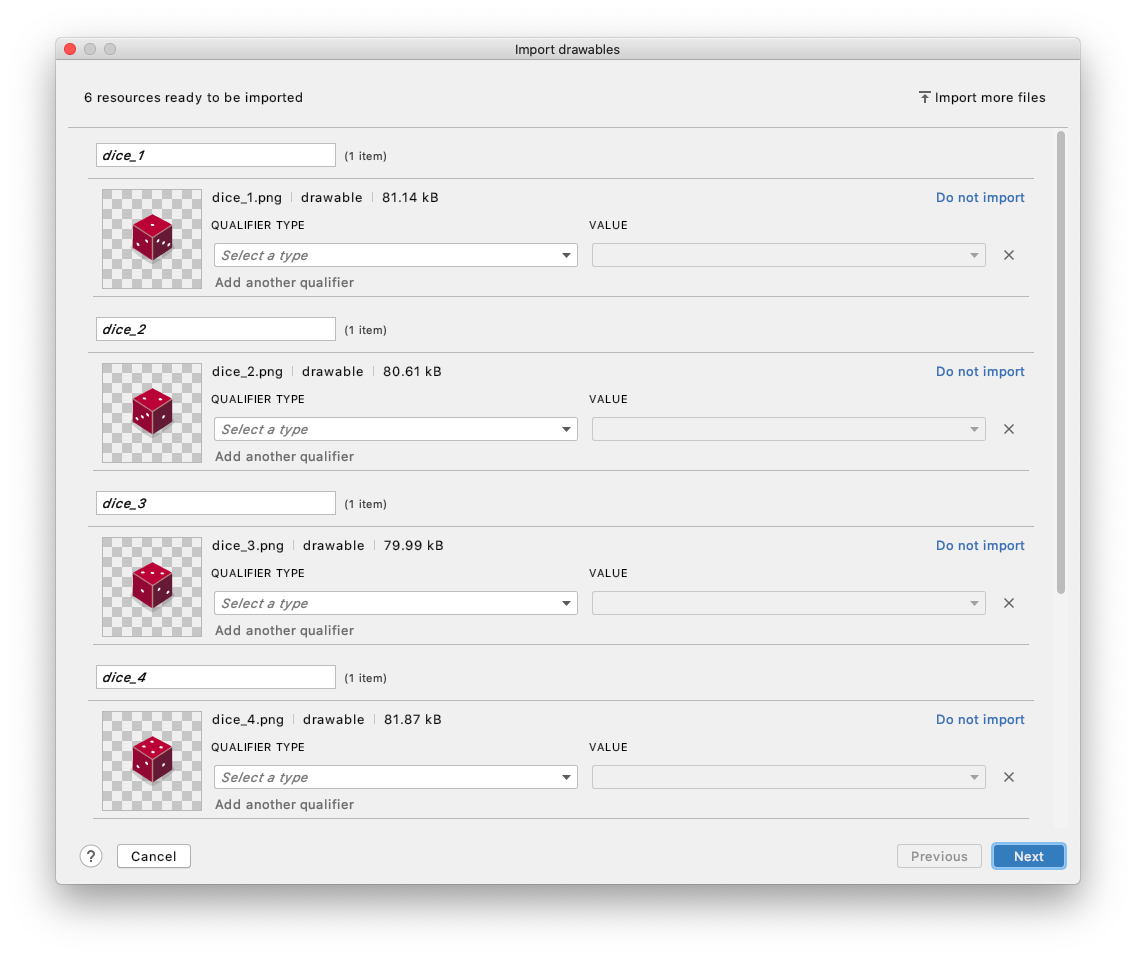
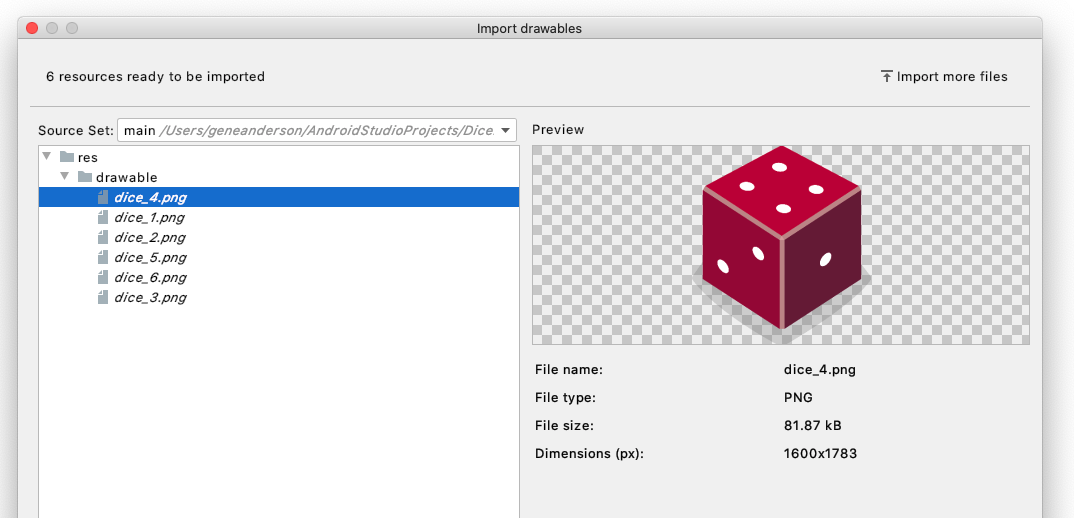
- Jika file berhasil diimpor, 6 gambar tersebut akan muncul dalam daftar Drawable untuk aplikasi Anda.
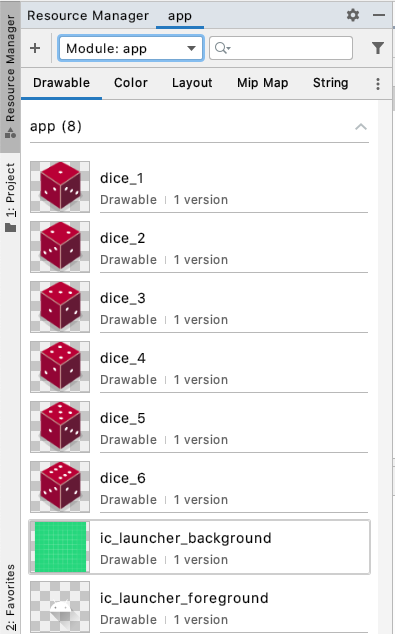
Bagus! Pada tugas berikutnya, Anda akan menggunakan gambar-gambar tersebut di aplikasi.
Penting! - Anda akan dapat melihat gambar-gambar tersebut di kode Kotlin dengan ID resource:
R.drawable.dice_1R.drawable.dice_2R.drawable.dice_3R.drawable.dice_4R.drawable.dice_5R.drawable.dice_6
Mengganti contoh gambar avatar
- Di Design Editor, pilih
ImageView. - Di Attributes pada bagian Declared Attributes. Cari fitur atribut srcCompat yang disetel ke gambar avatar.
Perlu diingat bahwa fitur atribut srcCompat menggunakan gambar yang tersedia hanya dalam tampilan Desain Android Studio. Gambar hanya ditampilkan kepada developer saat Anda membuat aplikasi, tetapi tidak akan terlihat saat Anda benar-benar menjalankan aplikasi di emulator atau di perangkat.
- Klik pratinjau kecil avatar. Lalu akan terbuka sebuah dialog untuk memilih resource baru yang akan digunakan untuk
ImageViewini.

- Pilih
dice_1dapat digambar dan klik Oke.
Wow! ImageView mengisi seluruh layar.
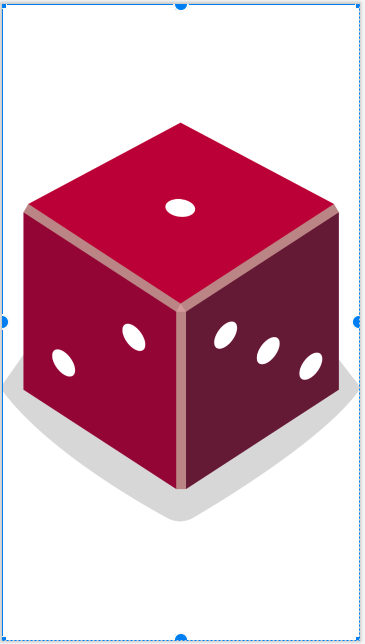
Selanjutnya, Anda akan menyesuaikan lebar dan tinggi ImageView sehingga tidak menyembunyikan Button.
- Di jendela Attributes bagian Constraint Widget, temukan atribut layout_width dan layout_height. Keduanya saat ini disetel ke wrap_content, artinya
ImageViewakan setinggi dan selebar konten (gambar sumber) di dalamnya. - Sebagai gantinya, setel lebar tetap sebesar 160 dp dan tinggi tetap sebesar 200 dp pada
ImageView. Tekan Enter.
ImageViewsekarang menjadi jauh lebih kecil.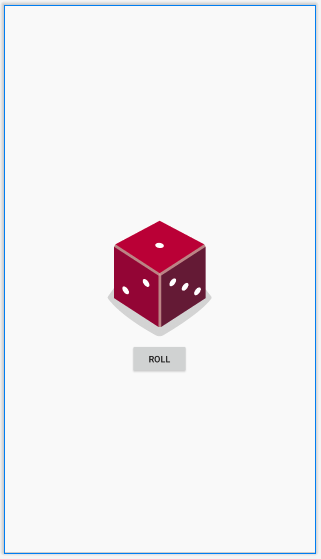
Anda mungkin mendapati bahwa Button terlalu dekat dengan gambar.
- Tambahkan margin atas ke tombol 16dp dengan menyetelnya di Constraint Widget.
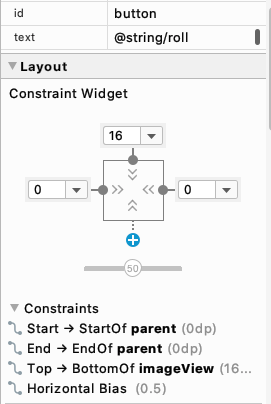
Setelah tampilan Desain diupdate, aplikasi akan terlihat jauh lebih baik!
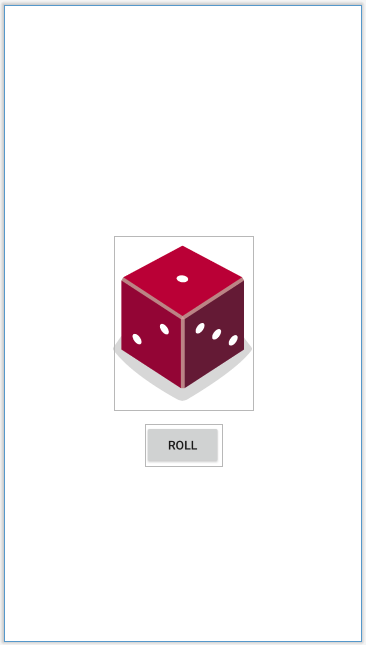
Mengubah gambar dadu saat tombol diklik
Tata letak telah diperbaiki, tetapi untuk menggunakan gambar dadu, class MainActivity perlu diupdate.
Saat ini terdapat error di aplikasi dalam file MainActivity.kt. Jika Anda mencoba menjalankan aplikasi, Anda akan melihat error build ini:
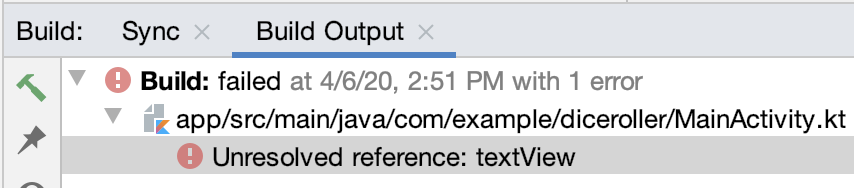
Hal ini karena kode Anda masih mengacu ke TextView yang telah dihapus dari tata letak.
- Buka
MainActivity.kt(app > java > com.example.diceroller > MainActivity.kt)
Kode mengacu ke R.id.textView, tetapi Android Studio tidak mengenalinya.

- Dalam metode
rollDice(), pilih kode apa pun yang mengacu keTextViewlalu hapus kode tersebut.
// Update the TextView with the dice roll
val resultTextView: TextView = findViewByID(R.id.textView)
resultTextView.text = dice.roll().toString()- Masih di
rollRice(), buat variabel baru dengan namadiceImagedari jenisImageView. Setel variabel baru tersebut setara denganImageViewdari tata letak. Gunakan metodefindViewById()dan masukkan ID resource untukImageView,R.id.imageView, sebagai argumen input.
val diceImage: ImageView = findViewById(R.id.imageView)Jika Anda ingin mengetahui bagaimana mencari tahu ID resource yang tepat dari ImageView, periksa id di bagian atas jendela Attributes.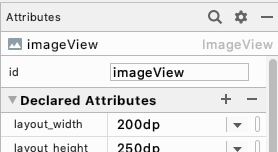
Saat mengacu ke ID resource ini di kode Kotlin, pastikan Anda mengetikkannya dengan sama persis (huruf i kecil, huruf V besar, tanpa spasi). Jika tidak, Android Studio akan menampilkan error.
- Tambahkan baris kode ini untuk menguji bahwa Anda dapat mengupdate
ImageViewdengan benar saat tombol diklik. Lemparan dadu tidak selalu berupa angka "2", tetapi cukup gunakan gambardice_2untuk tujuan pengujian.
diceImage.setImageResource(R.drawable.dice_2) Kode ini memanggil metode setImageResource() di ImageView yang meneruskan ID resource untuk gambar dice_2. Tindakan ini akan mengupdate ImageView di layar untuk menampilkan gambar dice_2.
Metode rollDice() akan terlihat seperti ini sekarang:
private fun rollDice() {
val dice = Dice(6)
val diceRoll = dice.roll()
val diceImage: ImageView = findViewById(R.id.imageView)
diceImage.setImageResource(R.drawable.dice_2)
}- Jalankan aplikasi untuk memverifikasi bahwa aplikasi berjalan tanpa error.
Aplikasi harus dimulai dengan layar kosong kecuali untuk tombol Lempar.
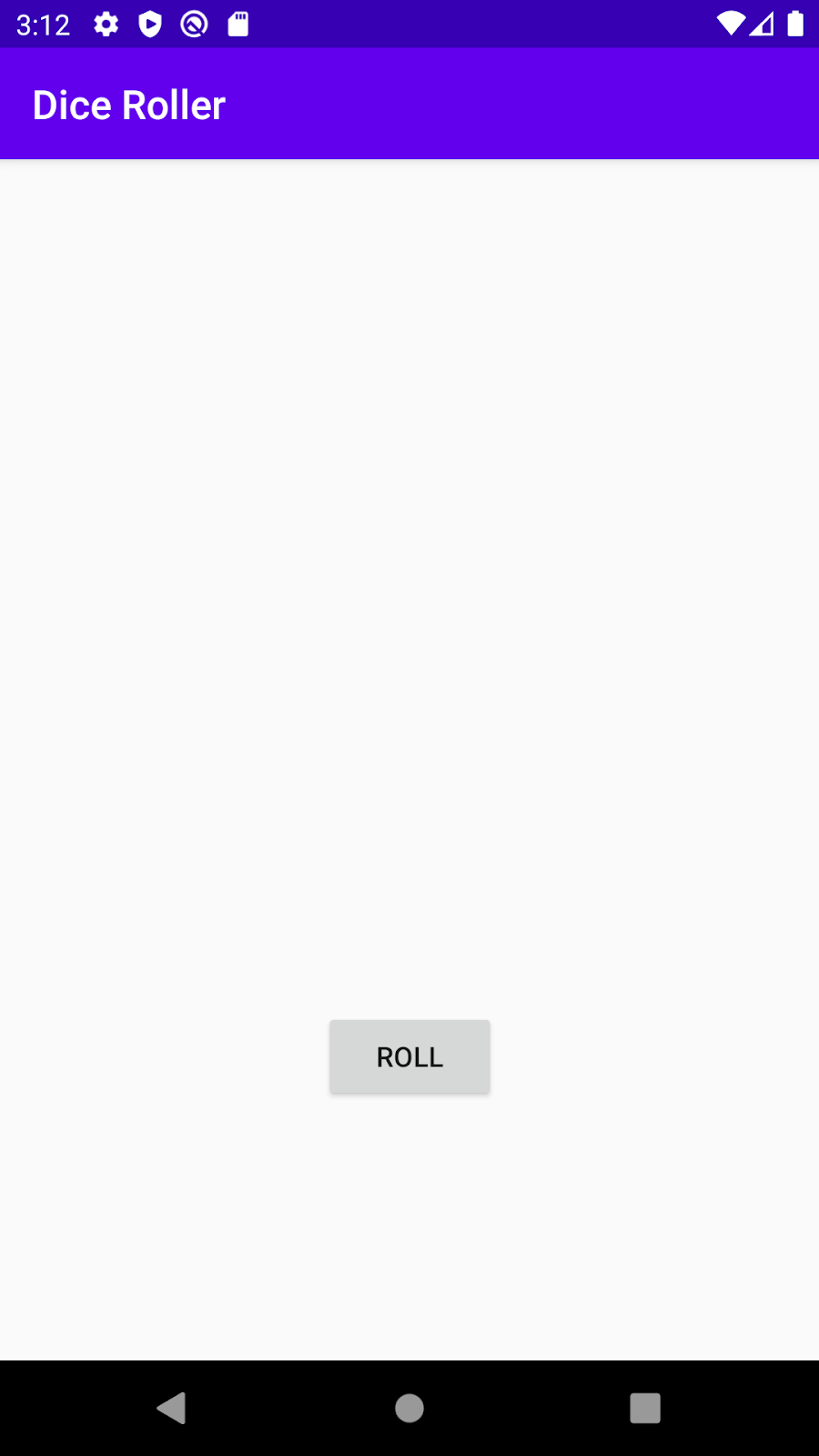
Setelah Anda mengetuk tombol tersebut, gambar animasi yang menampilkan nilai 2 akan muncul. Ya!!
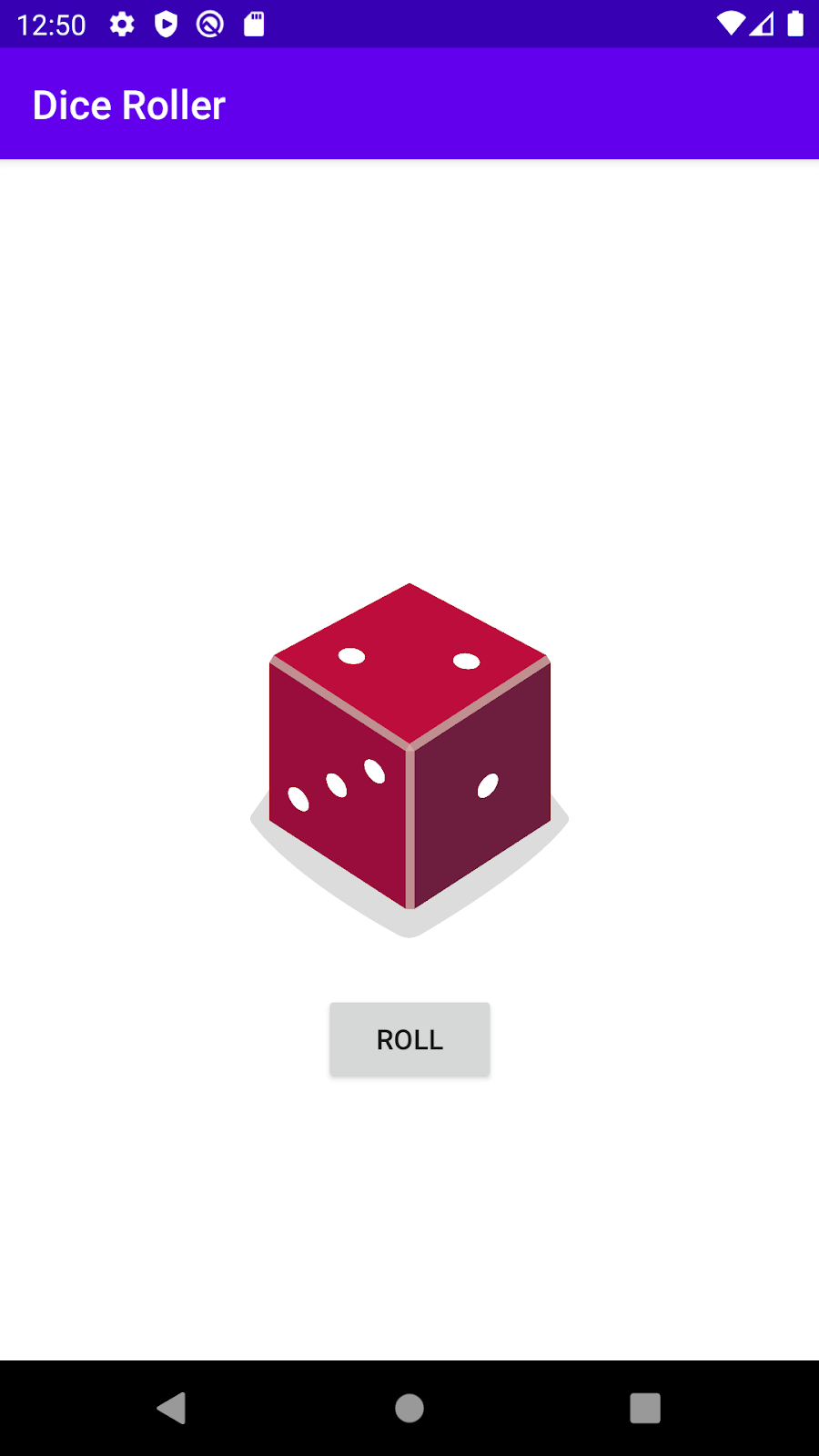
Anda dapat mengubah gambar berdasarkan ketuk tombol! Anda hampir selesai!
Jelas sekali bahwa hasil dadu tidak selalu berupa angka 2. Gunakan logika alur kontrol yang Anda pelajari di codelab Tambah Perilaku Bersyarat untuk Perbedaan Lemparan Dadu sehingga gambar dadu yang sesuai akan ditampilkan di layar bergantung pada dadu yang dilempar secara acak.
Sebelum Anda mulai mengetik kode, pikirkan secara konseptual tentang bagaimana aplikasi seharusnya berperilaku dengan menulis beberapa kode semu yang menjelaskan apa yang harus terjadi. Misalnya:
Jika pengguna melempar angka 1, tampilkan gambar dice_1.
Jika pengguna melempar angka 2, tampilkan gambar dice_2.
dll...
Kode semu di atas dapat ditulis dengan pernyataan if / else di Kotlin berdasarkan angka lemparan dadu.
if (diceRoll == 1) {
diceImage.setImageResource(R.drawable.dice_1)
} else if (diceRoll == 2) {
diceImage.setImageResource(R.drawable.dice_2)
}
...Namun, penulisan if / else untuk setiap kasusnya cukup repetitif. Logika yang sama dapat diekspresikan lebih mudah dengan pernyataan when. Lebih ringkas (sedikit kode), bukan? Gunakan pendekatan ini di aplikasi Anda.
when (diceRoll) {
1 -> diceImage.setImageResource(R.drawable.dice_1)
2 -> diceImage.setImageResource(R.drawable.dice_2)
...Mengupdate metode rollDice()
- Dalam metode
rollDice(), hapus setiap kali baris kode yang menyetel gambar ID resource ke gambardice_2.
diceImage.setImageResource(R.drawable.dice_2)- Ganti baris kode tersebut dengan pernyataan
whenyang mengupdateImageViewberdasarkan nilaidiceRoll.
when (diceRoll) {
1 -> diceImage.setImageResource(R.drawable.dice_1)
2 -> diceImage.setImageResource(R.drawable.dice_2)
3 -> diceImage.setImageResource(R.drawable.dice_3)
4 -> diceImage.setImageResource(R.drawable.dice_4)
5 -> diceImage.setImageResource(R.drawable.dice_5)
6 -> diceImage.setImageResource(R.drawable.dice_6)
}Setelah Anda selesai melakukan perubahan, metode rollDice() akan terlihat seperti ini.
private fun rollDice() {
val dice = Dice(6)
val diceRoll = dice.roll()
val diceImage: ImageView = findViewById(R.id.imageView)
when (diceRoll) {
1 -> diceImage.setImageResource(R.drawable.dice_1)
2 -> diceImage.setImageResource(R.drawable.dice_2)
3 -> diceImage.setImageResource(R.drawable.dice_3)
4 -> diceImage.setImageResource(R.drawable.dice_4)
5 -> diceImage.setImageResource(R.drawable.dice_5)
6 -> diceImage.setImageResource(R.drawable.dice_6)
}
}- Jalankan aplikasi. Dengan mengeklik tombol Lempar, Anda akan mengubah gambar dadu ke angka lain selain angka 2. Berhasil!
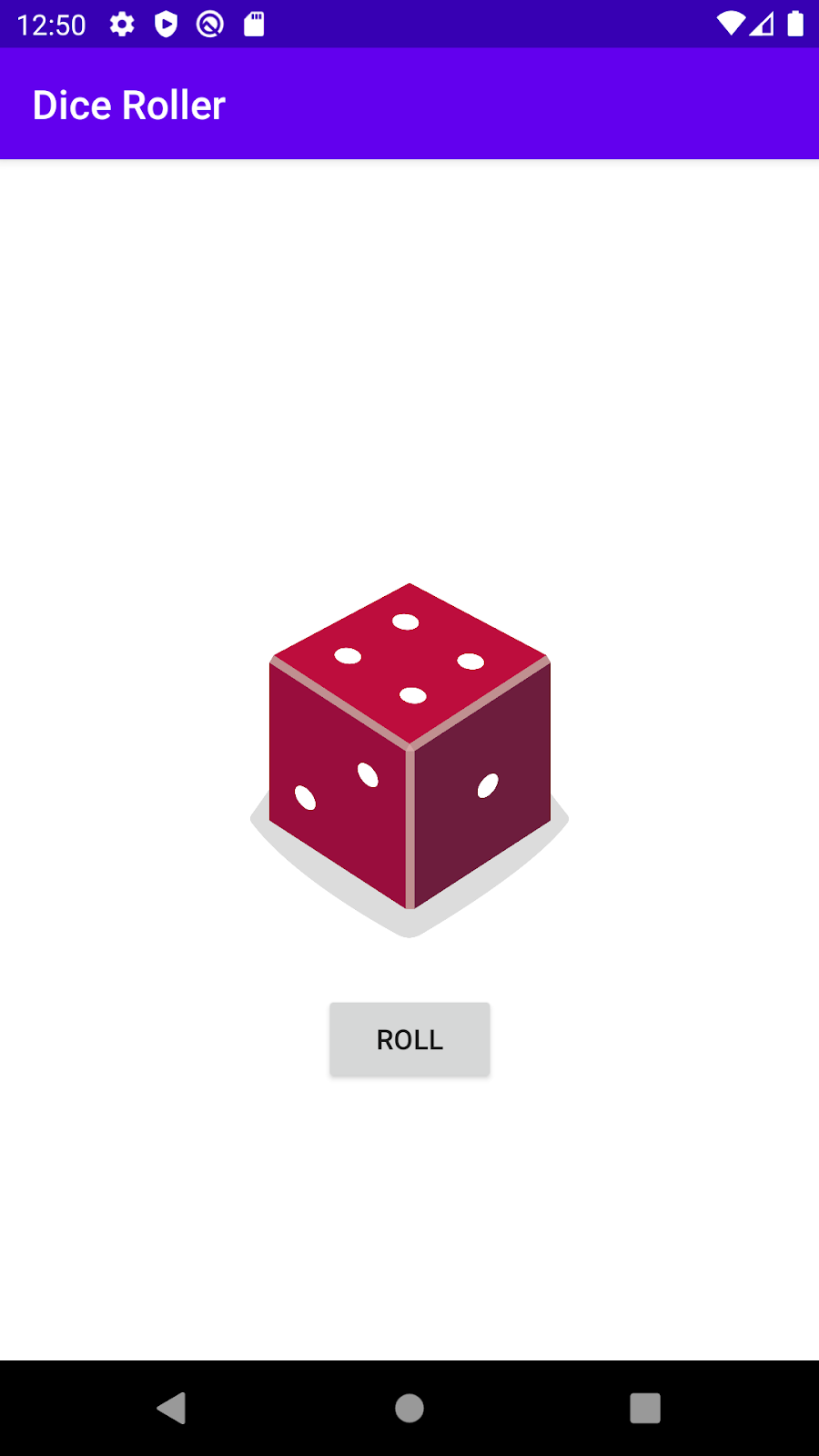
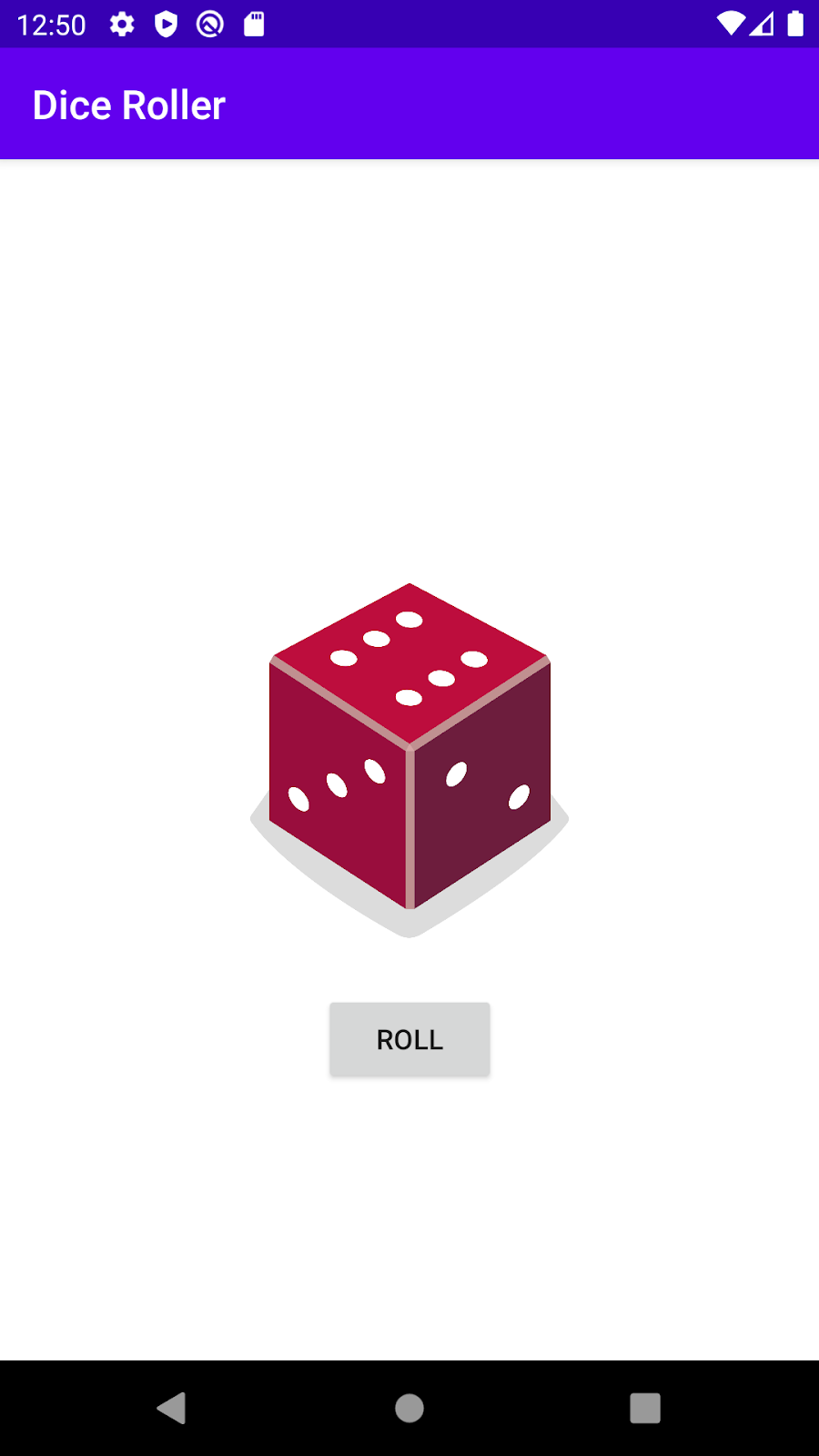
Mengoptimalkan kode
Jika ingin menulis kode yang lebih ringkas, Anda dapat membuat perubahan kode berikut. Perubahan ini tidak memiliki dampak yang terlihat bagi pengguna aplikasi Anda, tetapi akan membuat kode menjadi lebih pendek dan mengalami lebih sedikit pengulangan.
Anda mungkin telah melihat panggilan ke diceImage.setImageResource() yang muncul 6 kali dalam pernyataan "when".
when (diceRoll) {
1 -> diceImage.setImageResource(R.drawable.dice_1)
2 -> diceImage.setImageResource(R.drawable.dice_2)
3 -> diceImage.setImageResource(R.drawable.dice_3)
4 -> diceImage.setImageResource(R.drawable.dice_4)
5 -> diceImage.setImageResource(R.drawable.dice_5)
6 -> diceImage.setImageResource(R.drawable.dice_6)
}Satu-satunya hal yang berubah di antara setiap kasus adalah ID resource yang sedang digunakan. Artinya, Anda dapat membuat variabel untuk menyimpan ID resource yang akan digunakan. Selanjutnya, Anda dapat memanggil diceImage.setImageResource() hanya sekali di kode Anda dan meneruskan ID resource yang benar.
- Ganti kode di atas dengan kode berikut.
val drawableResource = when (diceRoll) {
1 -> R.drawable.dice_1
2 -> R.drawable.dice_2
3 -> R.drawable.dice_3
4 -> R.drawable.dice_4
5 -> R.drawable.dice_5
6 -> R.drawable.dice_6
}
diceImage.setImageResource(drawableResource)Konsep baru di sini merupakan ekspresi when yang sebenarnya dapat menampilkan nilai. Dengan cuplikan kode baru ini, ekspresi when menunjukkan ID resource yang benar, yang kemudian akan disimpan di variabel drawableResource. Selanjutnya Anda dapat menggunakan variabel tersebut untuk mengupdate resource gambar yang ditampilkan.
- Perhatikan bahwa sekarang
whendigarisbawahi dengan warna merah. Jika Anda mengarahkan pointer ke atasnya, Anda akan melihat pesan error: ekspresi 'when' harus lengkap, tambahkan cabang 'else' yang diperlukan.
Error terjadi karena nilai ekspresi when diberikan ke drawableResource, sehingga when harus lengkap — fitur ini harus menangani semua kemungkinan kasus sehingga nilai selalu ditampilkan, meskipun Anda mengubah ke dadu 12 sisi. Android Studio menyarankan penambahan cabang else. Anda dapat memperbaikinya dengan mengubah kasus untuk 6 menjadi else. Kasus untuk 1 sampai 5 adalah sama, tetapi semua kasus lainnya termasuk 6 ditangani oleh else.
val drawableResource = when (diceRoll) {
1 -> R.drawable.dice_1
2 -> R.drawable.dice_2
3 -> R.drawable.dice_3
4 -> R.drawable.dice_4
5 -> R.drawable.dice_5
else -> R.drawable.dice_6
}
diceImage.setImageResource(drawableResource)- Jalankan aplikasi untuk memastikan aplikasi masih berfungsi dengan benar. Pastikan mengujinya dengan cukup untuk memastikan bahwa Anda melihat semua angka yang muncul dengan gambar dadu 1 sampai 6.
Menyetel deskripsi konten yang sesuai pada ImageView
Setelah Anda mengganti angka yang dilempar dengan gambar, pembaca layar tidak dapat lagi mengetahui angka yang dilempar. Setelah mengupdate resource gambar, update juga deskripsi konten ImageView untuk memperbaikinya. Deskripsi konten harus berupa deskripsi teks terkait apa yang ditampilkan di ImageView agar pembaca layar dapat mendeskripsikannya.
diceImage.contentDescription = diceRoll.toString()Pembaca layar dapat membaca deskripsi konten ini secara lisan, sehingga jika lemparan dadu berupa gambar "6" muncul di layar, deskripsi konten akan dibacakan angka "6" secara lisan.
Menciptakan pengalaman peluncuran yang lebih bermanfaat
Saat pengguna membuka aplikasi untuk pertama kalinya, aplikasi tersebut kosong (kecuali tombol Lempar), yang mana terlihat aneh. Pengguna mungkin tidak mengetahui apa yang akan terjadi, maka ubahlah UI untuk menampilkan lemparan dadu secara acak saat Anda memulai aplikasi pertama kali dan buatlah Activity . Kemudian, pengguna cenderung lebih memahami bahwa mengetuk tombol Lempar akan menghasilkan sebuah lemparan dadu.
override fun onCreate(savedInstanceState: Bundle?) {
super.onCreate(savedInstanceState)
setContentView(R.layout.activity_main)
val rollButton: Button = findViewById(R.id.button)
rollButton.setOnClickListener { rollDice() }
// Do a dice roll when the app starts
rollDice()
}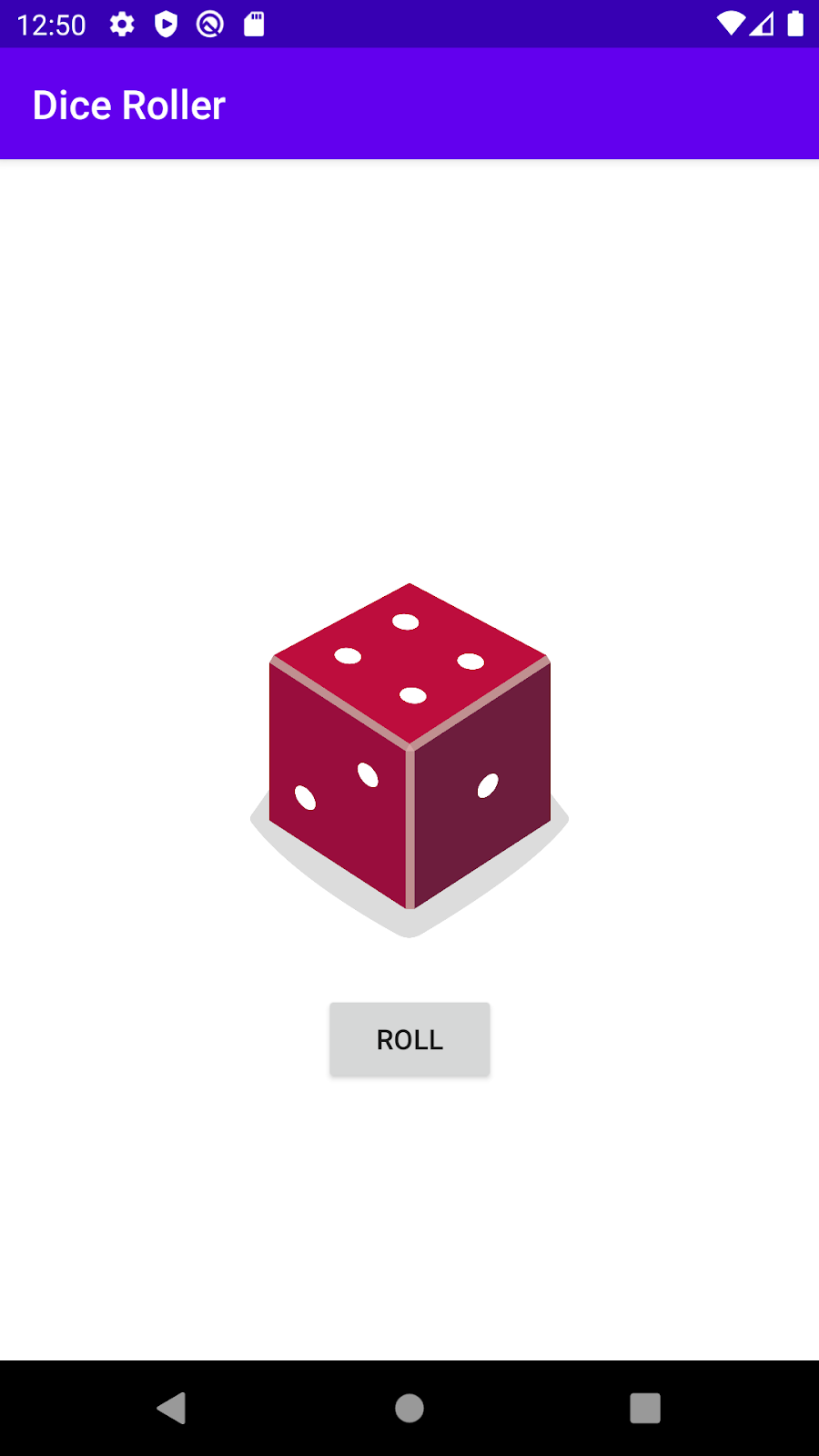
Memberikan Komentar pada Kode Anda
Tambah beberapa komentar pada kode untuk mendeskripsikan peristiwa yang terjadi dalam kode yang Anda tulis.
Setelah Anda membuat semua perubahan ini, seperti inilah tampilan metode rollDice() Anda.
/**
* Roll the dice and update the screen with the result.
*/
private fun rollDice() {
// Create new Dice object with 6 sides and roll the dice
val dice = Dice(6)
val diceRoll = dice.roll()
// Find the ImageView in the layout
val diceImage: ImageView = findViewById(R.id.imageView)
// Determine which drawable resource ID to use based on the dice roll
val drawableResource = when (diceRoll) {
1 -> R.drawable.dice_1
2 -> R.drawable.dice_2
3 -> R.drawable.dice_3
4 -> R.drawable.dice_4
5 -> R.drawable.dice_5
else -> R.drawable.dice_6
}
// Update the ImageView with the correct drawable resource ID
diceImage.setImageResource(drawableResource)
// Update the content description
diceImage.contentDescription = diceRoll.toString()
}Untuk file MainActivity.kt lengkap, lihat kode solusi di GitHub yang terhubung di bawah.
Selamat, Anda telah menyelesaikan aplikasi Dice Roller! Sekarang Anda dapat menghadirkan aplikasi ini ke malam pertandingan berikutnya bersama teman-teman Anda!
Kode solusi untuk codelab ini berada dalam project dan modul yang ditampilkan di bawah ini.
Untuk mendapatkan kode yang dipakai pada codelab ini dari GitHub serta membukanya di Android Studio, lakukan hal berikut.
- Mulai Android Studio.
- Di jendela Welcome to Android Studio, klik Check out project from version control.
- Pilih Git.
- Pada dialog Clone Repository, tempelkan URL kode yang disediakan ke kotak URL.
- Klik tombol Test, tunggu, dan pastikan ada pop-up balon berwarna hijau yang bertuliskan Connection successful.
- Jika ingin, Anda dapat mengubah Directory menjadi sesuatu yang berbeda dengan default yang disarankan.
- Klik Clone. Android Studio mulai mengambil kode Anda.
- Di pop-up Checkout from Version Control, klik Yes.
- Tunggu Android Studio terbuka.
- Pilih modul yang tepat untuk kode awal atau kode solusi codelab Anda.
- Klik tombol Run
untuk membuat dan menjalankan kode.
- Gunakan setImageResource() untuk mengubah gambar yang ditampilkan di
ImageView - Gunakan pernyataan alur kontrol seperti ekspresi
if / elseatauwhenuntuk menangani kasus yang berbeda di aplikasi Anda, misalnya, menampilkan gambar yang berbeda pada kasus yang berbeda.
Lakukan hal berikut:
- Tambahkan dadu lain ke aplikasi, sehingga satu tombol Lempar memberikan 2 hasil dadu. Berapa banyak
ImageViewsyang akan Anda butuhkan dalam tata letak? Bagaimana pengaruhnya terhadap kodeMainActivity.kt?
Periksa hasil kerja Anda:
Aplikasi Anda yang sudah selesai seharusnya berjalan tanpa error dan menampilkan dua dadu.

