生徒の課題の確認 iframe を使用すると、教師は Classroom 内で生徒の提出物を採点、確認できます。このガイドでは、Classroom で生徒の提出物を採点する際のユーザー エクスペリエンスと、アドオン コンテンツが表示されるスペースについて説明します。アドオンでアクティビティ タイプの添付ファイルが用意されている場合は、アドオンの添付ファイルの作成時に studentWorkReviewUri を指定する必要があります。このリソースは、教師が特定の生徒のアドオンの添付ファイルを開いたときに読み込まれます。
Classroom UI での評価の概要
このビューでは、教師は課題が割り当てられているすべての生徒を表示し、生徒の提出物を採点して、生徒に課題を返却できます(図 1)。
教師はサイドバーで、氏名、課題のステータス(割り当て済み、提出済み、採点済みなど)で生徒を並べ替えることができます。教師は、サイドバーの生徒の名前の横にある個々の成績を編集できます。
教師はサイドバーで生徒を選択し、[返却] をクリックして選択した生徒に課題を返却したり、封筒アイコンをクリックして選択した生徒にメールで送信したりできます。教師は、プルダウンをクリックして課題の点数を変更することもできます。
ページのメイン セクションには、割り当てステータスの内訳が番号付きで表示されます。 課題に添付ファイルが含まれている場合は、添付ファイルのプレビューが表示されます。
![教師に表示される [生徒] リスト](https://developers.google.com/static/classroom/add-ons/images/student-list.png?hl=ja) 図 1.すべての生徒と、すべての生徒の添付ファイルのプレビューが表示された、教師の UI の生徒リストページ。
図 1.すべての生徒と、すべての生徒の添付ファイルのプレビューが表示された、教師の UI の生徒リストページ。
個々の生徒の課題を確認する
教師は、生徒の添付ファイルのプレビューをクリックして、採点ツールで個々の生徒の提出物を確認できます。「Student Work Review iframe」は、採点ツール(図 2)の灰色の領域を指します。教師は採点ツールを使用して、アクティビティの添付ファイルを生徒ごとに採点できます。アクティビティの添付ファイルは、教師が生徒の提出物を確認できる URI を提供します。
コンテンツが表示される場所は、生徒の提出物のレビューの iframe とサイドバーの [ファイル] セクションのみです。ページの他のセクションは Classroom によって管理され 編集できません
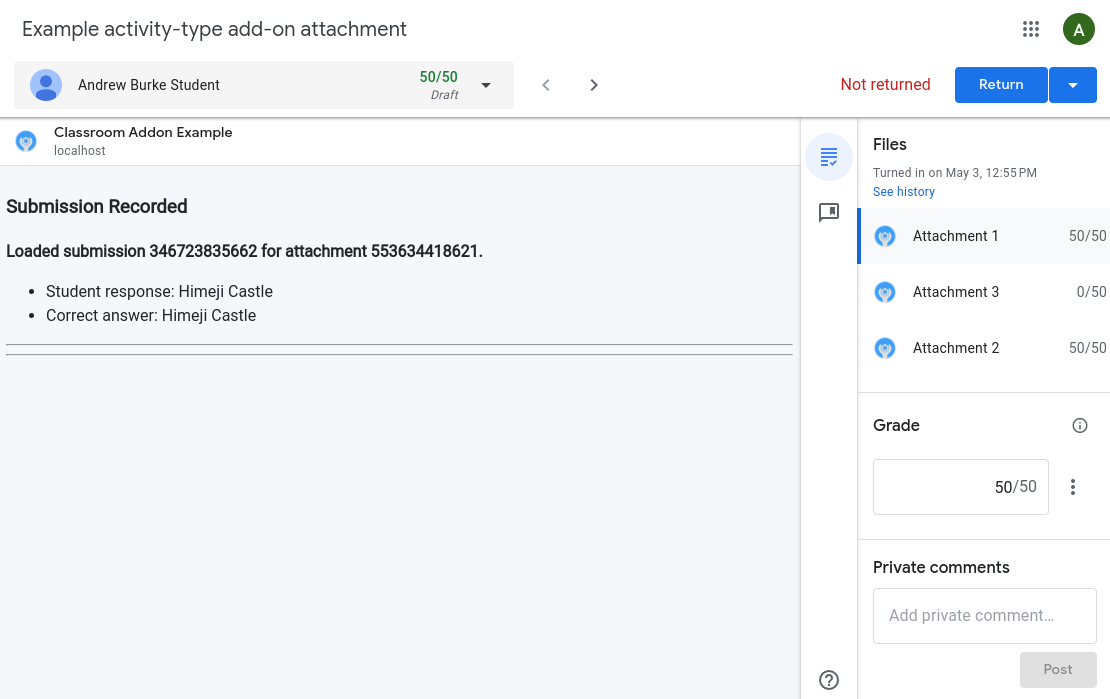
図 2. Student Work Review iframe 内の特定の生徒の提出物を含む採点 UI。添付ファイルの表示、成績の設定、コメントの追加を行うオプション。
教師は、生徒の提出物の確認 iframe を使用して、生徒の課題を表示、採点します。この課題には、アドオンの添付ファイルに関連する生徒の提出物も含まれます。教師が確認できるように、少なくとも、生徒の提出物または提出物の採点記録は、Student Work Review iframe 内に表示する必要があります。
Student Work Review iframe 内で、または iframe で提供されるリンクを使用してウェブサイトに移動して、教師が次の操作を行えるようにすることを検討してください。
- 生徒の提出物に手動でマーク、コメント、採点する。
- 生徒の提出物についての詳細を表示します。
- アノテーションや解答集など、課題の関連情報を表示します。
- クラスの平均やよくある不正解など、課題単位の分析情報を表示します。
教師は、採点 UI で [返却] をクリックして個々の生徒に課題を返却することも、 アイコンをクリックして複数の生徒を選択して課題を複数の生徒に返却することもできます。
1 つの課題に複数の添付ファイルがある場合があり、教師はその課題を採点できます。採点 UI ビューで、サイドバーを使用して添付ファイル間を移動します。サイドバーには、成績の割り当て、課題の合計点の変更、生徒への限定公開のコメントの追加を行うセクションもあります。
成績を Classroom に同期する
アドオンを使用すると、個々の添付ファイルに対する API 呼び出しを使用して、成績を Classroom に同期できます。同期された成績は Classroom の採点 UI のサイドバーに表示されます。必要に応じて、生徒の課題の確認 iframe にボタンを表示して、教師が成績を同期できるようにすることもできます。
