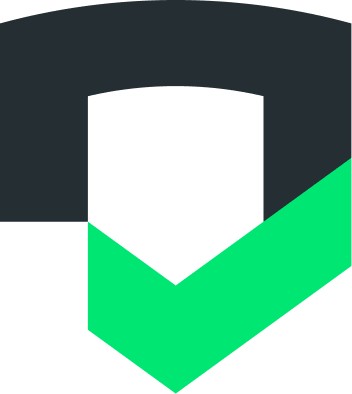Checks के Slack इंटिग्रेशन की मदद से, आपका Checks खाता किसी इवेंट के जवाब के तौर पर Slack फ़ाइल फ़ोल्डर में पोस्ट किया जा सकता है. जैसे, किसी रिपोर्ट के पूरा होने या आपके किसी ऐप्लिकेशन में नई गतिविधि का पता चलने पर.
Slack में इनकमिंग वेबहुक सेट अप करें
Checks में इंटिग्रेशन सेट अप करने से पहले, आपको Checks से मिलने वाले कम्यूनिकेशन को मैनेज करने के लिए, Slack में इनकमिंग वेबहुक जोड़ना होगा.
ज़्यादा मदद के लिए, Slack की इनकमिंग वेबहुक इस्तेमाल करना शुरू करें गाइड देखें.
1. Slack ऐप्लिकेशन बनाना
- https://api.slack.com/apps पर जाएं और नया ऐप्लिकेशन बनाएं पर क्लिक करें.
- ऐप्लिकेशन का नाम चुनें. हम ऐप्लिकेशन को नाम देने का सुझाव देते हैं जांच करें.
- अपना फ़ाइल फ़ोल्डर चुनें.
- ऐप्लिकेशन बनाएं पर क्लिक करें.
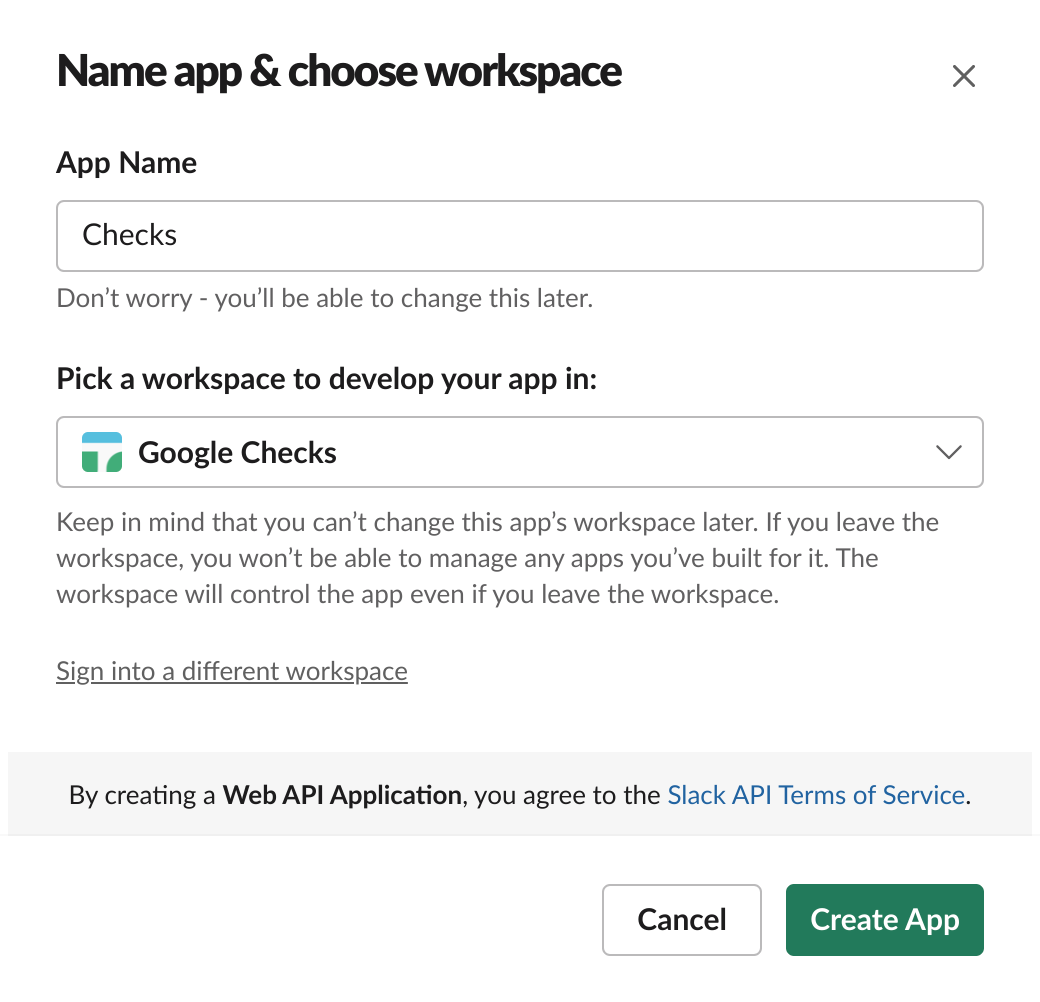
ऐप्लिकेशन के लोगो के लिए, आप हमारे इन प्रॉडक्ट का इस्तेमाल कर सकते हैं:
![]()
2. इनकमिंग वेबहुक चालू करें
साइड नेविगेशन में, इनकमिंग वेबहुक सुविधा पर क्लिक करें और इनकमिंग वेबहुक चालू करें को टॉगल करें.
3. इनकमिंग वेबहुक बनाएं
फ़ाइल फ़ोल्डर में नया वेबहुक जोड़ें बटन पर क्लिक करें. पोस्ट करने के लिए कोई चैनल चुनें और अनुमति दें पर क्लिक करें.
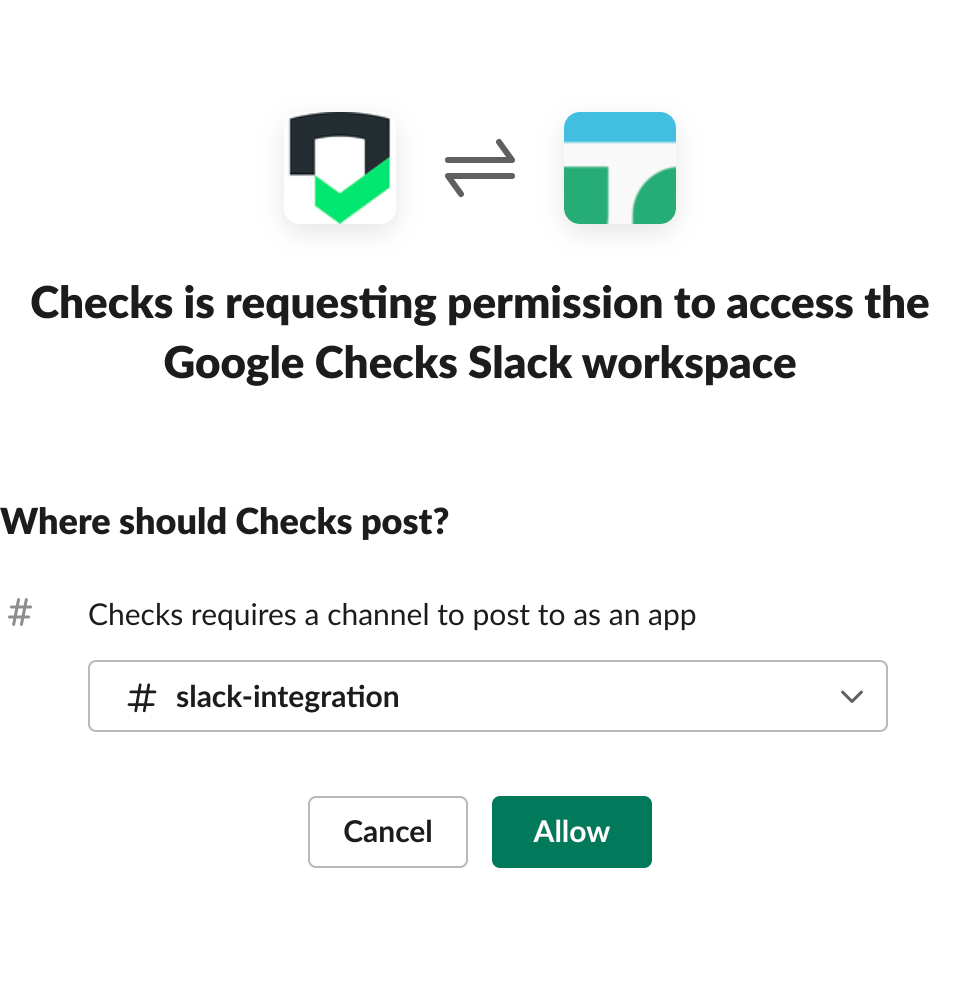
4. वेबहुक यूआरएल कॉपी करें
वेबहुक बनाने के बाद, यूआरएल को कॉपी करें. आपको इसे बाद में Checks में चिपकाना होगा.
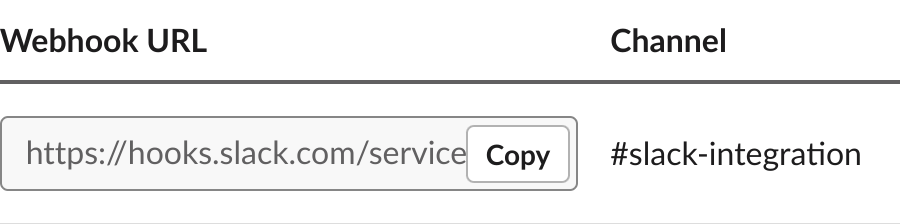
Checks में Slack इंटिग्रेशन चालू करें
सही वेबहुक सेट अप करने के बाद, 'जांच करें' में इंटिग्रेशन सेट अप करें:
Checks Console में, सेटिंग पेज खोलने के लिए, कॉग बटन
 पर क्लिक करें.
पर क्लिक करें.स्क्रोल करके Slack वेबहुक पर जाएं और वेबहुक जोड़ें बटन पर क्लिक करें.
वेबहुक यूआरएल को अपने Slack सेटिंग पेज से वेबहुक यूआरएल फ़ील्ड में चिपकाएं.
डिसप्ले नेम डालें. हमारा सुझाव है कि आप इसे अपना Slack चैनल नाम दें.
सेव करें पर क्लिक करें और डायलॉग बॉक्स बंद करें.
इंटिग्रेशन की जांच करने के लिए, वर्टिकल एलिप्स बटन
 पर क्लिक करके, वेबहुक का ओवरफ़्लो मेन्यू खोलें. इसके बाद, टेस्ट मैसेज भेजें पर क्लिक करें. अगर सब कुछ ठीक रहता है, तो आपको
Slack में जांच की सूचना मिलेगी.
पर क्लिक करके, वेबहुक का ओवरफ़्लो मेन्यू खोलें. इसके बाद, टेस्ट मैसेज भेजें पर क्लिक करें. अगर सब कुछ ठीक रहता है, तो आपको
Slack में जांच की सूचना मिलेगी.
हो गया! अब आपको अपने Slack फ़ाइल फ़ोल्डर पर सूचनाएं मिलेंगी.