명령어 및 제어 (CaC) 도구는 개발자가 웹 수신기 애플리케이션을 테스트하고 디버그할 수 있는 기능적인 웹 발신기입니다.
개발자는 CaC 도구를 사용하여 다음을 수행할 수 있습니다.
- Cast 지원 기기에서 웹 수신기 앱을 실행하고 미디어 재생을 시작합니다.
- 음성 명령 시뮬레이션 Google 어시스턴트에서 웹 수신기로 전송합니다.
- 전송 디버그 로거에서 로그 캡처 웹 수신기 디버그 오버레이를 제어합니다.
Web Receiver 앱 실행
CaC 도구로 웹 수신기를 실행하는 방법에는 두 가지가 있습니다.
새 전송 세션을 시작하려면 다음 단계를 따르세요.
- CaC 도구를 열고 웹 수신기 앱 ID를 입력한 다음 앱 ID 설정 버튼:
전송 버튼을 클릭하고 웹 수신기를 실행할 기기를 선택하세요. 전송할 수 있습니다.
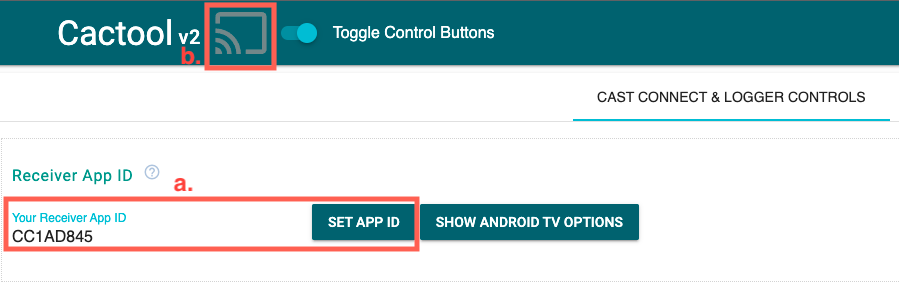
기존 Cast 세션에 참여하는 방법은 다음과 같습니다.
다음 코드를 사용하여 실행 중인 Cast 세션 ID를 가져옵니다.
웹 수신기 측에서 다음 메서드를 사용하여 세션 ID를 가져옵니다. Chrome 원격 디버거 콘솔에서 다음을 수행합니다.
cast.framework.CastReceiverContext.getInstance().getApplicationData().sessionId;또는 연결된 웹 발신자로부터 세션 ID를 가져오려면 다음을 사용합니다. 메서드를 사용하여 축소하도록 요청합니다.
cast.framework.CastContext.getInstance().getCurrentSession().getSessionId();CaC 도구에 세션 ID를 입력하고 다시 시작 버튼을 클릭합니다.

CaC 도구가 웹 수신기 앱에 연결되면 전송 버튼이 표시됩니다. 2개의 선으로 나뉩니다 웹 수신기 앱 ID와 세션 ID도 도구 상단에 표시됩니다.

미디어 로드
발신기 앱 또는 CaC 도구에서 미디어를 로드합니다.
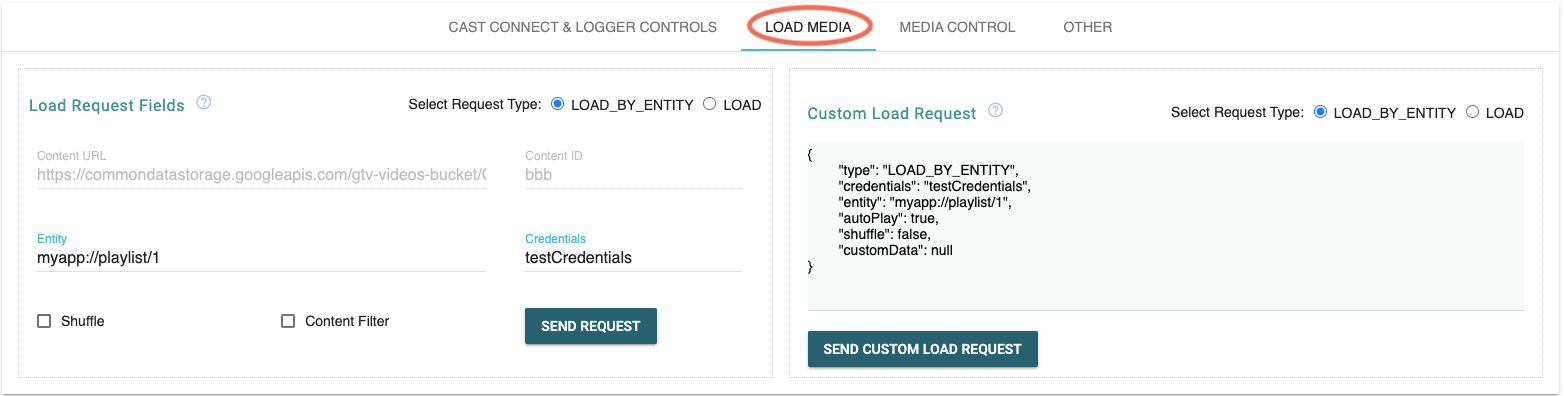
발신자 앱
Web Receiver에서 미디어 재생을 시작하려면 발신기 앱을 전송 요청을 전송하여 발신기 앱에서 웹 수신기
CaC 도구
CaC 도구는 또한 로드 요청을 웹에 전송하는 다양한 방법을 제공합니다. 수신기 앱:
항목별 로드 (음성 전송)
사용자가 Google 어시스턴트를 통해 미디어 재생을 시작하면 커맨드 및 제어 (CaC) 메시지를 사용하여 사용자 인증 정보와 항목을 있습니다.
CaC 도구는 음성 전송을 시뮬레이션하고 credentials로 로드 요청을 전송합니다.
및 entity
콘텐츠별 로드
CaC 도구는 Content ID를 사용하여 로드 요청을 전송하는 앱을 시뮬레이션할 수도 있습니다.
또는 Content Url.
미디어 재생이 시작되면 CaC 도구는 웹 수신기 앱에 연결하여 미디어 상태 탭에 표시합니다.
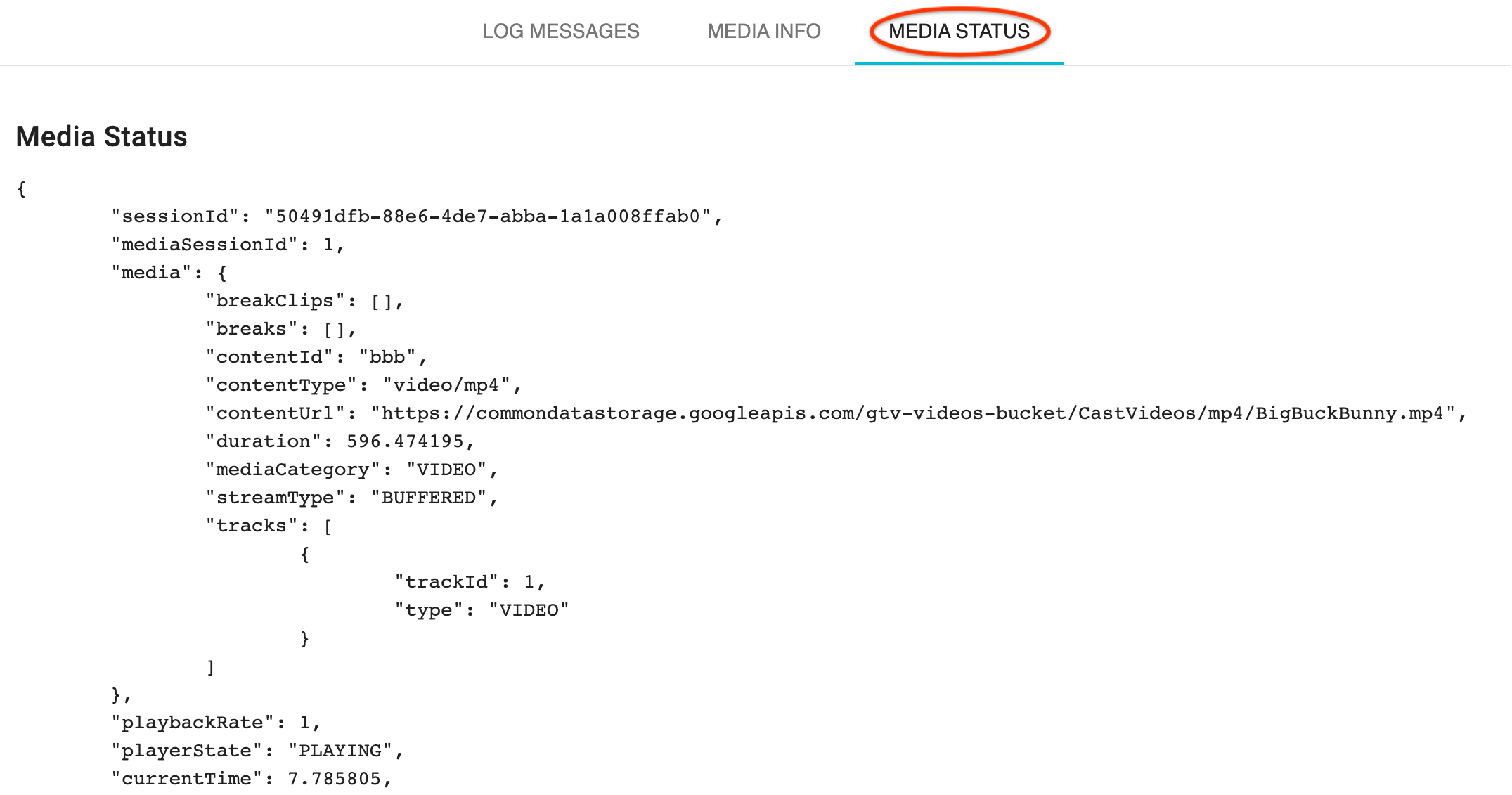
커스텀 로드 요청
자체 Load Request 객체를 사용하여 broadcast receiver를 테스트하려면 다음을 사용합니다.
미디어 로드 탭 아래의 맞춤 로드 요청 필드. 먼저
요청 유형 선택 라디오 버튼의 요청 유형을 선택한 후 복사하여 붙여넣기
JSON 객체를 직접 빌드할 수 있습니다
음성 명령 테스트
또한 CaC 도구는 음성 명령 Google 어시스턴트를 웹 수신기 앱에 연결합니다. 미디어 명령어가 확인할 수 있습니다 지원되지 않는 미디어 명령어는 적절한 방식으로 처리하여 오류 유형 및 오류 이유를 자세히 알아보세요.
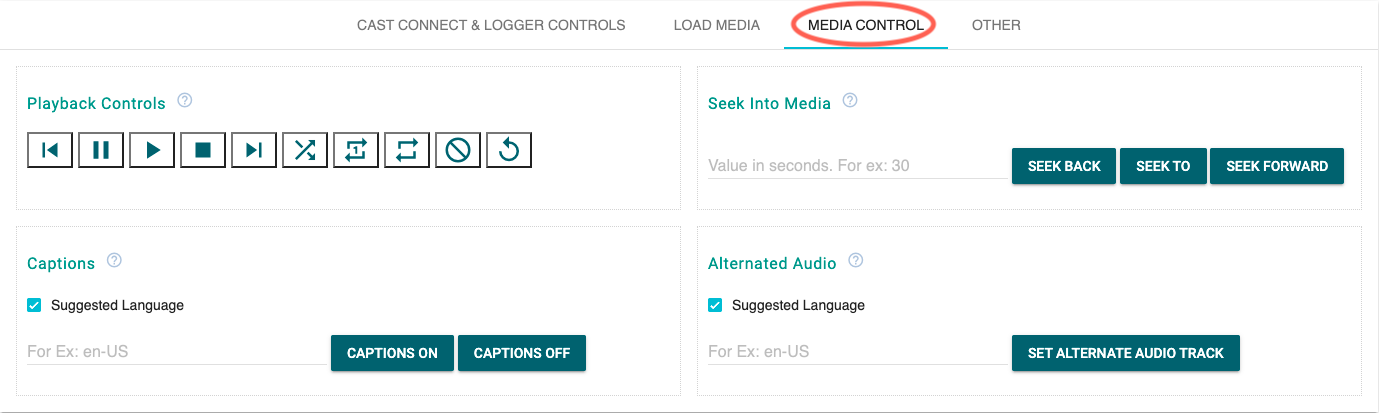
Cast 디버그 로거 검사 및 제어
웹 수신기 앱에서 CaC 도구인 Cast Debug Logger 로그 메시지를 캡처하고 웹 수신기 디버그 오버레이를 제어합니다.
다음 버튼을 사용하여 웹 수신기 및 로그 메시지를 제어합니다.
- 웹 수신기 앱 ID
<ph type="x-smartling-placeholder">
- </ph>
- 캐시 지우기 및 웹 수신기 중지 - 웹 수신기 앱을 새로고침하고 전송 중지
- 웹 수신기 디버그 오버레이
<ph type="x-smartling-placeholder">
- </ph>
- 표시 - 웹 수신기에서 디버그 오버레이를 전환합니다.
- 삭제 - 웹 수신기 디버그 오버레이의 로그 메시지를 삭제합니다.
- 로그 메시지 제어
<ph type="x-smartling-placeholder">
- </ph>
- Insert Message - 로그 영역에 댓글이나 구분선 삽입
- 로그 다운로드 - 로그 메시지를 저장합니다.
- 로그 지우기 - 로그 영역에서 로그 메시지를 지웁니다.
- 로그 메시지
<ph type="x-smartling-placeholder">
- </ph>
- 맞춤 태그 - 체크박스를 클릭하여 로그 메시지를 필터링합니다.
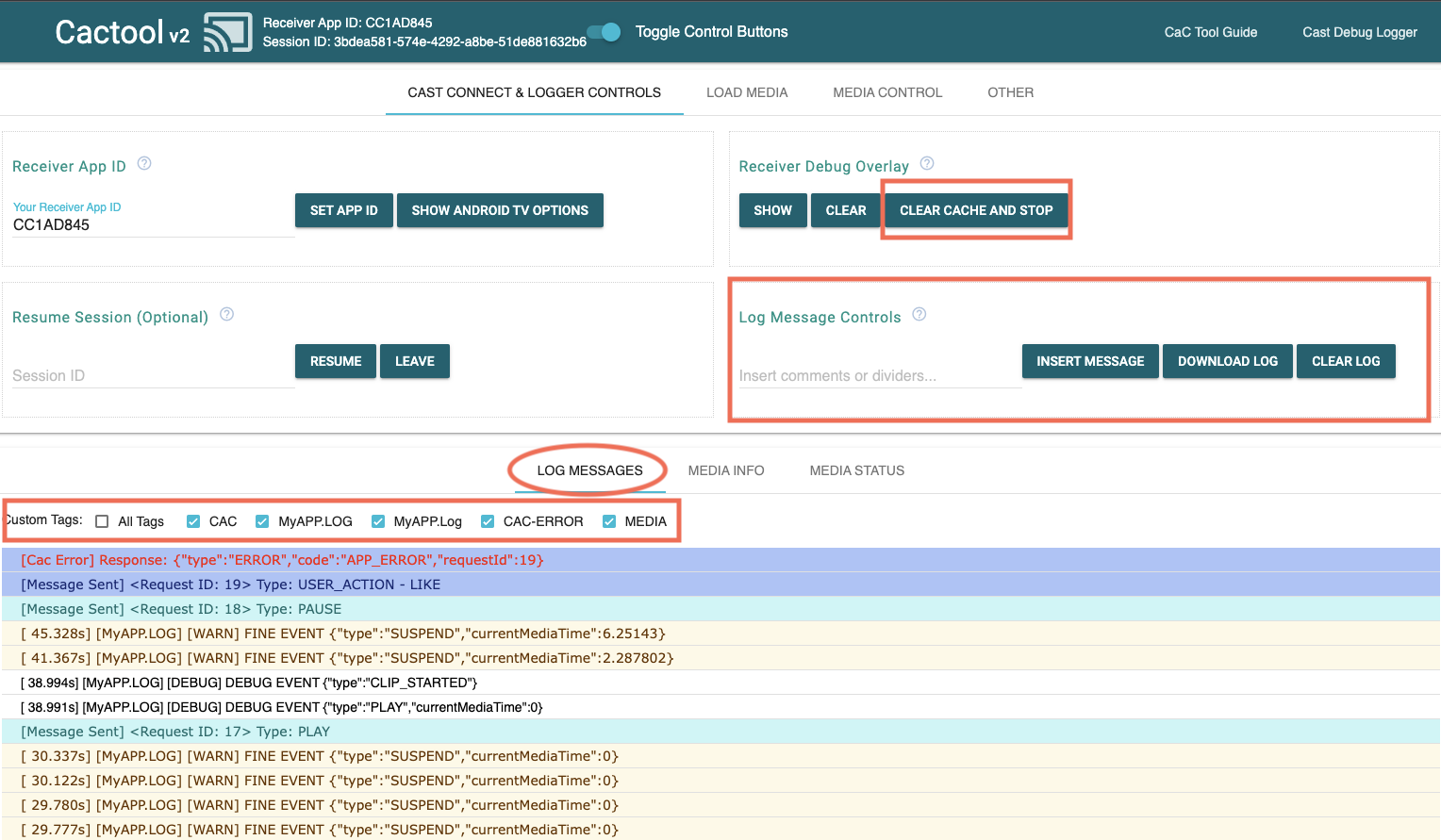
다음 태그가 맞춤 태그 아래에 표시될 수 있습니다. 이러한 특성은 CaC 도구를 사용하면 디버깅 세션:
- MEDIA - 미디어 네임스페이스를 통해 메시지가 전송되었습니다.
- MEDIA-ERROR - 메시지를 보내는 중 또는 메시지에 대한 응답에서 오류가 발생함 미디어 네임스페이스를 통해 전송됨
- CAC - CAC 네임스페이스를 통해 메시지가 전송됨
- CAC-ERROR - 발신 중 또는 전송된 메시지에 대한 응답에서 오류 발생 CAC 네임스페이스에 대한
- 재생 중 - 재생 중인 음악 버튼을 누르면 결과를 표시하는 로그입니다. CaC 도구에서 클릭된 횟수
- USER - 사용자가 다음을 사용하여 입력한 맞춤 메시지를 표시하는 로그 CaC 도구의 Insert Message 버튼
Cast Connect 테스트
Cast Connect를 테스트하려면 세션을 설정하기 전에 다음 단계를 따르세요.
- Cast Connect가 사용 설정된 수신기 앱 ID를 입력하세요. 앱 ID 설정을 클릭합니다.
- Android TV 옵션 표시 버튼을 클릭합니다.
- androidReceiverCompatible 체크박스를 선택합니다. 수신기가
Launch Credentials를 설정하거나 설정되어 있지 않으면 여기서 멈추고 5단계로 진행할 수 있습니다. - (선택사항)
Launch Credentials를 입력하고 실행 설정 사용자 인증 정보 버튼: Cast의 실행 사용자 인증 정보를 설정합니다. 세션 연결 - 헤더에 있는 전송 아이콘을 클릭하거나 Chrome 브라우저의 전송 메뉴로 이동합니다.
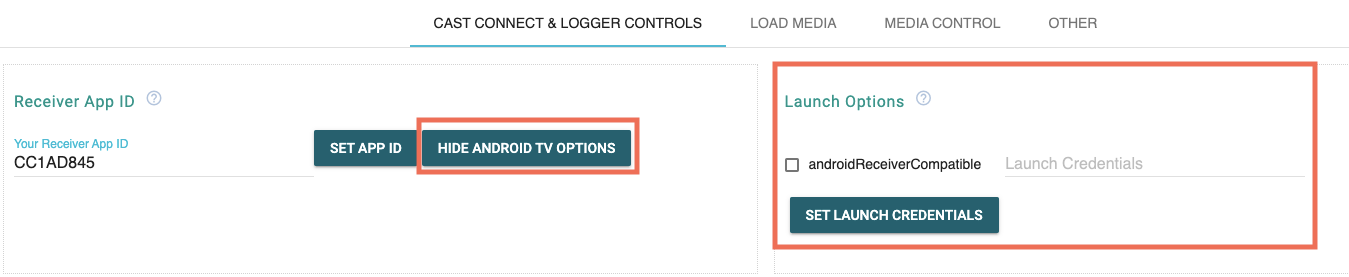
이제 기기에서 Android TV 애플리케이션이 실행됩니다.
