ابزار Command and Control (CaC) یک فرستنده وب کاربردی برای توسعه دهندگان است تا برنامه گیرنده وب را آزمایش و اشکال زدایی کنند.
توسعه دهندگان می توانند از ابزار CaC برای موارد زیر استفاده کنند:
- یک برنامه گیرنده وب را در دستگاهی با قابلیت Cast راهاندازی کنید و یک درخواست بارگیری برای شروع پخش رسانه ارسال کنید.
- شبیه سازی فرمان های صوتی ارسال شده توسط دستیار گوگل به گیرنده وب.
- گزارشها را از Cast Debug Logger ضبط کنید و پوشش اشکالزدایی گیرنده وب را کنترل کنید.
برنامه گیرنده وب را راه اندازی کنید
دو راه برای راه اندازی گیرنده وب با ابزار CaC وجود دارد:
برای شروع یک جلسه Cast جدید:
- ابزار CaC را باز کنید، شناسه برنامه گیرنده وب خود را وارد کنید و روی دکمه SET APP ID کلیک کنید.
روی دکمه Cast کلیک کنید و دستگاهی را برای راهاندازی گیرنده وب در یک دستگاه دارای قابلیت Cast از راه دور انتخاب کنید.

برای پیوستن به یک جلسه Cast موجود:
با استفاده از کدهای زیر، شناسه جلسه Cast در حال اجرا را دریافت کنید:
از سمت گیرنده وب، از روش زیر برای دریافت شناسه جلسه در کنسول Chrome Remote Debugger استفاده کنید:
cast.framework.CastReceiverContext.getInstance().getApplicationData().sessionId;یا برای دریافت شناسه جلسه از یک فرستنده وب متصل، از روش زیر استفاده کنید:
cast.framework.CastContext.getInstance().getCurrentSession().getSessionId();شناسه جلسه را در ابزار CaC وارد کنید و روی دکمه RESUME کلیک کنید.

وقتی ابزار CaC به برنامه Web Receiver متصل می شود، دکمه Cast با یک قاب پر شده ظاهر می شود. شناسه برنامه گیرنده وب و شناسه جلسه نیز در بالای ابزار نمایش داده می شود.

رسانه را بارگیری کنید
رسانه را از برنامه فرستنده یا ابزار CaC بارگیری کنید.

برنامه فرستنده
برای شروع پخش رسانه در گیرنده وب خود، برنامه فرستنده خود را به همان دستگاه دارای قابلیت Cast ارسال کنید و درخواست بارگیری را از برنامه فرستنده خود به گیرنده وب ارسال کنید.
ابزار CaC
ابزار CaC همچنین چندین راه برای ارسال درخواست بارگذاری به برنامه گیرنده وب ارائه می دهد:
بارگیری توسط نهاد (فرستادن صدا)
وقتی کاربران پخش رسانه را از طریق Google Assistant آغاز میکنند، Google Assistant از پیامهای Command and Control (CaC) برای ارسال اطلاعات کاربری و موجودیت به گیرنده وب شما استفاده میکند.
ابزار CaC ارسال صدا را شبیه سازی می کند و یک درخواست بار را با credentials و entity ارسال می کند.
بارگذاری بر اساس محتوا
ابزار CaC همچنین میتواند برنامه شما را برای ارسال درخواست بارگیری با Content ID یا Content Url شبیهسازی کند.
هنگامی که پخش رسانه شروع می شود، ابزار CaC پیام های وضعیت رسانه را از برنامه گیرنده وب شما دریافت می کند و آنها را در برگه وضعیت رسانه نمایش می دهد.

درخواست بار سفارشی
اگر میخواهید گیرنده خود را با استفاده از اشیاء Load Request خود آزمایش کنید، از قسمت درخواست بار سفارشی در تب LOAD MEDIA استفاده کنید. ابتدا نوع درخواست را از دکمه های رادیویی Select Request Type انتخاب کنید و سپس کپی پیست کنید یا شی JSON خود را بسازید.
تست دستورات صوتی
ابزار CaC همچنین دستورات صوتی ارسال شده توسط Google Assistant را به برنامه Web Receiver شما شبیه سازی می کند. می توانید آزمایش کنید که آیا دستورات رسانه ای که برنامه شما پشتیبانی می کند به درستی کار می کنند یا خیر. دستورات رسانه ای پشتیبانی نشده باید با نوع خطا و دلایل خطای مناسب مدیریت شوند.

Cast Debug Logger را بررسی و کنترل کنید
اگر برنامه Web Receiver شما Cast Debug Logger را فعال میکند، ابزار CaC پیامهای گزارش را میگیرد و پوشش اشکالزدایی گیرنده وب را کنترل میکند.
از دکمه های زیر برای کنترل گیرنده وب و پیام های گزارش استفاده کنید:
- شناسه برنامه گیرنده وب
- پاک کردن حافظه پنهان و توقف گیرنده وب - برنامه Web Receiver را دوباره بارگیری کنید و ارسال را متوقف کنید
- پوشش اشکال زدایی گیرنده وب
- نمایش - روکش اشکال زدایی را روی گیرنده وب تغییر دهید
- پاک کردن - پاک کردن پیام های گزارش روی پوشش اشکال زدایی گیرنده وب
- ورود به سیستم کنترل پیام
- درج پیام - نظرات یا تقسیم کننده ها را در قسمت گزارش وارد کنید
- Log دانلود - ذخیره پیام های گزارش
- پاک کردن گزارش - پاک کردن پیامهای گزارش در منطقه گزارش
- ثبت پیام ها
- برچسبهای سفارشی - برای فیلتر کردن پیامهای گزارش روی کادر انتخاب کلیک کنید

برچسبهای زیر ممکن است در زیر برچسبهای سفارشی ظاهر شوند. اینها توسط ابزار CaC برای نمایش و فیلتر کردن گزارشها یا پیامهای مهم مربوط به جلسه اشکالزدایی اضافه میشوند:
- MEDIA - پیام ها با موفقیت از طریق فضای نام رسانه ارسال شدند
- MEDIA-ERROR - هنگام ارسال یا در پاسخ به پیامهای ارسال شده از طریق فضای نام رسانه خطایی رخ داد.
- CAC - پیامها با موفقیت از طریق فضای نام CAC ارسال شدند
- CAC-ERROR - هنگام ارسال یا در پاسخ به پیام های ارسال شده از طریق فضای نام CAC خطایی رخ داد.
- PLAYING - گزارشی که با کلیک روی دکمه What's Playing در ابزار CaC، نتیجه را نشان می دهد.
- USER - گزارش نمایش پیام سفارشی وارد شده توسط کاربر با دکمه درج پیام در ابزار CaC
آزمایش Cast Connect
برای آزمایش Cast Connect، مراحل زیر را قبل از ایجاد یک جلسه انجام دهید:
- شناسه برنامه گیرنده مرتبط با گیرنده فعال Cast Connect خود را وارد کنید و روی Set App ID کلیک کنید.
- روی دکمه Show Android TV Options کلیک کنید.
- چک باکس androidReceiverCompatible را علامت بزنید. اگر گیرنده شما نیازی به تنظیم
Launch Credentialsندارد، یا میخواهید آزمایش کنید که در صورت تنظیم نشدن چه اتفاقی میافتد، میتوانید در اینجا توقف کرده و به مرحله 5 بروید. - (اختیاری)
Launch Credentialsرا وارد کنید و روی دکمه Set Launch Credentials کلیک کنید تا اعتبار راه اندازی را برای جلسه Cast Connect تنظیم کنید. - با کلیک بر روی نماد Cast در سرصفحه یا از طریق منوی Cast در مرورگر Chrome خود، یک جلسه ارسال محتوا را شروع کنید.
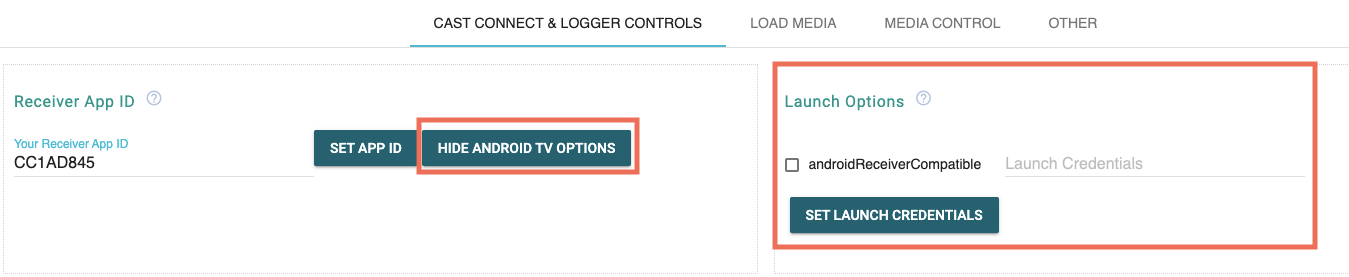
برنامه Android TV شما اکنون باید در دستگاه شما راه اندازی شود.
