La herramienta de comando y control (CaC) es un remitente web funcional para que los desarrolladores prueben y depuren una aplicación del receptor web.
Los desarrolladores pueden usar la herramienta de CaC para lo siguiente:
- Inicia una app receptora web en un dispositivo compatible con Cast y envía una solicitud de carga a Iniciar reproducción de contenido multimedia
- Simula comandos por voz que envía Asistente de Google al receptor web.
- Captura registros desde Cast Debug Logger y controlar la superposición de depuración del receptor web.
Iniciar la app del receptor web
Existen dos maneras de iniciar tu receptor web con la herramienta CaC:
Para iniciar una nueva sesión de transmisión, haz lo siguiente:
- Abre la herramienta CaC, ingresa el ID de la app del receptor web y haz clic en el Botón CONFIGURAR ID DE LA APLICACIÓN.
Haz clic en el botón para transmitir y selecciona un dispositivo para iniciar el receptor web en un dispositivo remoto compatible con Cast.
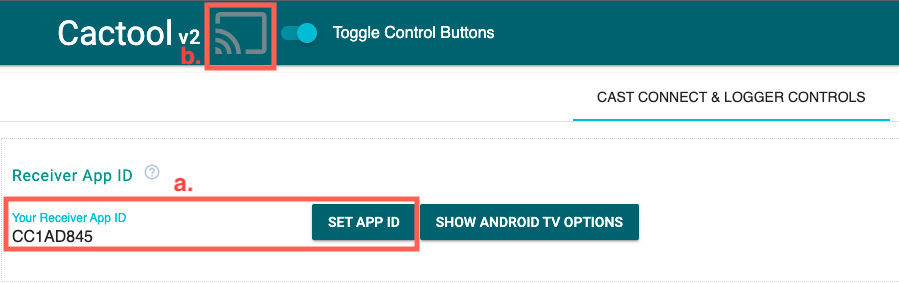
Sigue estos pasos para unirte a una sesión de transmisión existente:
Obtén el ID de sesión de transmisión en ejecución con los siguientes códigos:
Desde el receptor web, usa el siguiente método para obtener el ID de sesión en la consola del Depurador remoto de Chrome:
cast.framework.CastReceiverContext.getInstance().getApplicationData().sessionId;Para obtener el ID de sesión de un remitente web conectado, usa el siguiente método:
cast.framework.CastContext.getInstance().getCurrentSession().getSessionId();Ingresa el ID de sesión en la herramienta de CaC y haz clic en el botón REANUDAR.
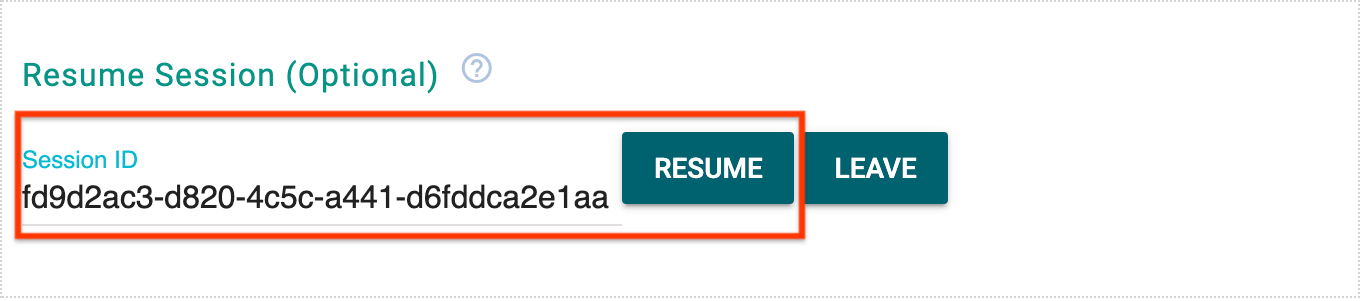
Cuando se conecta la herramienta de CaC a la app del receptor web, aparece el botón para transmitir con una forma de marco relleno. El ID de la app del receptor web y el ID de sesión también se que aparece en la parte superior de la herramienta.

Cargar contenido multimedia
Carga contenido multimedia desde la app emisora o la herramienta de CaC.
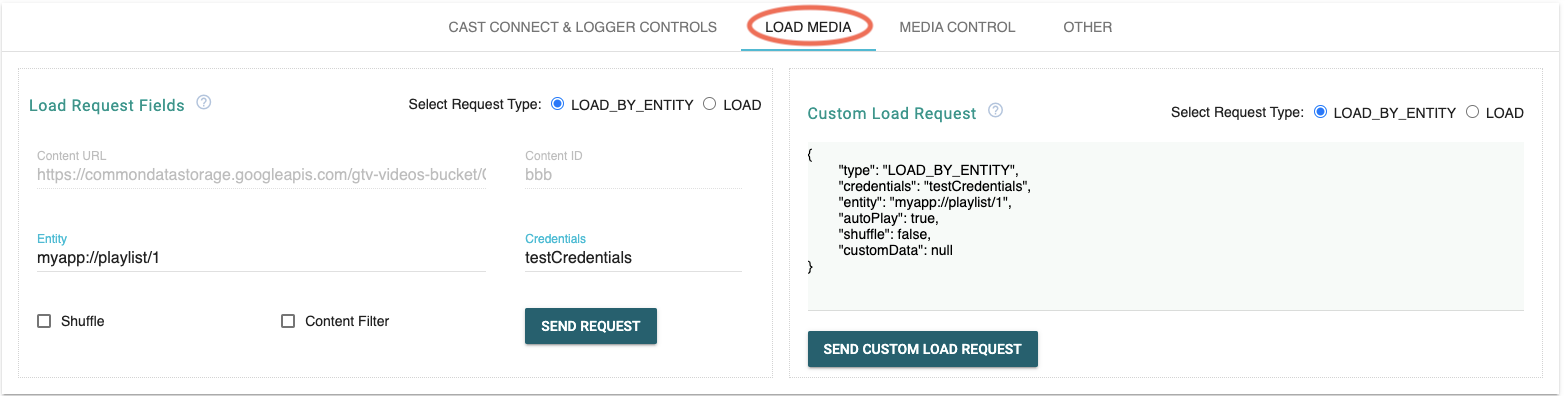
App del remitente
Para iniciar la reproducción de contenido multimedia en el receptor web, transmite la app emisora al mismo dispositivo compatible con Cast y enviarás una solicitud de carga desde la app emisora al Receptor web.
Herramienta de CaC
La herramienta de CaC también proporciona varias formas de enviar una solicitud de carga a la Web App receptora:
Cargar por entidad (transmisión de voz)
Cuando los usuarios inician la reproducción de contenido multimedia con Asistente de Google, este servicio usa mensajes de comando y control (CaC) para enviar credenciales de usuario y de entidad a tu receptor web.
La herramienta de CaC simula la transmisión por voz y envía una solicitud de carga con credentials.
y entity.
Cargar por contenido
La herramienta de CaC también puede simular que tu app envía una solicitud de carga con Content ID.
o Content Url.
Cuando se inicia una reproducción de contenido multimedia, la herramienta de CaC recibe mensajes de estado del contenido multimedia de tu app receptora web y los muestra en la pestaña ESTADO DE CONTENIDO MULTIMEDIA.
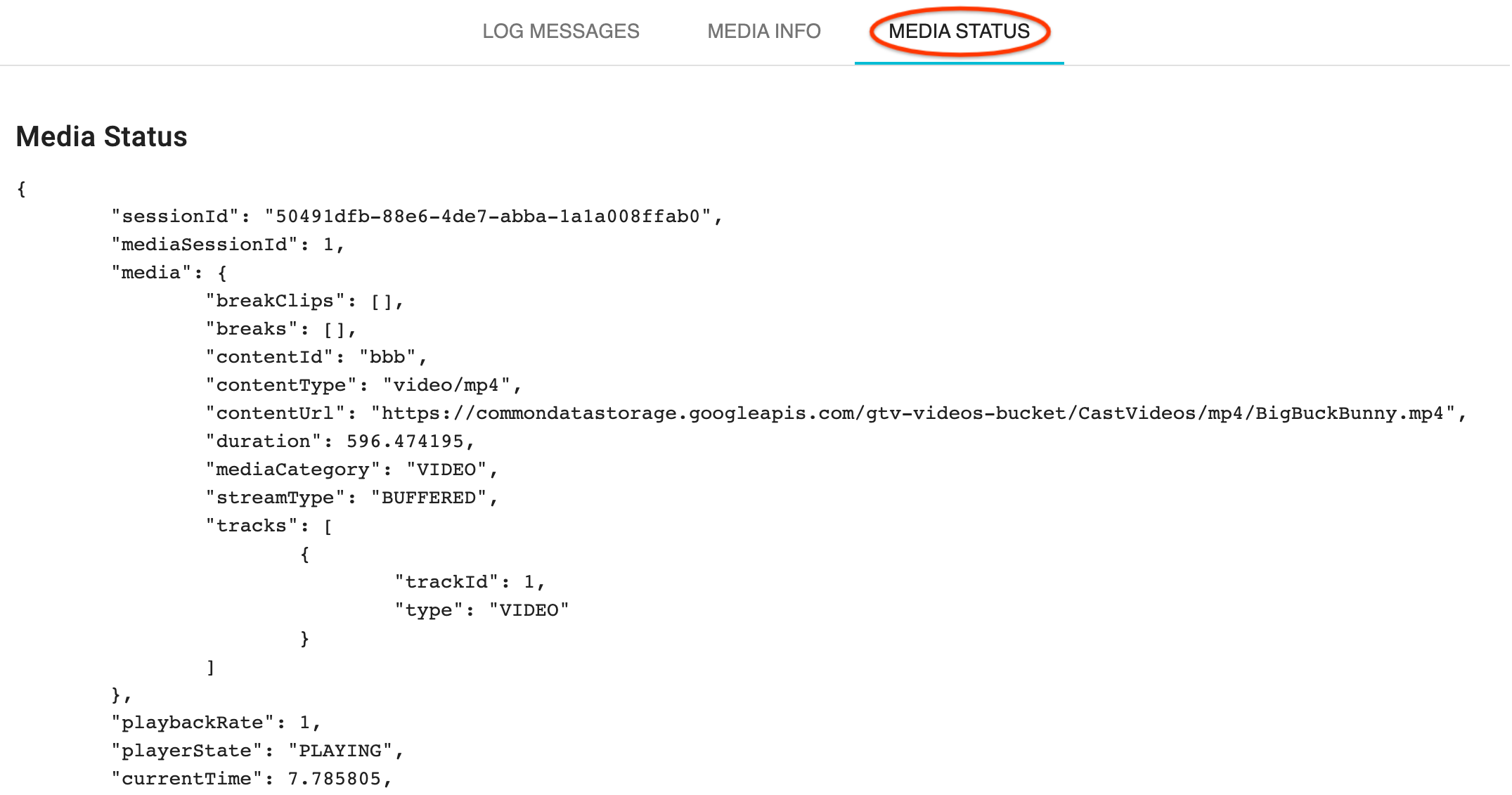
Solicitud de carga personalizada
Si quieres probar tu receptor con tus propios objetos Load Request, usa
el campo Solicitud de carga personalizada, en la pestaña CARGAR MEDIOS. Primero, selecciona
el tipo de solicitud con los botones de selección Select Request Type y, luego, copiar y pegar
o compilar tu propio objeto JSON.
Cómo probar comandos por voz
La herramienta CaC también simula comandos por voz que envía Asistente de Google a tu app de receptor web Puedes probar si los comandos multimedia que tu app compatible funcione correctamente. Los comandos multimedia no compatibles deben manejarse con las tipo de error y motivos de error.

Inspecciona y controla el registrador de depuración de Cast
Si la app receptora web habilita Cast Debug Logger, la herramienta CaC captura los mensajes de registro y controla la superposición de depuración del receptor web.
Usa los siguientes botones para controlar el receptor web y los mensajes de registro:
- ID de la app del receptor web
- Borrar la caché y detener Web Receiver: Vuelve a cargar la app de Web Receiver. Detener transmisión
- Superposición de depuración del receptor web
- Show: Activa o desactiva la superposición de depuración en el receptor web.
- Borrar: Borra los mensajes del registro en la superposición de depuración del receptor web.
- Controles de mensajes de registro
- Insertar mensaje: Inserta comentarios o divisores en el área de registro
- Descargar registro: Guarda los mensajes del registro.
- Borrar registro: Borra los mensajes de registro en el área de registros.
- Mensajes de registro
- Custom Tags: Haz clic en la casilla de verificación para filtrar los mensajes de registro.

Las siguientes etiquetas pueden aparecer en Etiquetas personalizadas. Las agrega el Herramienta de CaC para mostrar y filtrar los registros o mensajes importantes relacionados con la sesión de depuración:
- MEDIA: Mensajes enviados correctamente a través del espacio de nombres de contenido multimedia
- MEDIA-ERROR: Se produjo un error durante el envío o en respuesta a los mensajes. enviados a través del espacio de nombres de contenido multimedia
- CAC: Mensajes enviados correctamente a través del espacio de nombres de CAC
- CAC-ERROR: Se produjo un error durante el envío o en respuesta a los mensajes enviados en el espacio de nombres de CAC
- REPRODUCCIÓN: Registro que muestra el resultado cuando está el botón Qué está sonando hiciste clic en la herramienta de CaC
- USUARIO: Registro en el que se muestra el mensaje personalizado que ingresó el usuario con Botón Insertar mensaje en la herramienta de CaC
Prueba Cast Connect
Para probar Cast Connect, sigue estos pasos antes de establecer una sesión:
- Ingresa el ID de la app receptora asociado a la app compatible con Cast Connect y haz clic en Set App ID.
- Haz clic en el botón Show Android TV Options.
- Marca la casilla de verificación androidReceiverCompatible. Si el receptor no requiere
Launch Credentials, o si quieres probar lo que sucede en caso de que sea no se configuró, puedes detenerte aquí y continuar con el Paso 5. - (Opcional) Ingresa el
Launch Credentialsy haz clic en Set Launch Credentials para configurar las credenciales de inicio de la transmisión Conectar sesión. - Para iniciar una sesión de transmisión, haz clic en el ícono de transmisión que aparece en el encabezado o en ve al menú Transmitir en el navegador Chrome.
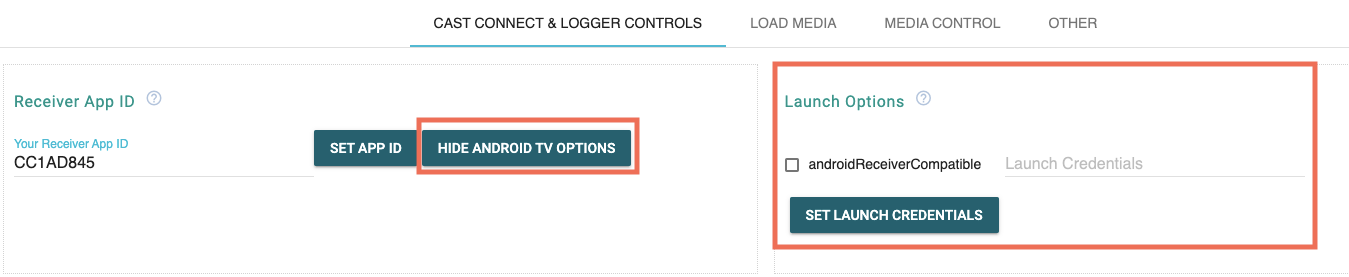
Tu aplicación para Android TV debería iniciarse en el dispositivo.
