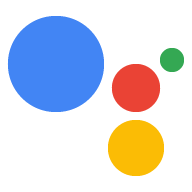במדריך הזה מוסבר איך להוסיף טרנזקציות של מינויים דיגיטליים לדוחות פעולה שמאפשרת למשתמשים לרכוש את המינויים שלכם.
מונחים עיקריים: מוצר דיגיטלי למינויים הוא יחידה לניהול מלאי (מק"ט) דורש חיוב קבוע למשתמש, כמו כתב עת באינטרנט. הדבר שונה ממוצר דיגיטלי מתכלה שעליו המשתמש נדרש באופן ידני רכישה חוזרת, או מוצר דיגיטלי שלא ניתן לשימוש, שמוגדר אוטומטית נרכש פעם אחת בלבד.
לקבלת מידע נוסף על מינויים דיגיטליים, אפשר לעיין ב-Android התיעוד מופעל תכונות ספציפיות למינוי.
תהליך העסקה
מדריך זה מתאר כל שלב בפיתוח כפי שהוא מתרחש במוצרים דיגיטליים תהליך העסקה. כשהפעולה מטפלת בעסקאות של מוצרים דיגיטליים, משתמשת בתהליך הבא:
- מגדירים לקוח API לרכישות דיגיטליות: הפעולה משתמשת רכישות API לתקשורת עם המלאי שלך ב-Google Play וביצוע עסקאות. לפני שהפעולה מבצעת פעולה אחרת, היא יוצרת לקוח JWT עם מפתח שירות לתקשורת עם ממשק ה-API של רכישות דיגיטליות.
- איסוף מידע: הפעולה אוספת מידע בסיסי על
ואת המלאי שלכם ב-Google Play כהכנה לעסקה.
- לאמת את הדרישות לעסקאות: הפעולה מתבססת על הדרישות לעסקאות בתחילת תהליך הרכישה, ולוודא שהמשתמש יכול לבצע עסקאות.
- איסוף מלאי זמין: הפעולה בודקת את חשבון Google Play שלכם של מלאי המוצרים שלו ומזהה אילו פריטים זמינים כרגע לרכישה.
- יוצרים את ההזמנה: הפעולה מציגה את המוצרים הדיגיטליים הזמינים כדי למשתמשים, כדי שהם יוכלו לבחור אחד לרכישה.
- השלמת הרכישה: הפעולה משתמשת ב-API של רכישות דיגיטליות כדי ליזום רכישה עם בחירת המשתמש בחנות Google Play.
- טיפול בתוצאה: הפעולה מקבלת קוד סטטוס של עסקה ומיידע את המשתמש שהרכישה הצליחה (או לוקחת שלבים נוספים).
הנחיות בנושא הגבלות ובדיקה
כללי מדיניות נוספים חלים על 'פעולות עם עסקאות'. התהליך עשוי להימשך שבועות כדי לבדוק פעולות שכוללות עסקאות, לכן קח בחשבון את הזמן ומתכננים את לוח הזמנים לפרסום. כדי להקל על תהליך הבדיקה, חשוב להקפיד לעמוד בדרישות עם מדיניות והנחיות בנושא עסקאות לפני שליחת הפעולה לבדיקה.
אפשר לפרוס פעולות למכירת מוצרים דיגיטליים רק במדינות הבאות:
- אוסטרליה
- ברזיל
- קנדה
- אינדונזיה
- יפן
- מקסיקו
- רוסיה
- סינגפור
- תאילנד
- טורקיה
- בריטניה
- ארצות הברית
דרישות מוקדמות
לפני שמשלבים עסקאות דיגיטליות בפעולה, צריך הדרישות המוקדמות:
א' חשבון פיתוח וגם חשבון של מוכר/ת ב-Google Play, כדי לנהל את המוצרים הדיגיטליים שלכם מסוף Google Play.
דומיין אינטרנט מאומת ב-Google Search Console. הדומיין הזה לא צריך להיות משויך לאתר שפורסם באופן ציבורי, אנחנו צריכים רק להפנות לדומיין האינטרנט שלך.
אפליקציה ל-Android עם
com.android.vending.BILLINGהרשאה ב-Google Play Console. המוצרים הדיגיטליים שלך יהיו 'רכישות מתוך האפליקציה' שמשויכים לאפליקציה הזו ב-Google Play Console.צריך גם ליצור גרסה ב-Play Console באמצעות האפליקציה הזו, אבל אם אם אינך רוצה שהגרסה תהיה גלויה לכולם, אפשר ליצור גרסת אלפא סגורה גרסה.
אם עדיין אין לך אפליקציה ל-Android, פועלים לפי ההוראות שיוך הוראות לאפליקציה ל-Android.
מינוי אחד או יותר ב Google Play Console, שהם המוצרים הדיגיטליים שאתם מוכרים יחד עם הפעולה. שימו לב: לא ניתן ליצור מינויים ב-Play Console עד שמגדירים את דרישה מוקדמת לאפליקציה ל-Android.
אם עדיין אין לכם מינויים, פועלים לפי ההנחיות יוצרים הוראות בנוגע למוצרים דיגיטליים.
שיוך אפליקציה ל-Android
אם אין לך כרגע אפליקציה ל-Android עם הרשאת החיוב ב ב-Google Play Console, פועלים לפי השלבים הבאים:
- ב-Android Studio או סביבת הפיתוח המשולבת (IDE) של Android לבחירתכם. אתם יכולים ליצור פרויקט חדש. בחירת אפשרויות ב: את ההנחיות להגדרת הפרויקט כדי ליצור אפליקציה בסיסית מאוד.
- נותנים לפרויקט שם חבילה, למשל
com.mycompany.myapp. אל תשאירו את השם הזה כברירת מחדל, כי לא ניתן להעלות חבילות כוללים אתcom.exampleב-Play Console. - פותחים את הקובץ
AndroidManifest.xmlשל האפליקציה. מוסיפים את שורת הקוד הבאה בתוך הרכיב
manifest:<uses-permission android:name="com.android.vending.BILLING" />קובץ
AndroidManifest.xmlצריך להיראות כמו בלוק הקוד הבא:<manifest xmlns:android="http://schemas.android.com/apk/res/android" xmlns:tools="http://schemas.android.com/tools" package="com.mycompany.myapp"> <uses-permission android:name="com.android.vending.BILLING" /> <application android:allowBackup="true" android:icon="@mipmap/ic_launcher" android:label="@string/app_name" android:roundIcon="@mipmap/ic_launcher_round" android:supportsRtl="true" android:theme="@style/AppTheme" /> </manifest>בונים את האפליקציה כ-APK חתום. ב-Android Studio, מבצעים את השלבים הבאים:
- נכנסים אל Build (יצירת חבילה / APK חתומה) ויצירת חבילה חתומה / APK.
- לוחצים על הבא.
- בקטע Key store path (נתיב מאגר מפתחות), לוחצים על Create new (יצירת חדש).
- ממלאים כל אחד מהשדות ולוחצים על אישור. חשוב לרשום את חנות המפתחות שלך סיסמה וסיסמאות מפתחות, ושמרו אותן במקום בטוח, תשתמש בהם בהמשך.
- לוחצים על הבא.
- בוחרים גרסה.
- בוחרים באפשרות V1 (JAR Signature).
- לוחצים על סיום.
- אחרי כמה שניות, מערכת Android Studio יוצרת קובץ
app-release.apk. איתור הקובץ לשימוש במועד מאוחר יותר.
ב Google Play Console, יוצרים אפליקציה חדשה.
עוברים אל גרסאות של אפליקציות.
בקטע מסלולים סגורים, עוברים אל ניהול ואז אלפא.
לוחצים על הלחצן Create Release (יצירת גרסה).
בקטע מתן הרשאה ל-Google לנהל את מפתח החתימה שלך ולהגן עליו, מזינים את החתימה שלכם מידע חשוב.
מעלים את קובץ ה-APK.
לוחצים על שמירה.
יצירת מוצרים דיגיטליים
אם אין לך כרגע מוצרים דיגיטליים ב-Play Console, צריך לפעול לפי השלבים הבאים שלבים:
- ב Google Play Console, עוברים אל מוצרים מתוך האפליקציה ואז אל מינויים. אם מוצגת אזהרה, פועלים לפי ההוראות הקודמות כדי ליצור אפליקציה ל-Android או לוחצים על הקישור כדי ליצור פרופיל מוכר.
- לוחצים על יצירת מינוי.
- ממלאים את השדות של המוצר הדיגיטלי. שימו לב למזהה המוצר כך תפנו למוצר הזה מהפעולה.
- לוחצים על שמירה.
- חוזרים על שלבים 2 עד 4 לכל מוצר שרוצים למכור.
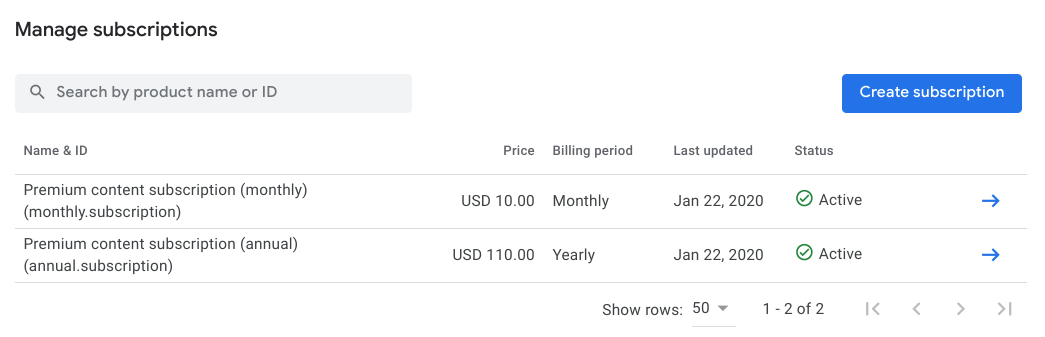
מכינים את פרויקט הפעולות
כשהמוצרים הדיגיטליים שלך מוגדרים ב-Google Play Console, עליך להפעיל עסקאות דיגיטליות ולשייך את פרויקט הפעולות לאפליקציית Play.
הגדרה
כדי להפעיל עסקאות של מוצרים דיגיטליים בפרויקט Actions (פעולות), יש לפעול לפי השלבים הבאים שלבים:
- במסוף Actions, פותחים את הפרויקט או יוצרים פרויקט חדש.
- נכנסים לקטע פריסה ואז אל פרטי ספרייה.
- בקטע מידע נוסף ועסקאות, מסמנים את התיבה כן.
בקטע האם הפעולות משתמשות ב-Digital Purchase API כדי לבצע עסקאות
של מוצרים דיגיטליים.
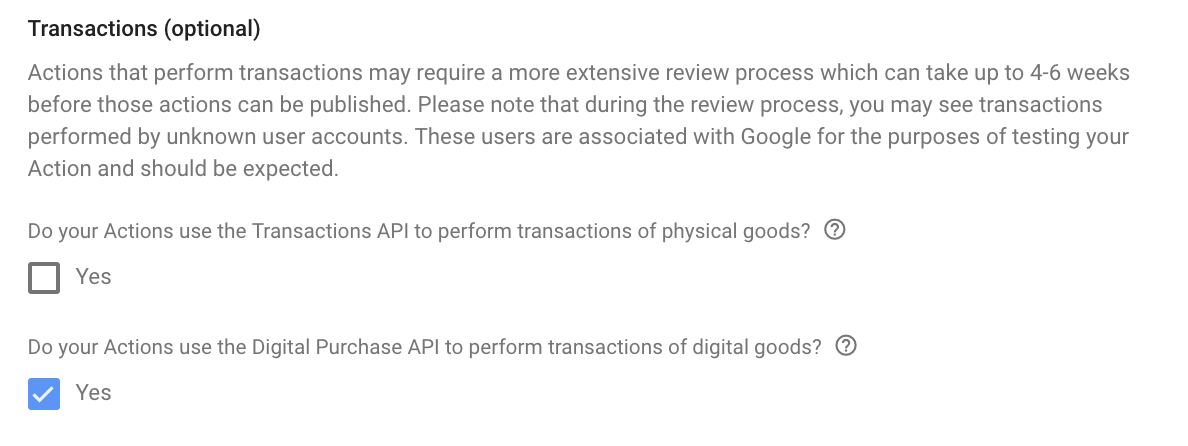
- לוחצים על שמירה.
יצירת מפתח API למוצרים דיגיטליים
כדי לשלוח בקשות ל-Digital Products (API) של מוצרים דיגיטליים, צריך להוריד שירות JSON מפתח החשבון שמשויך לפרויקט ב-Actions Console.
כדי לאחזר את המפתח של חשבון השירות, פועלים לפי השלבים הבאים:
- במסוף הפעולות, לוחצים על סמל שלוש הנקודות בפינה השמאלית העליונה. ואז על הגדרות הפרויקט.
- מאתרים את Project ID של הפעולה.
- לחיצה על הקישור הזה תחליף את "
<project_id>" עם מזהה הפרויקט שלכם:https://console.developers.google.com/apis/credentials?project=project_id - בתפריט הניווט הראשי, עוברים אל Credentials (פרטי כניסה).
- בדף שמופיע, לוחצים על Create credentials ואז על Service מפתח החשבון.
- עוברים אל Service Account ולוחצים על New Service Account.
- נותנים לחשבון השירות שם כמו Digitaltransactions.
- לוחצים על יצירה.
- מגדירים את Role בתור Project > בעלים.
- לוחצים על המשך.
- לוחצים על Create Key.
- בוחרים את סוג המפתח JSON.
- לוחצים על Create key ומורידים את המפתח של חשבון השירות בפורמט JSON.
כדאי לשמור את המפתח של חשבון השירות במקום בטוח. המפתח הזה ישמש אותך ליצירת לקוח ל-API של רכישות דיגיטליות.
קישור למלאי שלכם ב-Play
כדי לגשת למוצרים הדיגיטליים שלך מפרויקט פעולות, עליך לשייך את דומיין האתר והאפליקציה עם הפרויקט כ- נכסים מקושרים.
כדי לקשר את הדומיין והאפליקציה של האתר ב-Play Console לפרויקט Actions, פועלים לפי ההוראות הבאות: את השלבים הבאים:
- במסוף Actions, נכנסים אל Deploy ואז אל Brand verification.
אם עדיין לא קישרתם אף נכס, קודם צריך לקשר אתר:
- לחץ על הלחצן של נכס האינטרנט (</>).
- מזינים את כתובת ה-URL של דומיין האינטרנט ולוחצים על קישור.
Google תשלח אימייל עם הוראות נוספות לאדם לעבור אימות עבור דומיין האינטרנט הזה Google Search Console. אחרי שנמען האימייל יבצע את השלבים האלה, האתר אמור יופיעו בקטע אימות המותג.
לאחר שיש לך לפחות אתר מקושר אחד, מבצעים את השלבים הבאים כדי: חיבור אפליקציית Android:
- במסוף Actions, נכנסים אל Deploy ואז אל Brand verification.
- לחץ על חבר אפליקציה.
בדף שמופיע, פועלים לפי ההוראות לאימות כתובת האינטרנט הדומיין ב-Play Console. בוחרים את אפליקציית Play שמכילה את מוצרים דיגיטליים ולהזין את כתובת האתר של דומיין האינטרנט בדיוק כפי שהיא מוצגת אימות המותג.
שוב, Google שולחת הודעת אימות לבעלים המאומת של הדומיין. לאחר שאפליקציית Play תאשר את האימות, האפליקציה שלך ב-Play יופיעו בקטע אימות המותג.
מפעילים את האפשרות גישה לרכישות ב-Play.
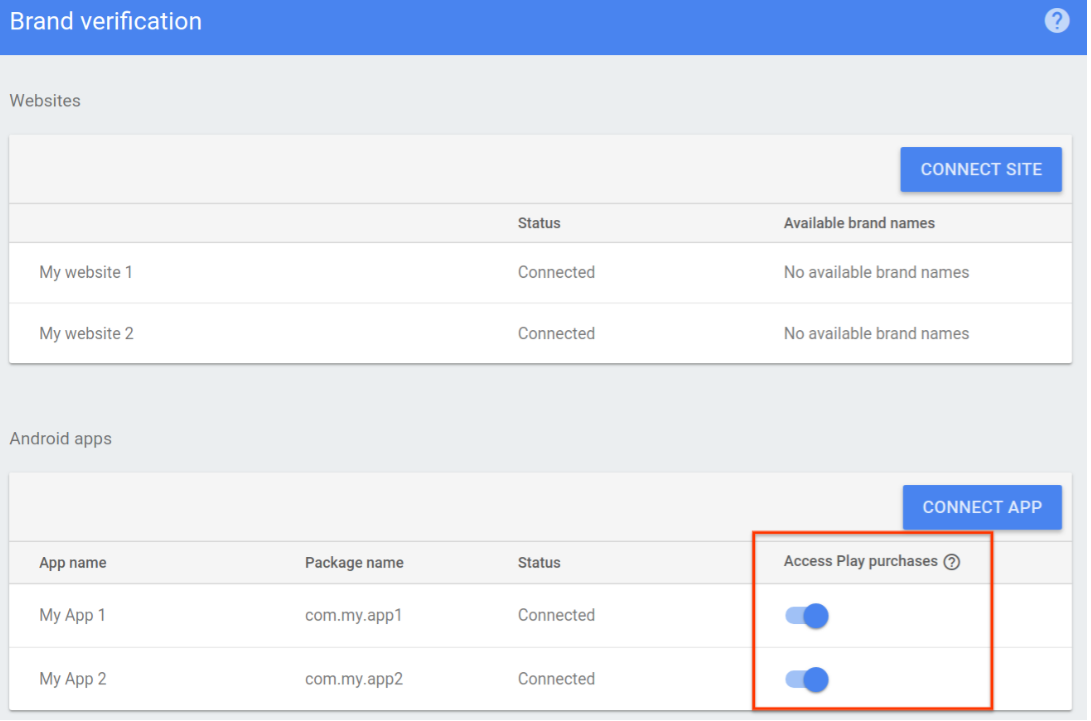
בניית תהליך הרכישה
בעזרת הכנת פרויקט Actions ומלאי המוצרים הדיגיטליים שלכם, תוכלו ליצור תהליך רכישת מוצרים ב-webhook של מילוי הבקשה.
1. הגדרה של לקוח API לרכישות דיגיטליות
בשיחה עם ה-webhook של מילוי הבקשה, צריך ליצור לקוח JWT עם השירות
את מפתח JSON של החשבון,
היקף הרשאות אחד (https://www.googleapis.com/auth/actions.purchases.digital).
הקוד הבא של Node.js יוצר לקוח JWT ל-API לרכישות דיגיטליות:
const serviceAccount = {'my-file.json'};
const request = require('request');
const {google} = require('googleapis');
const jwtClient = new google.auth.JWT(
serviceAccount.client_email, null, serviceAccount.private_key,
['https://www.googleapis.com/auth/actions.purchases.digital'],
null
);
2. איסוף מידע
לפני שהמשתמש יכול לבצע רכישה, הפעולה אוספת מידע על את היכולת של המשתמש לבצע רכישות ואילו מוצרים זמינים מלאי שטחי פרסום.
2. א. אימות הדרישות בנוגע לעסקאות
מומלץ לוודא שהחשבון של המשתמש מוגדר להניב ביצועים טובים
עסקאות לפני שנותנים להם אפשרות לבצע רכישה. אתם צריכים
לעבור לסצנה DigitalPurchaseCheck, שבודקת אם המשתמש מאומת,
שהוא מבצע את העסקה במשטח מותר (מסך חכם,
באמצעות רמקול חכם או Android), ושהם נמצאים במקום שבו
רק טרנזקציות.
כדי ליצור סצנה של בדיקת רכישה דיגיטלית, מבצעים את השלבים הבאים:
- מהכרטיסייה סצנות, מוסיפים סצנה חדשה בשם
DigitalPurchaseCheck. - בקטע מילוי משבצת, לוחצים על הסמל + כדי להוסיף משבצת חדשה.
- בקטע בחירת סוג, בוחרים את
actions.type.DigitalPurchaseCheckResultבתור סוג יחידת הקיבולת. - בשדה 'שם מיקום', מזינים למשבצת את השם
DigitalPurchaseCheck. - מפעילים את תיבת הסימון התאמה אישית של כתיבת ערך מיקום בדף (מופעלת כברירת מחדל).
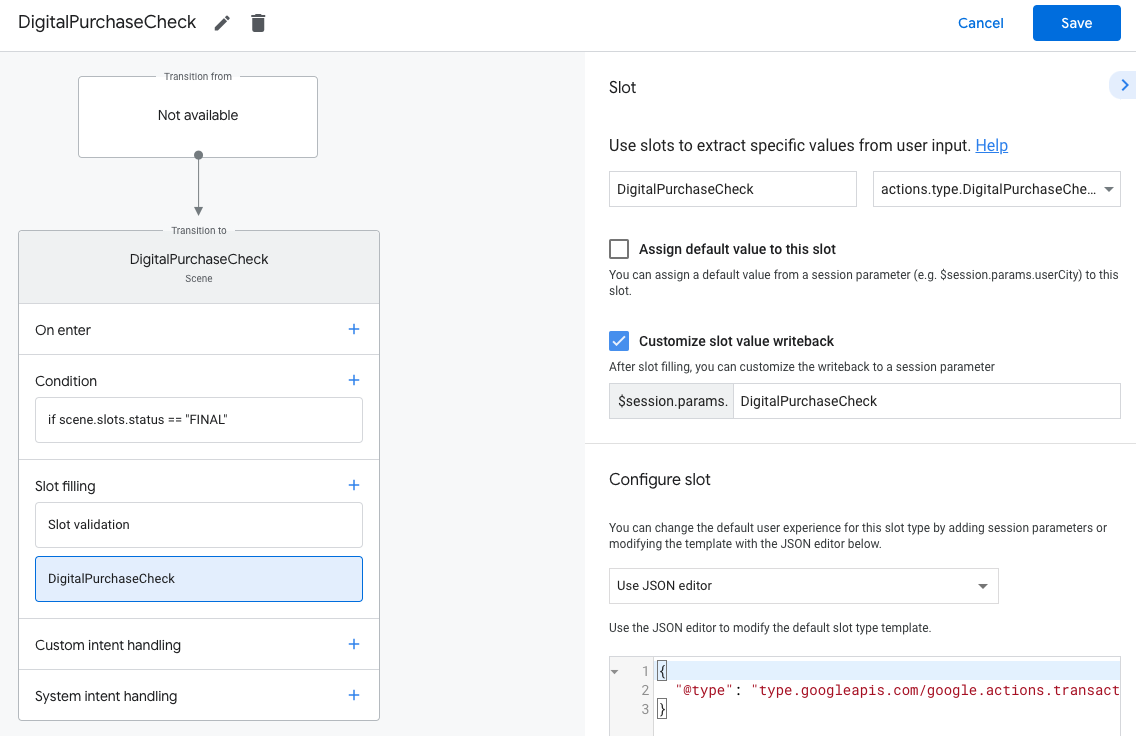
- לוחצים על שמירה.
בדיקת רכישה דיגיטלית תוביל לאחת מהתוצאות הבאות:
- אם הדרישות מתקיימות, פרמטר הסשן מוגדר בהצלחה שלך ולאפשר למשתמש לרכוש מוצרים דיגיטליים.
- אם לא ניתן לעמוד באחת או יותר מהדרישות, פרמטר הסשן מוגדר עם תנאי של כשל. במקרה כזה, צריך להחליף את השיחה לא לבצע עסקאות, או לסיים את השיחה.
כדי לטפל בתוצאה של בדיקת רכישה בדיגיטל, צריך לפעול לפי השלבים הבאים:
- בכרטיסייה סצנות, בוחרים את הסצנה החדשה שיצרתם ב-
DigitalPurchaseCheck. - בקטע תנאי, לוחצים על הסמל + כדי להוסיף תנאי חדש.
בשדה הטקסט, מזינים את תחביר התנאי הבא כדי לבדוק אם תנאי להצלחה:
scene.slots.status == "FINAL" && session.params.DigitalPurchaseCheck.resultType == "CAN_PURCHASE"מעבירים את העכבר מעל התנאי שהוספתם ולוחצים על החץ למעלה. כדי להציב אותו לפני
if scene.slots.status == "FINAL".מפעילים את האפשרות שליחת הנחיות ומספקים הנחיה פשוטה כדי ליידע את המשתמש הם מוכנים לבצע עסקה:
candidates: - first_simple: variants: - speech: >- You are ready to purchase digital goods.בקטע מעבר, בוחרים סצנה אחרת ומאפשרים למשתמש להמשיך את השיחה ולהמשיך לביצוע עסקה.
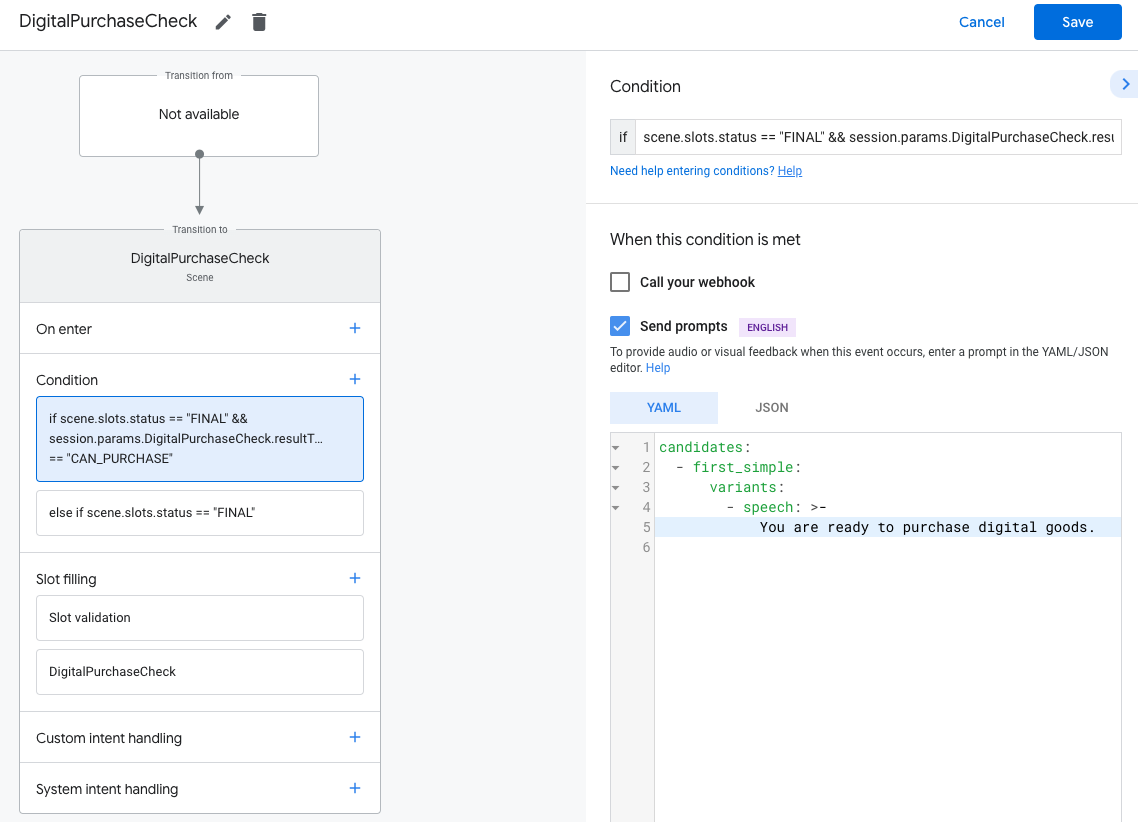
בוחרים את התנאי
else if scene.slots.status == "FINAL".מפעילים את האפשרות שליחת הנחיות ומספקים הנחיה פשוטה כדי ליידע את המשתמש הם לא יכולים לבצע עסקה:
candidates: - first_simple: variants: - speech: Sorry you cannot perform a digital purchase.בקטע מעבר, בוחרים באפשרות סיום השיחה כדי לסיים את השיחה.
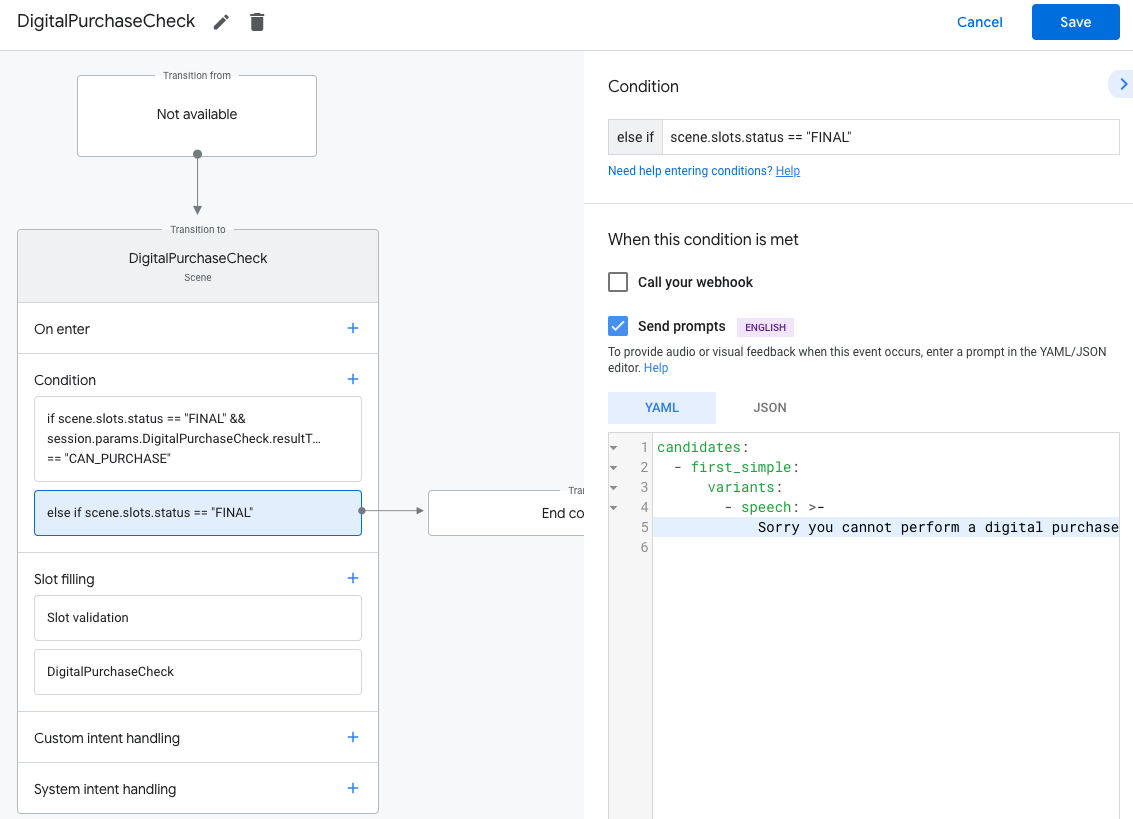
2. ב. איסוף מלאי זמין
משתמשים ב-API של הרכישות הדיגיטליות כדי לבקש את חנות Play שזמינה כרגע ואחר כך בונים מערך אובייקטים של JSON לכל מוצר. תתבצע הפניה למערך הזה מאוחר יותר כדי להראות למשתמש אילו אפשרויות זמינות לרכישה.
כל אחד מהמוצרים הדיגיטליים שלכם מיוצג כמק"ט בפורמט JSON. הקוד הבא של Node.js מתאר את הפורמט הצפוי של כל מק"ט:
body = {
skus: [
skuId: {
skuType: one of "SKU_TYPE_IN_APP" or "SKU_TYPE_SUBSCRIPTION"
id: string,
packageName: string
}
formattedPrice: string,
title: string,
description: string
]
}
לשלוח בקשת POST
https://actions.googleapis.com/v3/packages/{packageName}/skus:batchGet
נקודת קצה (endpoint), כאשר {packageName} הוא שם החבילה של האפליקציה ב-Google Play
למסוף (לדוגמה, com.myapp.digitalgoods), ולעצב את התוצאה
מערך של אובייקטי SKU.
כדי לאחזר רק מוצרים דיגיטליים ספציפיים במערך שמתקבל, צריך לרשום את המוצר
מזהים של מוצרים דיגיטליים (כפי שהם מוצגים מתחת לכל מוצר מתוך האפליקציה ב-Google Play)
מסוף) שרוצים להפוך לזמינים לרכישה ב-body.ids.
הקוד הבא של Node.js מבקש רשימה של מוצרים זמינים רכישות API ומעצבות את התוצאה כמערך מק"טים:
return jwtClient.authorize((err, tokens) => {
if (err) {
throw new Error(`Auth error: ${err}`);
}
const packageName = 'com.example.projectname';
request.post(`https://actions.googleapis.com/v3/packages/${packageName}/skus:batchGet`, {
'auth': {
'bearer': tokens.access_token,
},
'json': true,
'body': {
'conversationId': conv.session.id,
'skuType': 'SKU_TYPE_IN_APP',
// This request is filtered to only retrieve SKUs for the following product IDs
'ids': ['annual.subscription']
},
}, (err, httpResponse, body) => {
if (err) {
throw new Error(`API request error: ${err}`);
}
console.log(`${httpResponse.statusCode}: ${httpResponse.statusMessage}`);
console.log(JSON.stringify(body));
});
});
});
3. יצירת ההזמנה
כדי להתחיל את הרכישה הדיגיטלית של המשתמש, צריך להציג רשימה של המוצרים הדיגיטליים שלך זמינים לרכישה. אפשר להשתמש סוגים של תגובות מתקדמות לייצוג מלאי ומבקשים מהמשתמש לבצע בחירה.
הקוד הבא של Node.js קורא מערך מלאי של אובייקטי SKU ויוצר תגובה לרשימה עם פריט אחד ברשימה עבור כל:
const items = [];
const entries = [];
skus.forEach((sku) => {
const key = `${sku.skuId.skuType},${sku.skuId.id}`
items.push({
key: key
});
entries.push({
name: key,
synonyms: [],
display: {
title: sku.title,
description: `${sku.description} | ${sku.formattedPrice}`,
}
});
});
conv.session.typeOverrides = [{
name: 'type_name',
mode: 'TYPE_REPLACE',
synonym: {
entries: entries
}
}];
conv.add(new List({
title: 'List title',
subtitle: 'List subtitle',
items: items,
}));
יצירת רכישה מבחירת המשתמשים
אחרי שהמשתמש בוחר פריט, אתם יכולים ליצור את ההזמנה. כדי לעשות זאת, משבצת שמשויכת לפריט שנבחר, אפשר לשלוח קריאה ל-webhook כדי יצירת ההזמנה. מתוך מילוי ההזמנה, שומרים את נתוני ההזמנה בסשן הפרמטר. אובייקט הסדר משמש בסצנות שונות באותו סשן.
conv.session.params.purchase = {
"@type": "type.googleapis.com/google.actions.transactions.v3.CompletePurchaseValueSpec",
"skuId": {
"skuType": "<SKU_TYPE_IN_APP>",
"id": "<SKU_ID>",
"packageName": "<PACKAGE_NAME>"
},
"developerPayload": ""
};
ב-Actions Builder אפשר להשתמש במקום זאת בעורך JSON כדי להגדיר את יחידת הקיבולת (Slot)
עם אובייקט ההזמנה שלמעלה. שתי ההטמעות משתמשות באותו פורמט עבור
CompletePurchaseValueSpec, שנמצא ב
חומר עזר בנושא מטען ייעודי (payload) של JSON webhook.
4. משלימים את הרכישה
לאחר שהמשתמש בוחר פריט, ניתן להשלים את הרכישה. אחרי שממלאים את של המשבצת שמשויכת לפריט שנבחר, צריך לעבור לסצנה מבצע רכישה מלאה.
יצירת סצנה של רכישה מלאה
- מהכרטיסייה סצנות, מוסיפים סצנה חדשה בשם
CompletePurchase. - בקטע מילוי משבצת, לוחצים על הסמל + כדי להוסיף משבצת חדשה.
- בקטע בחירת סוג, בוחרים את
actions.type.CompletePurchaseValueבתור סוג משבצת הזמן. - בשדה 'שם מיקום', מזינים למשבצת את השם
CompletePurchase. - מפעילים את תיבת הסימון התאמה אישית של כתיבת ערך מיקום בדף (מופעלת כברירת מחדל).
- בקטע הגדרת משבצת, בוחרים באפשרות
Use session parameterמהתפריט הנפתח. - בקטע הגדרת משבצת,מזינים את השם של פרמטר הסשן שישמש כדי
לשמור את ההזמנה בשדה הטקסט (למשל
$session.params.purchase).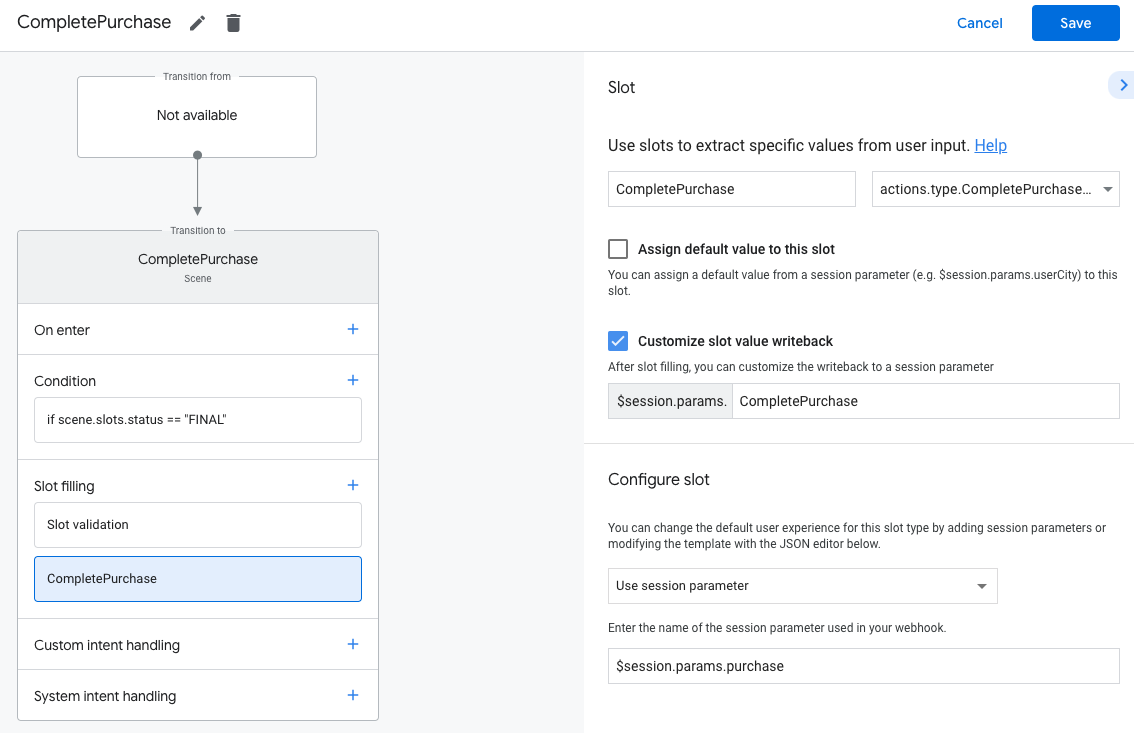
- לוחצים על שמירה.
5. טיפול בתוצאה
משבצת מסוג actions.type.CompletePurchaseValue יכולה לכלול את הדברים הבאים
תוצאות:
PURCHASE_STATUS_OK: הרכישה בוצעה בהצלחה. העסקה היא בשלב הזה, לכן צריך לצאת מתהליך העסקאות ולחזור אל השיחה.PURCHASE_STATUS_ALREADY_OWNED: העסקה נכשלה כי המשתמש כבר הוא הבעלים של הפריט הזה. כדי להימנע מהשגיאה הזו, אפשר לבדוק את הסרטון הקודם של המשתמש לבצע רכישות ולהתאים את הפריטים המוצגים כדי שלא תהיה להם אפשרות לרכוש מחדש פריטים שכבר נמצאים בבעלותם.PURCHASE_STATUS_ITEM_UNAVAILABLE: העסקה נכשלה כי הפריט המבוקש אינו זמין. כדי להימנע מהשגיאה הזו, אפשר לבדוק את האפשרויות מק"טים שקרובים יותר למועד הרכישה.PURCHASE_STATUS_ITEM_CHANGE_REQUESTED: העסקה נכשלה כי המשתמש החליט לרכוש משהו אחר. תכנון מחדש של ההזמנה כדי שהמשתמש יוכל לקבל החלטה אחרת מיד.PURCHASE_STATUS_USER_CANCELLED: העסקה נכשלה כי המשתמש ביטל את תהליך הרכישה. מכיוון שהמשתמש יצא מהתהליך מוקדם מדי, לשאול את המשתמש אם הוא רוצה לנסות שוב לבצע את העסקה או לצאת מהעסקה בסך הכול.PURCHASE_STATUS_ERROR: העסקה נכשלה מסיבה לא ידועה. צריך להודיע למשתמש שהעסקה נכשלה ולשאול אם הוא רוצה לנסות שוב.PURCHASE_STATUS_UNSPECIFIED: העסקה נכשלה מסיבה לא ידועה, וכתוצאה מכך הסטטוס לא ידוע. כדי לטפל בסטטוס השגיאה, אתם יכולים לאפשר המשתמש יודע שהעסקה נכשלה ושואל אם הוא רוצה לנסות שוב.
עליך לטפל בכל אחת מהתוצאות האלה בסצנה שלך בCompletePurchase.
- בכרטיסייה סצנות, בוחרים את הסצנה החדשה שיצרתם ב-
CompletePurchase. - בקטע תנאי, לוחצים על הסמל + כדי להוסיף תנאי חדש.
בשדה הטקסט, מזינים את תחביר התנאי הבא כדי לבדוק אם תנאי להצלחה:
scene.slots.status == "FINAL" && session.params.CompletePurchase.purchaseStatus == "PURCHASE_STATUS_OK"מעבירים את העכבר מעל התנאי שהוספתם ולוחצים על החץ למעלה. כדי להציב אותו לפני
if scene.slots.status == "FINAL".מפעילים את האפשרות שליחת הנחיות ומספקים הנחיה פשוטה כדי ליידע את המשתמש הם מוכנים לבצע עסקה:
candidates: - first_simple: variants: - speech: >- Your purchase was successful.בקטע מעבר, בוחרים באפשרות סיום השיחה כדי לסיים את השיחה.
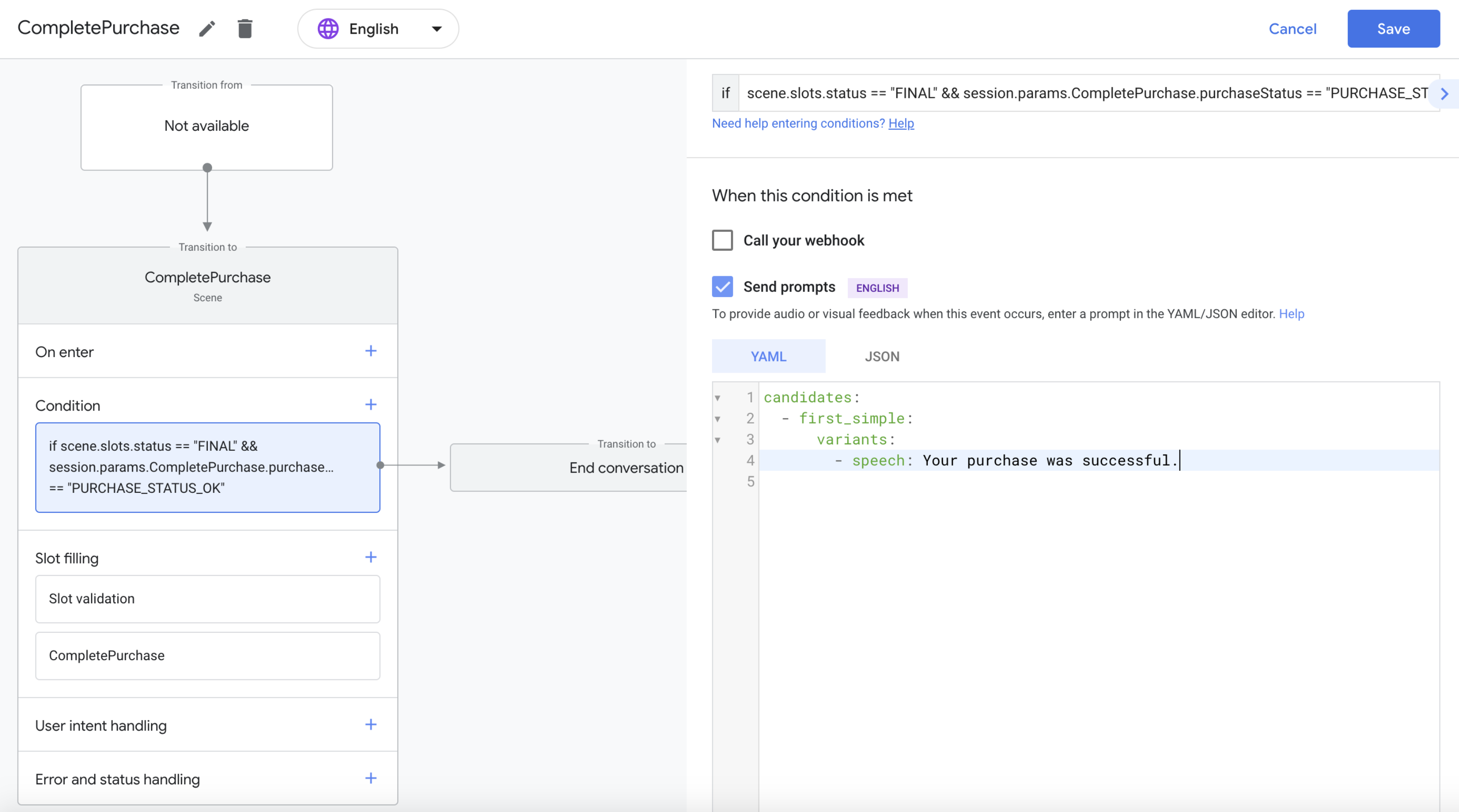
חוזרים על השלבים שלמעלה לכל סוג של תוצאת רכישה שבה רוצים לתמוך.
לשקף את הרכישות של המשתמש
כשמשתמש שולח שאילתה לפעולה שלכם, אובייקט user של הבקשה ב-JSON כולל
של הרכישות שלהם. בדיקת המידע הזה ושינוי של הפעולה
על סמך התוכן שהמשתמש שילם עליו.
הקוד לדוגמה הבא מציג את האובייקט user של הבקשה שכולל את האובייקט
packageEntitlements מהרכישות הקודמות מתוך האפליקציה שהם ביצעו עבור
חבילת com.digitalgoods.application:
{
"handler": {
"name": "handler_name"
},
"intent": {
"name": "actions.intent.MAIN",
"params": {},
"query": ""
},
"scene": {
"name": "SceneName",
"slotFillingStatus": "UNSPECIFIED",
"slots": {}
},
"session": {
"id": "example_session_id",
"params": {},
"typeOverrides": []
},
"user": {
"locale": "en-US",
"params": {
"verificationStatus": "VERIFIED"
"packageEntitlements": [
{
"packageName": "com.digitalgoods.application",
"entitlements": [
{
"sku": "non-consumable.1",
"skuType": "SKU_TYPE_IN_APP"
}
{
"sku": "consumable.2",
"skuType": "SKU_TYPE_IN_APP"
}
]
},
{
"packageName": "com.digitalgoods.application",
"entitlements": [
{
"sku": "annual.subscription",
"skuType": "SKU_TYPE_SUBSCRIPTION",
"inAppDetails": {
"inAppPurchaseData": {
"autoRenewing": true,
"purchaseState": 0,
"productId": "annual.subscription",
"purchaseToken": "12345",
"developerPayload": "HSUSER_IW82",
"packageName": "com.digitalgoods.application",
"orderId": "GPA.233.2.32.3300783",
"purchaseTime": 1517385876421
},
"inAppDataSignature": "V+Q=="
}
}
]
}
]
}
},
"homeStructure": {
"params": {}
},
"device": {
"capabilities": [
"SPEECH",
"RICH_RESPONSE",
"LONG_FORM_AUDIO"
]
}
}
בדיקת הפרויקט
כשבודקים את הפרויקט, אפשר להפעיל את מצב ארגז החול במסוף הפעולות כדי לבדוק את הפעולה בלי לחייב אמצעי תשלום. כדי להפעיל את מצב Sandbox, מבצעים את השלבים הבאים:
- במסוף הפעולות, לוחצים על בדיקה בניווט.
- לוחצים על הגדרות.
- מפעילים את האפשרות פיתוח ארגז חול.