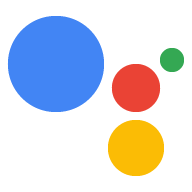כדי להריץ קוד מותאם אישית במכשיר, צריך לפעול לפי ההוראות הבאות: לענות לפקודות מ-Google Assistant.
הרצת הדוגמה
עכשיו, אחרי שהגדרתם תכונה ועדכנתם את המודל, ש-Google Assistant שולחת חזרה פקודת הפעלה/השבתה עבור שאילתה.
googlesamples-assistant-hotword --device-model-id my-model
אפשר לנסות את השאילתה הבאה:
הפעלת ההגדרה 'Ok Google'.
אתם אמורים לראות את ההצהרות הבאות בפלט של המסוף. אם לא, נראה את ההוראות לפתרון בעיות.
ON_RECOGNIZING_SPEECH_FINISHED:
{'text': 'turn on'}
ON_DEVICE_ACTION:
{'inputs': [{'payload': {'commands': [{'execution': [{'command': 'action.devices.commands.OnOff',
'params': {'on': True}}], 'devices': [{'id': 'E56D39D894C2704108758EA748C71255'}]}]},
'intent': 'action.devices.EXECUTE'}], 'requestId': '4785538375947649081'}
Do command action.devices.commands.OnOff with params {'on': True}
תוכלו למצוא את המיקום שבו ההצהרות האלה מודפסות בקוד המקור.
קבלת קוד המקור
עכשיו אתם מוכנים להתחיל בפרויקט משלכם:
git clone https://github.com/googlesamples/assistant-sdk-python
איתור ה-handler של הפקודה
הקובץ hotword.py בקוד לדוגמה משתמש ב-SDK כדי לשלוח בקשות
לקבל תשובות מ-Google Assistant.
cd assistant-sdk-python/google-assistant-sdk/googlesamples/assistant/library
nano hotword.py
מחפשים את הגדרת ה-handler הבאה:
def process_event(event):
נכון לעכשיו, הפונקציה הזו מדפיסה כל שם של אירוע מסוג 'פעולה במכשיר', עם השורה הבאה:
print('Do command', command, 'with params', str(params))
הקוד הזה מטפל בפקודה action.devices.commands.OnOff. הזה
הפקודה היא חלק מ-OnOff
של trait. נכון לעכשיו, הקוד הזה רק מדפיס את הפלט למסוף. אפשר
תשנה את הקוד הזה כדי שיעשה כל מה שרוצים
פרויקט. מוסיפים את הבלוק הבא בפקודה print ב-process_event().
print('Do command', command, 'with params', str(params)) # Add the following: if command == "action.devices.commands.OnOff": if params['on']: print('Turning the LED on.') else: print('Turning the LED off.')
מריצים את קוד המקור שהשתנה ישירות כדי לראות את הפלט.
python hotword.py --device-model-id my-model
משתמשים באותה שאילתה כמו קודם:
הפעלת ההגדרה 'Ok Google'.
אם חיברתם נורית LED ל-Raspberry Pi, המשיכו לקרוא כדי ללמוד איך להדליק את נורית ה-LED בתגובה ל הפקודה OnOff. אם לא ביצעתם את השלב הזה, דלגו על הקטע הבא כדי ללמוד איך להוסיף עוד תכונות ומטפלים.
השלבים הבאים – פאי פטל
עכשיו, אחרי שהבנת איך לטפל בפקודה הנכנסת, כדאי לשנות את הקוד לדוגמה כדי להדליק נורית LED. לשם כך נדרשת חומרה נוספת אם משתמשים פאי פטל.
ייבוא חבילת ה-GPIO
כדי לפשט את גישת התוכנה לסיכות הקלט/פלט למטרה כללית (GPIO) ב- את Raspberry Pi, מתקינים את RPi.GPIO חבילה בסביבה הווירטואלית.
pip install RPi.GPIO
שינוי הדוגמה
פותחים את הקובץ hotword.py.
nano hotword.py
בקובץ hotword.py, מייבאים את ה-RPi.GPIO
כדי לשלוט לפיני ה-GPIO ב-Pi. צריך להציב את ההצהרה הבאה ליד
הצהרות אחרות של import:
import RPi.GPIO as GPIO
משנים את הקוד כדי להגדיר בהתחלה את סיכת הפלט למצב הלוגי הנמוך. עשה זאת
בפונקציה main(), לפני עיבוד אירועים:
with Assistant(credentials, device_model_id) as assistant: events = assistant.start() device_id = assistant.device_id print('device_model_id:', device_model_id) print('device_id:', device_id + '\n') GPIO.setmode(GPIO.BCM) GPIO.setup(25, GPIO.OUT, initial=GPIO.LOW) ...
עליך לשנות את הקוד שהוספת בקטע process_event(). כשמתקבלת הפקודה on,
מגדירים את הסיכה למצב הלוגיקה הגבוהה. כאשר מתקבלת הפקודה 'כבוי', מגדירים את
למצב של הלוגיקה הנמוכה.
if command == "action.devices.commands.OnOff": if params['on']: print('Turning the LED on.') GPIO.output(25, 1) else: print('Turning the LED off.') GPIO.output(25, 0)
שומרים את השינויים וסוגרים את הקובץ.
הרצת הדוגמה
מריצים את הקוד לדוגמה שהשתנה.
python hotword.py --device-model-id my-model
משתמשים באותה שאילתה כמו קודם. נורית ה-LED אמורה לפעול.
זו רק ההתחלה. כאן מוסבר איך להוסיף עוד תכונות ורכיבי handler.