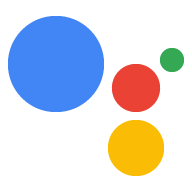En la Consola de Actions, puedes hacer clic en el menú desplegable de la navegación principal para alternar entre proyectos, como se muestra en la siguiente captura de pantalla:
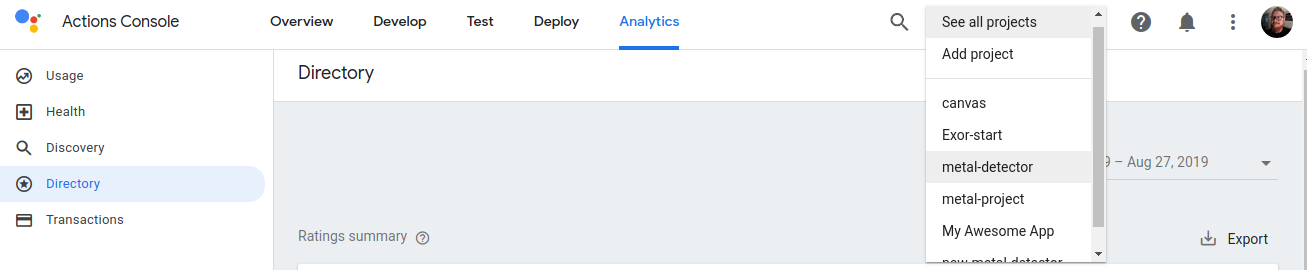
Cómo crear un proyecto
Para desarrollar una Acción, primero debes crear un proyecto de Acciones. Este proyecto otorga acceso a la Consola de Actions y al IDE integrado de Actions Builder.
Para crear un proyecto, sigue estos pasos:
- Ve a la Consola de Actions.
- Haz clic en Proyecto nuevo.
- Ingresa un nombre para tu proyecto y haz clic en Crear proyecto.
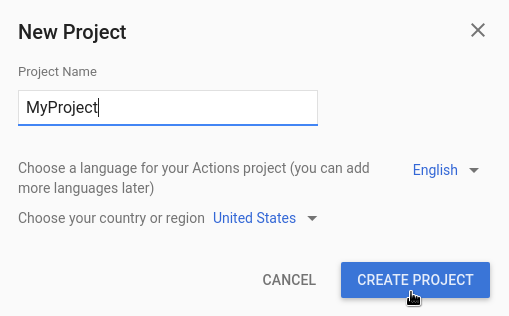
Una vez creado el proyecto, accederás a la página de incorporación de la Consola de Actions, donde podrás elegir una categoría para la acción que crearás.
Consulta la documentación adicional sobre la compilación para estos tipos de Acciones específicos:
Cómo importar un proyecto
Recomendamos que importes un proyecto existente para compartir con tu acción los servicios de Cloud y Firebase, como Cloud Functions.
Si quieres compilar tu acción sobre un proyecto de Cloud o de Firebase existente, elige ese proyecto en el menú desplegable del diálogo Proyecto nuevo. A medida que comiences a escribir, aparecerán los nombres de los proyectos existentes. Haz clic en el proyecto que deseas importar.
Para importar un proyecto, haz clic en el que deseas importar. Luego, en la ventana New Project, haz clic en Import Project.
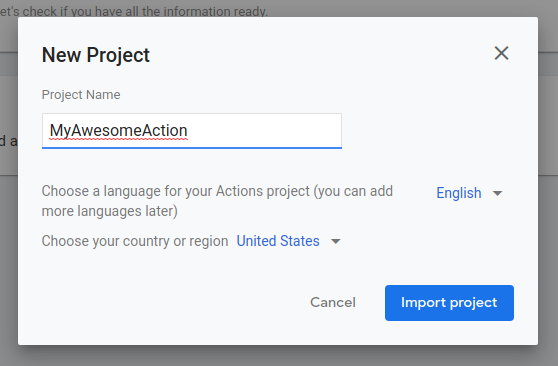
Borra un proyecto
Para borrar un proyecto, sigue estos pasos:
- Haz clic en el ícono más more_vert > Project Settings (Configuración del proyecto) > Delete Project (Borrar proyecto).
- Ingresa el ID del proyecto que aparece sobre el campo de texto.
- Haz clic en Borrar proyecto.

Una vez que se borra un proyecto, Asistente ya no entrega tu Acción a los usuarios y se cancelan las opiniones pendientes. Tienes 7 días para revertir la eliminación y restablecer el proyecto. Para restablecer un proyecto borrado, consulta Cómo restablecer un proyecto.
Agregar colaboradores
Para agregar colaboradores a un proyecto, haz clic en el ícono de más more_vert > Administrar el acceso de los usuarios.
A partir de ahí, se te redireccionará al Sistema de administración de proyectos de Cloud. Haz clic en Agregar para editar a los colaboradores y especificar sus funciones.
Si quieres que alguien tenga todos los permisos, agrégala como editor del proyecto. Si solo quieres que puedan ver el proyecto y probar la acción, agrégalos como visualizador del proyecto.
Banners y notificaciones
Mientras trabajas en la consola, la información relacionada con la plataforma y la cuenta se muestra en dos lugares:
- Banner: Los problemas de la plataforma y los anuncios de todo el servicio se muestran en un banner en la parte superior de la consola.
- Centro de notificaciones: El ícono de notificación notifications en la parte superior de la página muestra notificaciones relacionadas con la cuenta y el proyecto. Por lo general, estos elementos requieren que tomes medidas.