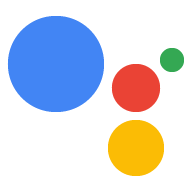Depois de publicar uma versão da sua Ação em um canal de lançamento (Alfa, Beta ou de produção) e os usuários invocarem sua ação, você vai começar a ver dados de análise no Console do Actions, geralmente em até 24 horas. Essas análises fornecem informações sobre o uso, a integridade, a descoberta e a listagem de diretórios da Ação.
Uso
A página Uso exibe três gráficos que representam os dados de uso da sua Ação. Você pode exportar dados nos gráficos a seguir no formato CSV.
Tendências de uso
Este gráfico mostra o uso ao longo do tempo.
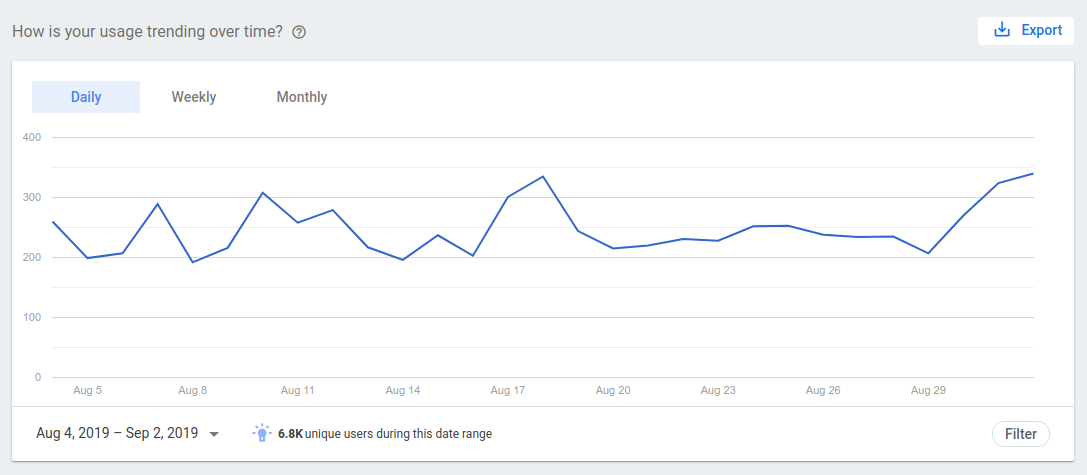
Personalize os dados mostrados das seguintes maneiras:
Clique no botão correspondente na parte superior do gráfico para ver o uso diário, semanal e mensal.
Clique no período no canto inferior esquerdo do gráfico para definir períodos específicos a serem visualizados.
- O número total de usuários únicos para o período selecionado é mostrado na parte de baixo do gráfico.
Clique em Filter para alterar o gráfico usando os seguintes dados:
- Superfície: filtre o uso por plataforma usada. Por exemplo: dispositivo móvel, alto-falante inteligente, smart display, TV, wearable, automático, feature phone etc.
- Ação: filtre o uso por uma intent específica.
- Language: filtre o uso por idiomas específicos em que a Ação está disponível.
- País / região: filtre o uso por países e regiões específicos em que a Ação está disponível.
Você pode exportar os dados dos gráficos no formato CSV. Para fazer isso, clique no botão Exportar.
Retenção de usuários
Este gráfico mostra a retenção de usuários nas últimas cinco semanas. Isso inclui todos os usuários (incluindo novos) que usaram a ação.
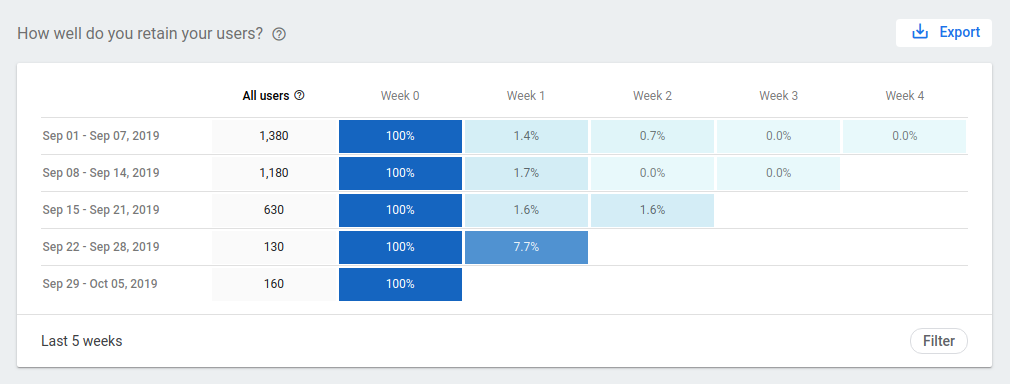
Personalize os dados mostrados das seguintes maneiras:
Clique em Filter para alterar o gráfico usando os seguintes dados:
- Superfície: filtre o uso por plataforma usada. Por exemplo: dispositivo móvel, alto-falante inteligente, smart display, TV, wearable, automático, feature phone etc.
- Ação: filtre o uso por uma intent específica.
- Language: filtre o uso por idiomas específicos em que a Ação está disponível.
- País / região: filtre o uso por países e regiões específicos em que a Ação está disponível.
Você pode exportar os dados dos gráficos no formato CSV. Para fazer isso, clique no botão Exportar.
Dados de conversa
Esse gráfico mostra dados de conversa relacionados à sua Ação e inclui as seguintes guias:
- Conversas: o número de conversas que os usuários tiveram com a Ação. Uma conversa é uma interação única e completa com a ação, começando pela invocação e terminando com o usuário saindo do contexto da ação.
- Mensagens: o número de rodadas de conversas em todas as conversas.
- Duração média: a duração média, em segundos, que os usuários interagiram com sua ação antes de sair da conversa.
- Taxa de cancelamento: a porcentagem de tempo que os usuários saíram ou cancelaram uma conversa com sua Ação.
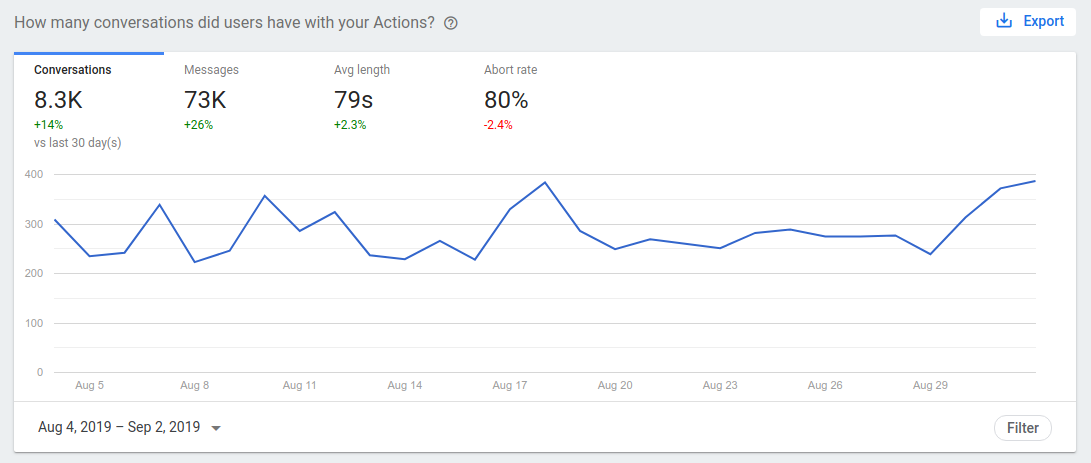
Personalize os dados mostrados das seguintes maneiras:
- Clique no período no canto inferior esquerdo do gráfico para definir períodos específicos a serem visualizados.
Clique em Filter para alterar o gráfico usando os seguintes dados:
- Superfície: filtre o uso por plataforma usada. Por exemplo: dispositivo móvel, alto-falante inteligente, smart display, TV, wearable, automático, feature phone etc.
- Ação: filtre o uso por uma intent específica.
- Language: filtre o uso por idiomas específicos em que a Ação está disponível.
- País / região: filtre o uso por países e regiões específicos em que a Ação está disponível.
Você pode exportar os dados dos gráficos no formato CSV. Para fazer isso, clique no botão Exportar.
Engajamento do usuário
O gráfico de engajamento do usuário mostra como os usuários interagiram com sua ação durante um mês selecionado. Normalmente conhecido como curva de usuários avançados, esse gráfico permite saber quantos dos seus usuários são "usuários avançados", ou seja, usuários dedicados que interagem com sua ação regularmente, traçando a porcentagem de usuários engajados com ela nos dias do mês.

Cada número no eixo x representa o número de dias em um mês em que os usuários interagiram com sua ação. Por exemplo, a coluna 4 representa a porcentagem de usuários que interagiram com sua ação quatro dias no mês. Se você passar o cursor sobre uma coluna, um pop-up vai aparecer com essas informações, conforme mostrado na captura de tela a seguir:
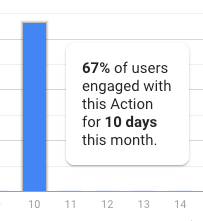
Você pode personalizar os dados exibidos da seguinte maneira:
- Clique no período no canto do gráfico para especificar o mês dos dados que você quer ver.
Você pode exportar os dados dos gráficos no formato CSV. Para exportar esses dados, clique em Exportar.
Saúde
A seção de integridade ajuda a monitorar as seguintes métricas relacionadas à qualidade e à integridade da ação:
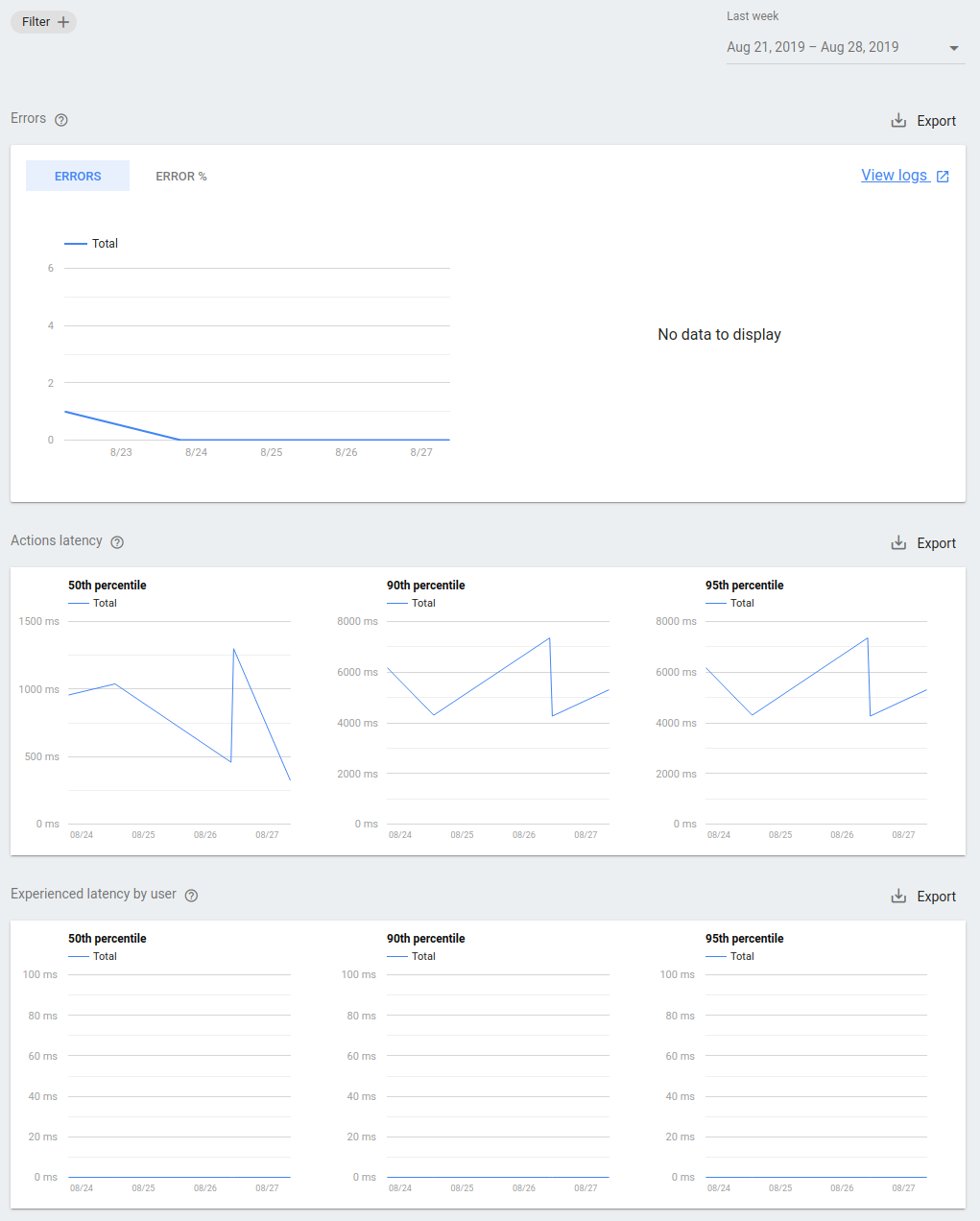
Erros: o número de erros que o endpoint da nuvem da sua Ação retornou em um determinado dia. Se você tiver uma grande quantidade de erros, analise os registros para identificar o que está causando falhas ou comportamentos inesperados no endpoint.
- Selecione o link Ver registros para visualizar os registros do seu projeto no console do Google Cloud. Saiba mais sobre como ler esses registros na página Solução de problemas.
Latência da ação: a latência do endpoint da sua Ação. Se a latência estiver muito alta ou tiver picos frequentes, é possível que os usuários tenham atrasos na interação com a ação.
Latência percebida pelo usuário: a latência sentida por um usuário em cada solicitação para a ação. Essa métrica ilustra a experiência dos usuários ao interagir com sua ação.
Solicitações de API (somente Actions Builder): este gráfico mostra um detalhamento do total de solicitações de API e os status delas. Uma solicitação de API com falha significa que os dados corretos não foram retornados.
Os dados podem ser exportados dos gráficos no formato CSV.
Clique em Filtrar para ter as seguintes opções de visualização:
- Superfície: filtre por dispositivo móvel, alto-falante inteligente e smart display.
- Ação: filtre por ações específicas.
- Idioma: filtre pelos idiomas compatíveis com a ação.
- País/região: filtre por país/região em que a ação está disponível.
Você pode exportar os dados dos gráficos no formato CSV. Para fazer isso, clique no botão Exportar.
Discovery
A seção de descoberta mostra informações sobre como os usuários estão descobrindo sua Ação.
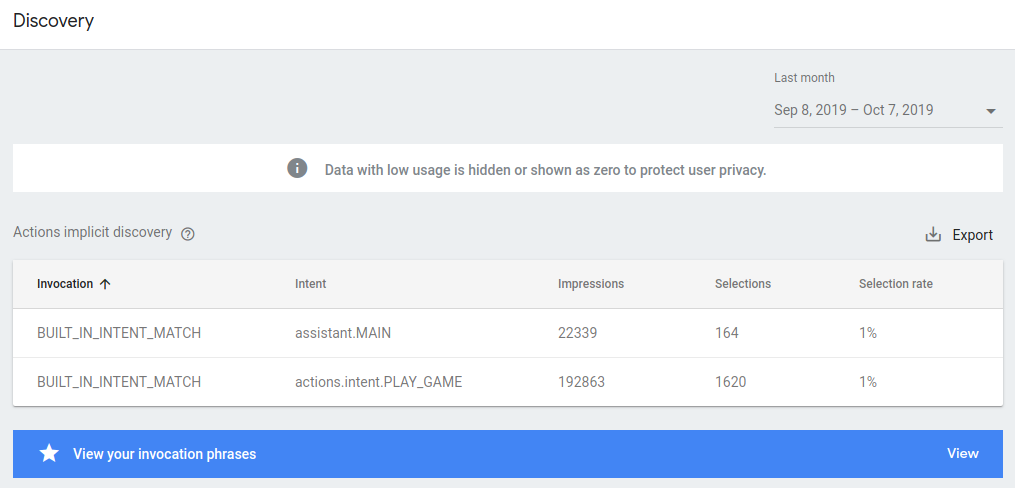
Quando os usuários dizem uma frase relacionada à sua ação, o Google às vezes recomenda que o usuário execute a ação, mesmo que não tenha especificado explicitamente o nome de invocação dela. A página de descoberta mostra uma tabela de frases que levaram o Google a recomendar sua ação. As colunas nessa tabela são as seguintes:
Invocação: a consulta do usuário que fez o Google recomendar sua ação. Além das consultas reais dos usuários, essa lista inclui os seguintes valores:
BUILT_IN_INTENT: a listagem indica que a ação foi invocada por uma intent integrada.AUTO_MATCHED_BY_GOOGLE: essa página indica quando a invocação implícita foi usada.ACTION_LINK: essa página indica quando a ação foi invocada por um link do Google Assistente.
Intenção: a intenção correspondente à consulta do usuário.
Impressão: o número de vezes que essa frase levou o Google a recomendar sua ação.
Seleção: o número de vezes que um usuário invocou sua ação depois que o Google a recomendar. Esse número não pode exceder o número de impressões que essa frase tem.
Taxa de seleção: a porcentagem de impressões que levaram a uma seleção. Uma taxa percentual baixa indica que muitos usuários estão optando por usar outras ações para essa consulta específica, enquanto uma taxa alta indica que sua ação é conhecida nessa consulta.
Você pode exportar os dados dos gráficos no formato CSV. Para fazer isso, clique no botão Exportar.
Diretório
A seção do diretório mostra o tráfego e as classificações da ação no diretório do Google Assistente.
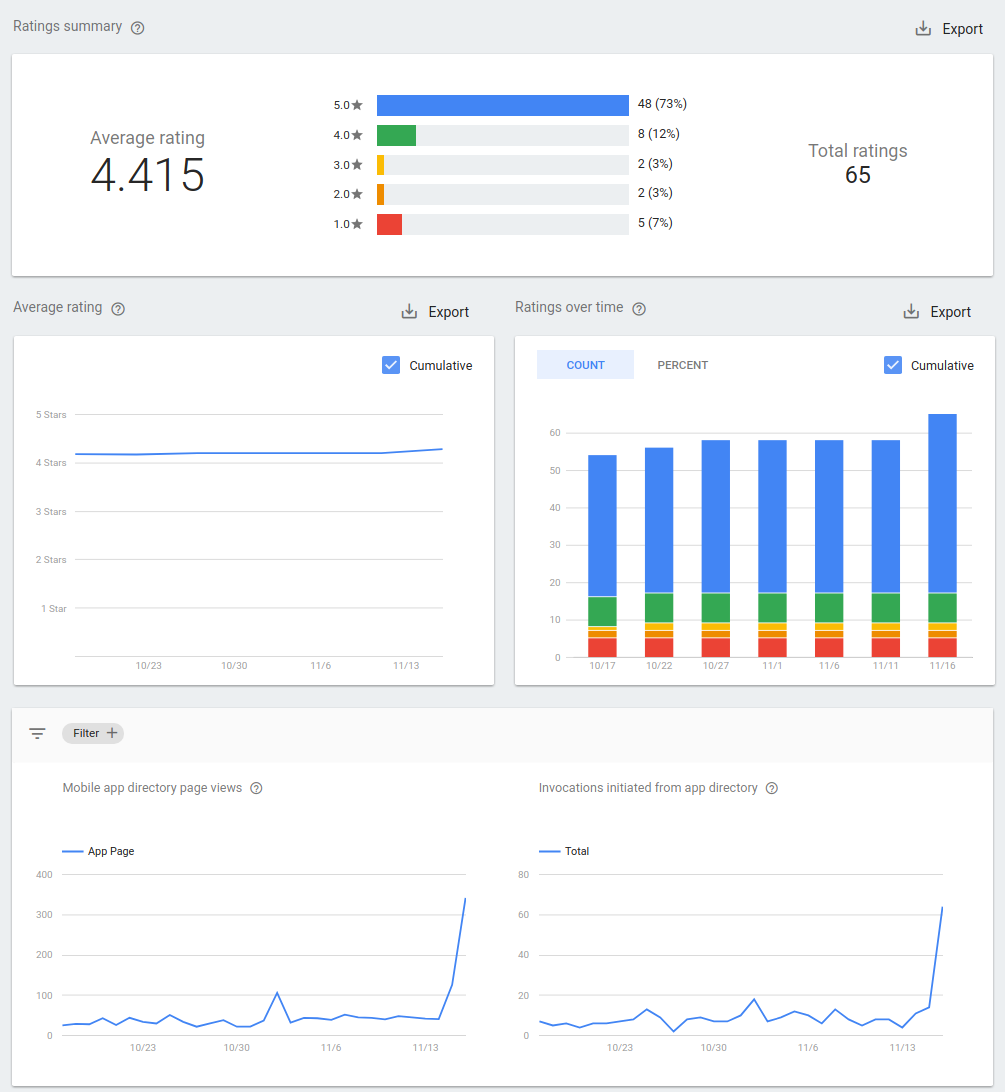
- Resumo das notas: a nota média, o número total de notas e o número de usuários que avaliaram a Ação a cada pontuação.
- Nota média: é a nota média cumulativa da sua Ação ao longo do tempo ou a média de todas as avaliações em um determinado dia.
- Classificações ao longo do tempo: a distribuição das pontuações de classificação cumulativas da sua Ação ao longo do tempo ou em um determinado dia.
- Visualizações de página do diretório do Assistente: o número de vezes que a página do diretório da Ação foi visitada por dia. As visualizações podem ser filtradas por país/região, idioma e outras opções de categorização úteis.
- Invocações iniciadas do diretório do Assistente: o número de vezes que sua ação foi invocada pelo usuário que pressionou o botão "Testar" no diretório. As invocações podem ser filtradas por ação, país/região e outras opções de categorização úteis.
Exportar para o BigQuery
O BigQuery é a solução de armazenamento em data warehouse sem servidor e totalmente gerenciada do Google. É possível configurar os dados de análise da ação para serem exportados diariamente para sua conta do BigQuery. Quando os dados estiverem no BigQuery, você poderá fazer outras análises deles, incluindo criar painéis e visualizações de dados próprios.
Conecte-se ao BigQuery
Para conectar sua ação ao BigQuery, siga estas etapas:
- Na página Analytics, clique em Exportar no menu à esquerda.
- Clique em Começar.
Escolha a data em que você quer iniciar a exportação.
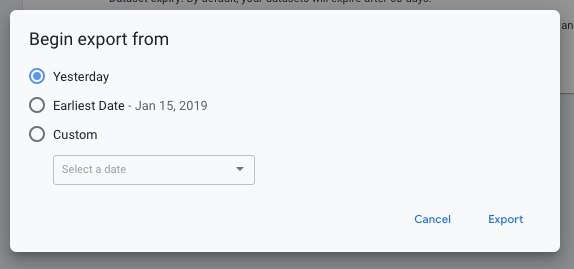
Clique em Exportar.
Uma página de resumo mostrará o status diário do processo de exportação como Pendente, Com falha ou Concluído.
O processo de exportação vai aparecer como Pendente até que a exportação seja concluída.
Preenchimento de dados históricos
Para exportar dados de uma data anterior, você pode preencher dados históricos. Para isso, siga estas etapas:
- Na página Analytics, clique em Exportar.
- Clique no ícone de engrenagem.
- Clique em Preencher dados históricos.
- Escolha a opção de data desejada.
- Clique em Exportar.
O processo de preenchimento será exibido como Pendente até que a exportação seja concluída.
Parar exportação
Para interromper a exportação para o BigQuery, siga estas etapas:
- Na página Analytics, clique em Exportar.
- Clique no ícone de engrenagem.
- Clique em Desconectar do BigQuery.
- Clique em Desconectar para confirmar.
Outras ferramentas de análise
Depois de implantar a ação, acompanhe aspectos como adoção, uso e qualidade para analisar o estado atual das ações e responder a perguntas como:
- Quantos usuários eu tenho? O número de usuários está aumentando?
- Os usuários ficam confusos sobre o que fazer ou dizem coisas que minha Ação não entende?
- Os usuários passam muito tempo na minha Ação ou cancelam a conversa regularmente?
- Quais das minhas ações são mais conhecidas e quais têm baixo engajamento?
Esses dados ajudam a identificar oportunidades para melhorar o sucesso das suas ações a longo prazo. Para coletar esses dados, permitimos que os provedores de ferramentas de análise integrem o Actions on Google, e você pode configurar essas ferramentas em apenas cinco minutos:
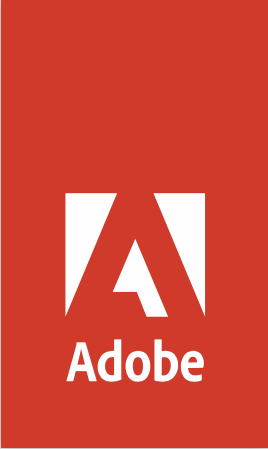
|
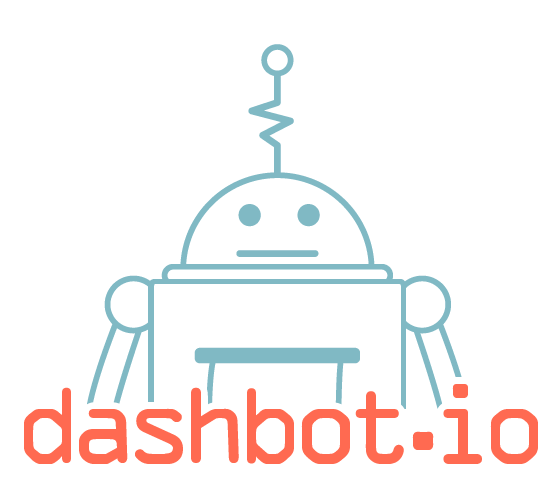
|
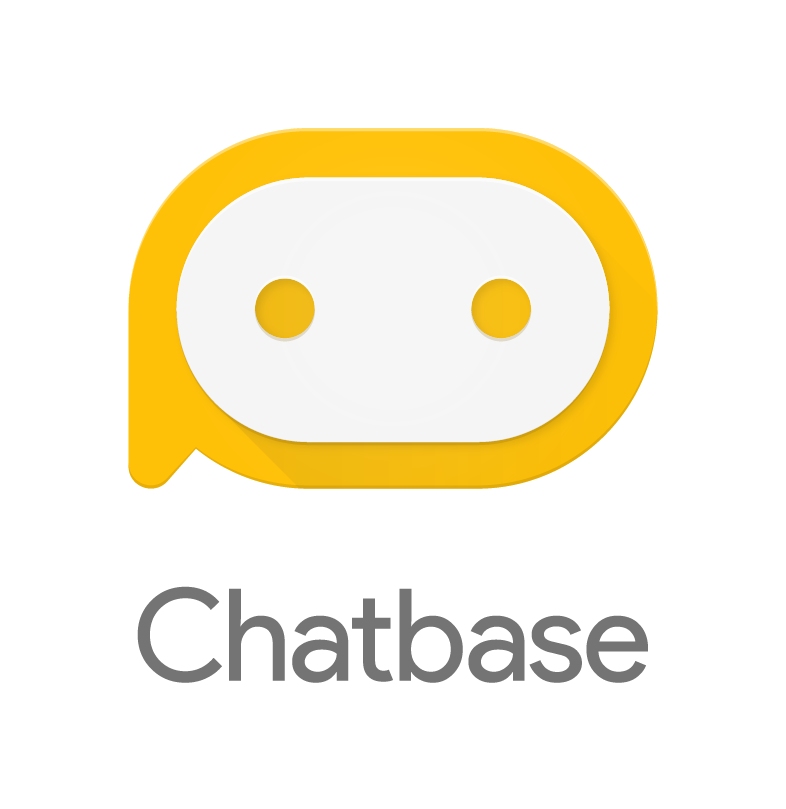
|
Outras ferramentas de monitoramento
Ao desenvolver e implantar suas ações, adicione geração de registros, monitoramento e alertas. As ferramentas de monitoramento e alerta rastreiam o tempo de atividade e notificam você sobre erros e exceções. Com essas ferramentas, você também pode depurar e testar ações com solicitações reais do Google Assistente. As seguintes ferramentas de monitoramento foram integradas ao Actions on Google:

|