Programmierkenntnisse: Anfänger
Dauer: 5 Minuten
Projekttyp: Automatisierung mit einem benutzerdefinierten Menü und einem ereignisgesteuerten Trigger
Ziele
- Verstehen, was die Lösung bewirkt.
- Informationen zur Funktionsweise der Apps Script-Dienste in der Lösung.
- Richten Sie das Skript ein.
- Führen Sie das Skript aus.
Informationen zu dieser Lösung
Ein End-to-End-System für die Veranstaltungsregistrierung erstellen Wenn Sie eine Veranstaltung wie eine Konferenz planen, können Sie einen neuen Kalender für die Konferenzsitzungen einrichten, ein Anmeldeformular erstellen und den Teilnehmern automatisch personalisierte Ablaufpläne per E-Mail senden.
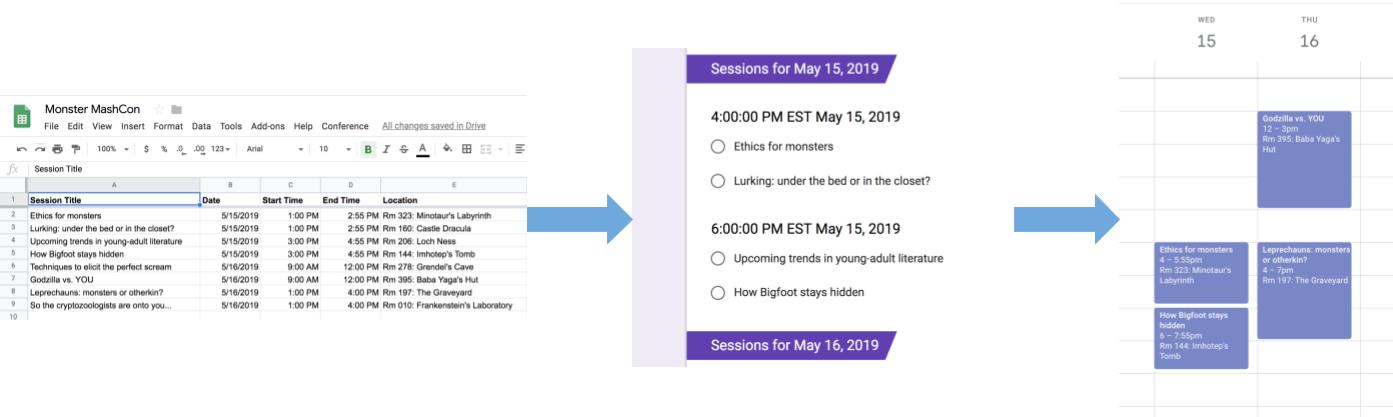
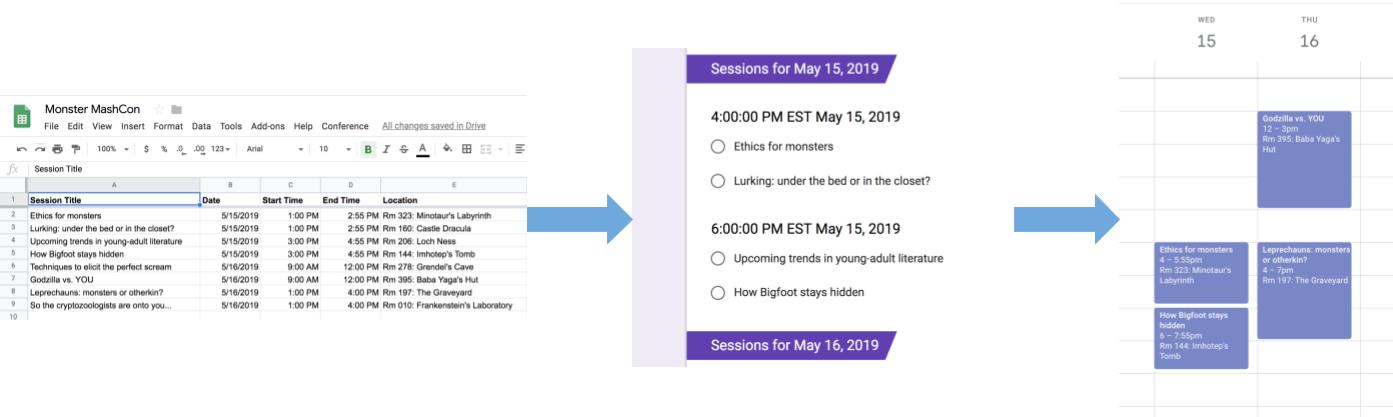
Funktionsweise
In dieser Lösung wird ein benutzerdefiniertes Menü in Google Tabellen verwendet, um ein automatisiertes System zur Registrierung für Veranstaltungen zu implementieren. Das Script erstellt einen Kalender mit den in der Google-Tabelle aufgeführten Konferenzterminen. Anschließend wird mit dem Script ein Formular mit der Liste der Veranstaltungen erstellt, für die sich die Teilnehmer registrieren können. Nachdem die Teilnehmer das Formular ausgefüllt haben, werden sie von dem Script den Kalenderterminen hinzugefügt und erhalten eine E-Mail mit der Reiseroute.
Apps Script-Dienste
Für diese Lösung werden die folgenden Dienste verwendet:
- Tabellendienst: Stellt den anderen Diensten die Ereignisinformationen zur Verfügung.
- Kalenderdienst: Erstellt einen neuen Kalender für die Veranstaltung, fügt dem Kalender Termine hinzu und fügt den Terminen, für die sich Teilnehmer anmelden, Teilnehmer hinzu.
- Properties-Dienst: Speichert die ID des vom Kalenderdienst erstellten Kalenders. Wenn ein Nutzer im benutzerdefinierten Menü Konferenz auf Konferenz einrichten klickt, prüft der Properties-Dienst, ob das Ereignisregistrierungssystem bereits eingerichtet wurde. Dazu wird geprüft, ob die Eigenschaft „Kalender-ID“ vorhanden ist. So wird vermieden, dass doppelte Formulare und Kalender erstellt werden.
- Forms-Dienst: Erstellt ein Formular aus den Informationen in der Tabelle, mit dem sich Teilnehmer für Sitzungen anmelden können.
- Script-Dienst: Erstellt einen Trigger, der ausgelöst wird, wenn ein Teilnehmer das Formular ausfüllt.
- Dokumentdienst: Ruft die Ereignisinformationen für die Ereignisse ab, für die sich ein Teilnehmer registriert, und fügt eine Liste der Ereignisse in ein neues Dokument ein. Das Skript erteilt dem Teilnehmer die Berechtigung, das Dokument zu bearbeiten.
- E-Mail-Dienst: Das Reisedokument wird per E-Mail an den Teilnehmer gesendet.
Vorbereitung
Für dieses Beispiel müssen die folgenden Voraussetzungen erfüllt sein:
- Ein Google-Konto (für Google Workspace-Konten ist möglicherweise die Genehmigung durch den Administrator erforderlich).
- Ein Webbrowser mit Internetzugriff.
Skript einrichten
- Klicken Sie auf die folgende Schaltfläche, um eine Kopie der Beispieltabellenkalkulation Anmeldung für Sessions auf einer Konferenz erstellen zu erstellen. Das Apps Script-Projekt für diese Lösung ist an die Tabelle angehängt.
Kopie erstellen - Klicken Sie auf Videokonferenz > Videokonferenz einrichten. Möglicherweise müssen Sie die Seite aktualisieren, damit dieses benutzerdefinierte Menü angezeigt wird.
Autorisieren Sie das Skript, wenn Sie dazu aufgefordert werden. Wenn auf dem OAuth-Zustimmungsbildschirm die Warnung Diese App ist nicht verifiziert angezeigt wird, wählen Sie Erweitert > Zu {Projektname} (unsicher) aus.
Klicken Sie auf Konferenz > Konferenz einrichten.
Skript ausführen
- Klicken Sie auf Tools > Formular verwalten > Zum aktiven Formular.
- Füllen Sie das Formular aus und senden Sie es ab.
- Rufen Sie calendar.google.com auf.
- Achten Sie darauf, dass das Kästchen neben Konferenzkalender links aktiviert ist.
- Rufen Sie die Termine der Veranstaltungen auf, für die Sie sich angemeldet haben, und prüfen Sie, ob Sie als Teilnehmer hinzugefügt wurden.
Optional: Lösung zurücksetzen
Wenn Sie diese Lösung noch einmal ausprobieren oder sie an Ihre eigenen Ereignisinformationen anpassen möchten, müssen Sie einige Elemente zurücksetzen, die beim ersten Ausführen des Skripts eingerichtet wurden. Klicken Sie unten auf Lösung zurücksetzen, um die Schritte zum Zurücksetzen der Lösung aufzurufen:
Lösung zurücksetzen
Schritt 1: Gespeicherte Skripteigenschaften zurücksetzen
Wenn Sie versuchen, das Script mehrmals auszuführen, werden Sie aufgefordert, Your conference is already set up. Suchen Sie in Google Drive nach Ihrem Anmeldeformular. Das liegt daran, dass die Kalender-ID nach der Erstellung des Konferenzkalenders als Skripteigenschaft gespeichert wird. Wenn das Skript ausgeführt wird, wird geprüft, ob das Attribut „calendar ID“ bereits vorhanden ist. Falls ja, wird die Ausführung beendet.
So entfernen Sie das vorhandene Attribut „Kalender-ID“:
- Klicken Sie in der Tabelle auf Erweiterungen > Apps Script.
- Wählen Sie im Apps Script-Editor
resetPropertiesaus der Drop-down-Liste für Funktionen aus und klicken Sie auf Ausführen.
Schritt 2: Konferenzkalender löschen
Bei jeder Ausführung des Skripts wird ein neuer Kalender erstellt. Wenn Sie den ursprünglichen Kalender nicht behalten möchten, gehen Sie so vor:
- Rufen Sie calendar.google.com auf.
- Klicken Sie neben „Konferenzkalender“ auf „Optionen für Konferenzkalender“
> Einstellungen und Freigabe.
- Scrollen Sie in den Einstellungen nach unten und klicken Sie auf Löschen.
Schritt 3: Trigger für das Senden des Formulars löschen
Das Skript erstellt jedes Mal, wenn Sie es ausführen, einen Trigger für Formulareinsendungen. Um mehrere Trigger zu vermeiden, die zu doppelten E‑Mails führen, entfernen Sie den ursprünglichen Trigger. Gehen Sie so vor:
- Klicken Sie in der Tabelle auf Erweiterungen > Apps Script.
- Klicken Sie im Apps Script-Projekt links auf Trigger
.
- Klicken Sie neben dem Trigger auf das Dreipunkt-Menü
> Trigger löschen.
Schritt 4: Verknüpfung mit Formular aufheben und Formular löschen
Jedes Mal, wenn Sie das Script ausführen, wird ein neues Formular erstellt. So heben Sie die Verknüpfung des Formulars mit der Tabelle auf und löschen es:
- Klicken Sie in der Tabelle mit der rechten Maustaste auf das Tabellenblatt Formularantworten und dann auf Verknüpfung mit Formular aufheben > Ok.
- Klicken Sie noch einmal mit der rechten Maustaste auf das Tabellenblatt Formularantworten und dann auf Löschen > Ok.
- Rufen Sie forms.google.com auf.
- Klicken Sie mit der rechten Maustaste auf Konferenzformular und dann auf Entfernen > In den Papierkorb verschieben.
Nachdem Sie die Lösung zurückgesetzt haben, können Sie Ihre eigenen Daten hinzufügen oder die Beispieldaten weiter verwenden und das Skript noch einmal ausführen.
Code ansehen
Wenn Sie den Apps Script-Code für diese Lösung ansehen möchten, klicken Sie unten auf Quellcode ansehen:
Quellcode ansehen
Code.gs
Beitragende
Dieses Beispiel wird von Google mit Unterstützung von Google Developer Experts verwaltet.
