Penyediaan adalah proses penyiapan perangkat untuk dikelola menggunakan
policies oleh enterprise. Selama proses ini, perangkat akan menginstal
Android Device Policy, yang digunakan untuk menerima dan menerapkan policies. Jika
penyediaan berhasil, API akan membuat objek devices, yang mengikat
perangkat ke perusahaan.
Android Management API menggunakan token pendaftaran untuk memicu proses penyediaan. Token pendaftaran dan metode penyediaan yang Anda gunakan menetapkan kepemilikan perangkat (milik pribadi atau milik perusahaan) dan mode pengelolaan (profil kerja atau perangkat terkelola sepenuhnya).
Perangkat milik pribadi
Android 5.1+
Perangkat milik karyawan dapat disiapkan dengan profil kerja. Profil kerja
menyediakan ruang mandiri untuk aplikasi dan data kerja, terpisah dari aplikasi
dan data pribadi. Sebagian besar policies pengelolaan aplikasi, data, dan lainnya hanya berlaku untuk
profil kerja, sementara aplikasi dan data pribadi karyawan tetap bersifat pribadi.
Untuk menyiapkan profil kerja di perangkat milik pribadi, buat token pendaftaran (pastikan allowPersonalUsage disetel ke
PERSONAL_USAGE_ALLOWED) dan gunakan salah satu metode penyediaan berikut:
- Menambahkan profil kerja dari "Setelan"
- Mendownload Android Device Policy
- Link token pendaftaran
- URL login
Perangkat milik perusahaan untuk penggunaan kerja dan pribadi
Android 8+
Menyiapkan perangkat milik perusahaan dengan profil kerja akan mengaktifkan perangkat untuk penggunaan kerja dan pribadi. Di perangkat milik perusahaan dengan profil kerja:
- Sebagian besar
policiespengelolaan aplikasi, data, dan lainnya hanya berlaku untuk profil kerja. - Profil pribadi karyawan tetap bersifat pribadi. Namun, perusahaan dapat menerapkan kebijakan seluruh perangkat dan kebijakan penggunaan pribadi tertentu.
- Perusahaan dapat menggunakan
blockScopeuntuk menerapkan tindakan kepatuhan di seluruh perangkat atau hanya profil kerjanya. devices.deletedan perintah perangkat berlaku untuk seluruh perangkat.
Untuk menyiapkan perangkat milik perusahaan dengan profil kerja, buat token pendaftaran (pastikan
allowPersonalUsage disetel ke PERSONAL_USAGE_ALLOWED) dan gunakan salah satu
metode penyediaan berikut:
Perangkat milik perusahaan hanya untuk penggunaan kerja
Android 5.1+
Pengelolaan perangkat penuh cocok untuk perangkat milik perusahaan yang ditujukan secara eksklusif untuk tujuan kerja. Perusahaan dapat mengelola semua aplikasi di perangkat dan dapat menerapkan spektrum lengkap kebijakan dan perintah Android Management API.
Anda juga dapat mengunci perangkat (melalui kebijakan) ke satu aplikasi atau
serangkaian kecil aplikasi untuk melayani tujuan atau kasus penggunaan khusus. Subkumpulan perangkat
terkelola sepenuhnya ini disebut sebagai perangkat khusus. Token pendaftaran untuk
perangkat ini harus memiliki allowPersonalUsage yang disetel ke
PERSONAL_USAGE_DISALLOWED_USERLESS.
Untuk menyiapkan pengelolaan penuh di perangkat milik perusahaan, buat token pendaftaran,
pastikan allowPersonalUsage ditetapkan ke
PERSONAL_USAGE_DISALLOWED
atau
PERSONAL_USAGE_DISALLOWED_USERLESS,
dan gunakan salah satu metode penyediaan berikut.
- Pendaftaran zero-touch
- Kode QR
- URL login (tidak cocok untuk perangkat khusus)
- NFC
- ID DPC
Kebijakan dapat memengaruhi pembuatan UI selama penyediaan perangkat. Kebijakan tersebut adalah:
PasswordPolicyScope: Ini menentukan persyaratan sandi.PermittedInputMethods: Ini menentukan metode input paket.PermittedAccessibilityServices: Setelan ini menentukan layanan aksesibilitas yang diizinkan untuk perangkat terkelola sepenuhnya dan profil kerja.SetupActions: Ini menentukan tindakan yang dijalankan selama penyiapan.ApplicationsPolicy: Kebijakan ini menentukan kebijakan untuk setiap aplikasi.
Jika Anda ingin langkah-langkah sandi ditampilkan bersama penginstalan aplikasi kerja dan kartu pendaftaran perangkat selama penyediaan perangkat, sebaiknya perbarui kebijakan Anda untuk menunda inisiasi pembuatan UI dengan mempertahankan perangkat dalam status karantina, yang terjadi jika terdaftar tanpa kebijakan terkait, hingga menentukan kebijakan akhir yang dipilih untuk penyiapan perangkat yang diisi dengan item yang relevan dengan kebutuhan penyiapan Anda. Setelah penyediaan perangkat selesai, Anda dapat mengubah kebijakan sesuai kebutuhan.
Membuat token pendaftaran
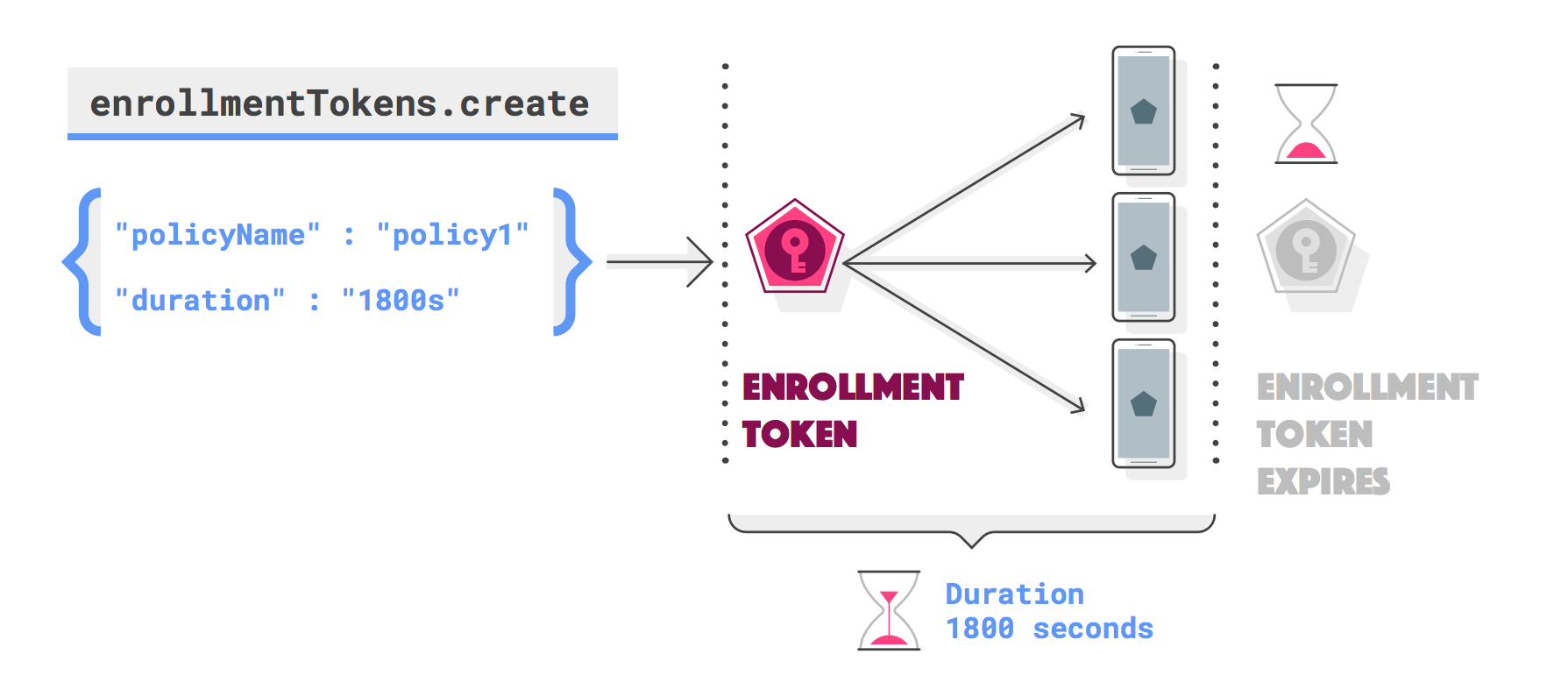
Anda memerlukan token pendaftaran untuk setiap perangkat yang ingin didaftarkan (Anda dapat
menggunakan token yang sama untuk beberapa perangkat). Untuk meminta token pendaftaran, panggil
enterprises.enrollmentTokens.create. Masa berlaku token pendaftaran akan berakhir setelah satu
jam secara default, tetapi Anda dapat menentukan waktu habis masa berlaku kustom (duration)
hingga sekitar 10.000 tahun.
Permintaan yang berhasil akan menampilkan objek enrollmentToken yang berisi
enrollmentTokenId dan qrcode yang dapat digunakan admin IT dan pengguna akhir untuk
menyediakan perangkat.
Menentukan kebijakan
Anda juga dapat menentukan policyName dalam permintaan untuk menerapkan kebijakan
saat perangkat didaftarkan. Jika Anda tidak menentukan policyName, lihat
Mendaftarkan perangkat tanpa kebijakan.
Menentukan penggunaan pribadi
allowPersonalUsage menentukan apakah profil kerja dapat ditambahkan ke perangkat
selama penyediaan. Tetapkan ke PERSONAL_USAGE_ALLOWED untuk mengizinkan pengguna membuat
profil kerja (diperlukan untuk perangkat milik pribadi, opsional untuk perangkat
milik perusahaan).
Tentang Kode QR
Kode QR berfungsi sebagai metode penyediaan perangkat yang efisien bagi perusahaan yang
mengelola banyak kebijakan yang berbeda. Kode QR yang ditampilkan dari
enterprises.enrollmentTokens.create terdiri dari payload key-value pair
yang berisi token pendaftaran dan semua informasi yang diperlukan untuk Android
Device Policy guna menyediakan perangkat.
Contoh paket Kode QR
Paket ini mencakup lokasi download Android Device Policy dan token pendaftaran.
{
"android.app.extra.PROVISIONING_DEVICE_ADMIN_COMPONENT_NAME": "com.google.android.apps.work.clouddpc/.receivers.CloudDeviceAdminReceiver",
"android.app.extra.PROVISIONING_DEVICE_ADMIN_SIGNATURE_CHECKSUM": "I5YvS0O5hXY46mb01BlRjq4oJJGs2kuUcHvVkAPEXlg",
"android.app.extra.PROVISIONING_DEVICE_ADMIN_PACKAGE_DOWNLOAD_LOCATION": "https://play.google.com/managed/downloadManagingApp?identifier=setup",
"android.app.extra.PROVISIONING_ADMIN_EXTRAS_BUNDLE":{
"com.google.android.apps.work.clouddpc.EXTRA_ENROLLMENT_TOKEN": "{enrollment-token}"
}
}
Anda dapat menggunakan Kode QR yang ditampilkan dari enterprises.enrollmentTokens.create
secara langsung atau menyesuaikannya. Untuk mengetahui daftar lengkap properti yang dapat Anda sertakan dalam
paket Kode QR, lihat Membuat Kode QR.
Untuk mengonversi string qrcode menjadi Kode QR yang dapat dipindai, gunakan generator Kode QR
seperti ZXing.
Metode penyediaan
Bagian ini menjelaskan berbagai metode untuk menyediakan perangkat.
Menambahkan profil kerja dari "Setelan"
Android 5.1+
Untuk menyiapkan profil kerja di perangkatnya, pengguna dapat:
- Buka Setelan > Google > Siapkan & pulihkan.
- Ketuk Siapkan profil kerja Anda.
Langkah-langkah ini memulai wizard penyiapan yang mendownload Android Device Policy di perangkat. Selanjutnya, pengguna akan diminta untuk memindai kode QR atau memasukkan token pendaftaran secara manual untuk menyelesaikan penyiapan profil kerja.
Mendownload Android Device Policy
Android 5.1+
Untuk menyiapkan profil kerja di perangkatnya, pengguna dapat mendownload Kebijakan Perangkat Android dari Google Play Store. Setelah aplikasi diinstal, pengguna akan diminta untuk kode QR atau memasukkan token pendaftaran secara manual untuk menyelesaikan penyiapan profil kerja.
Link token pendaftaran
Android 5.1+
Dengan menggunakan token pendaftaran yang ditampilkan dari enrollmentTokens.create atau
signinEnrollmentToken perusahaan,
buat URL dengan format berikut:
https://enterprise.google.com/android/enroll?et=<enrollmentToken>
Anda dapat memberikan URL ini kepada admin IT, yang dapat memberikannya kepada pengguna akhir mereka. Saat pengguna akhir membuka link dari perangkatnya, mereka akan dipandu melalui penyiapan profil kerja.
URL login
Dengan metode ini, pengguna akan diarahkan ke halaman untuk memasukkan informasi tambahan yang diperlukan untuk menyelesaikan penyediaan. Berdasarkan informasi yang dimasukkan pengguna, Anda dapat menghitung kebijakan yang sesuai untuk pengguna sebelum melanjutkan penyediaan perangkat. Contoh:
Tentukan URL login Anda di
enterprises.signInDetails[]. TetapkanallowPersonalUsagekePERSONAL_USAGE_ALLOWEDjika Anda ingin mengizinkan pengguna membuat profil kerja (diperlukan untuk perangkat milik pribadi, opsional untuk perangkat milik perusahaan).Tambahkan
signinEnrollmentTokenyang dihasilkan sebagai penyediaan tambahan ke kode QR, payload NFC, atau Konfigurasi zero-touch. Atau, Anda dapat memberikansigninEnrollmentTokenkepada pengguna secara langsung.Pilih salah satu opsi:
- Perangkat milik perusahaan: Setelah mengaktifkan perangkat baru atau yang direset ke setelan pabrik, teruskan
signinEnrollmentTokenke perangkat (melalui Kode QR, NFC, dsb.) atau minta pengguna untuk memasukkan token secara manual. Perangkat akan membuka URL login yang ditentukan di Langkah 1. - Perangkat milik pribadi: Minta pengguna untuk menambahkan profil kerja dari
"Setelan". Saat diminta, pengguna
akan memindai Kode QR yang berisi
signinEnrollmentTokenatau memasukkan token secara manual. Perangkat akan membuka URL login yang ditentukan di Langkah 1. - Perangkat milik pribadi: Berikan link token pendaftaran kepada pengguna, dengan token pendaftaran adalah
signinEnrollmentToken. Perangkat akan membuka URL login yang ditentukan di Langkah 1.
- Perangkat milik perusahaan: Setelah mengaktifkan perangkat baru atau yang direset ke setelan pabrik, teruskan
Periksa apakah Google telah mengautentikasi pengguna. Dapatkan informasi penyediaan perangkat (selama pendaftaran perangkat) menggunakan parameter GET
provisioningInfodan periksa nilai untuk kolomauthenticatedUserEmail. Jika ada nilai di kolom ini, pengguna sudah berhasil diautentikasi oleh Google dan Anda dapat menggunakan identitas ini tanpa autentikasi lebih lanjut.Jika Google belum mengautentikasi pengguna, URL login Anda harus meminta pengguna memasukkan kredensial mereka. Berdasarkan identitasnya, Anda dapat menentukan kebijakan yang sesuai dan mendapatkan informasi penyediaan perangkat (selama pendaftaran perangkat) menggunakan parameter GET
provisioningInfo.Panggil
enrollmentTokens.create, yang menentukanpolicyIdyang sesuai berdasarkan kredensial pengguna.Tampilkan token pendaftaran yang dibuat di Langkah 5 menggunakan pengalihan URL, dalam bentuk
https://enterprise.google.com/android/enroll?et=<token>.
Metode Kode QR
Android 7.0+
Untuk menyediakan perangkat milik perusahaan, Anda dapat membuat kode QR dan menampilkannya di konsol EMM:
- Pada perangkat baru atau yang direset ke setelan pabrik, pengguna (biasanya admin IT) mengetuk layar enam kali di tempat yang sama. Tindakan ini akan memicu perangkat untuk meminta pengguna memindai Kode QR.
- Pengguna memindai Kode QR yang Anda tampilkan di konsol pengelolaan (atau aplikasi serupa) untuk mendaftarkan dan menyediakan perangkat.
Metode NFC
Android 6.0+
Metode ini mengharuskan Anda membuat aplikasi programmer NFC yang berisi token pendaftaran, kebijakan awal, dan konfigurasi Wi-Fi, setelan, serta semua detail penyediaan lainnya yang diperlukan oleh pelanggan untuk menyediakan perangkat terkelola sepenuhnya atau khusus. Saat Anda atau pelanggan menginstal aplikasi programmer NFC di perangkat yang didukung Android, perangkat tersebut menjadi perangkat programmer.
Panduan mendetail tentang cara mendukung metode NFC tersedia dalam dokumentasi developer Play EMM API. Situs ini juga menyertakan contoh kode parameter default yang dikirim ke perangkat pada tempelan NFC. Untuk menginstal Android Device Policy, tetapkan lokasi download paket admin perangkat ke:
https://play.google.com/managed/downloadManagingApp?identifier=setup
Metode ID DPC
Jika Android Device Policy tidak dapat ditambahkan menggunakan Kode QR atau NFC, pengguna atau admin IT dapat mengikuti langkah-langkah berikut untuk menyediakan perangkat milik perusahaan:
- Ikuti wizard penyiapan di perangkat baru atau perangkat yang direset ke setelan pabrik.
- Masukkan detail login Wi-Fi untuk menghubungkan perangkat ke internet.
- Jika diminta untuk login, masukkan afw#setup, yang mendownload Android Device Policy.
- Pindai kode QR atau masukkan token pendaftaran secara manual untuk menyediakan perangkat.
Pendaftaran zero-touch
Android 8.0+ (Pixel 7.1+)
Perangkat yang dibeli dari reseller zero-touch resmi memenuhi syarat untuk pendaftaran zero-touch, metode yang disederhanakan untuk melakukan pra-konfigurasi perangkat agar menyediakan sendiri secara otomatis saat booting pertama.
Organisasi dapat membuat konfigurasi yang berisi detail penyediaan untuk perangkat zero-touch mereka, baik melalui portal pendaftaran zero-touch atau menggunakan konsol EMM (lihat API pelanggan zero-touch). Saat booting pertama, perangkat zero-touch akan memeriksa apakah konfigurasi telah ditetapkan ke perangkat. Jika ya, perangkat akan mendownload Android Device Policy, yang kemudian menyelesaikan penyiapan perangkat menggunakan tambahan penyediaan yang ditentukan dalam konfigurasi yang ditetapkan.
Jika pelanggan Anda menggunakan portal pendaftaran zero-touch, mereka harus memilih Android Device Policy sebagai DPC EMM untuk setiap konfigurasi yang mereka buat. Petunjuk mendetail tentang cara menggunakan portal, termasuk cara membuat dan menetapkan konfigurasi ke perangkat, tersedia di pusat bantuan Android Enterprise.
Jika Anda ingin pelanggan menetapkan dan menetapkan konfigurasi langsung dari
konsol EMM, Anda harus berintegrasi dengan API pelanggan zero-touch. Saat
membuat konfigurasi, Anda menentukan tambahan penyediaan di
kolom dpcExtras. Cuplikan JSON berikut menunjukkan contoh dasar tentang apa yang harus
disertakan dalam dpcExtras, dengan token login yang ditambahkan.
{
"android.app.extra.PROVISIONING_DEVICE_ADMIN_COMPONENT_NAME":"com.google.android.apps.work.clouddpc/.receivers.CloudDeviceAdminReceiver",
"android.app.extra.PROVISIONING_DEVICE_ADMIN_SIGNATURE_CHECKSUM":"I5YvS0O5hXY46mb01BlRjq4oJJGs2kuUcHvVkAPEXlg",
"android.app.extra.PROVISIONING_ADMIN_EXTRAS_BUNDLE":{
"com.google.android.apps.work.clouddpc.EXTRA_ENROLLMENT_TOKEN":"{Sign In URL token}"
}
}
Meluncurkan aplikasi selama penyiapan

setupActions untuk meluncurkan aplikasi
selama penyiapan.Di policies, Anda dapat menentukan satu aplikasi untuk Android Device Policy agar diluncurkan
selama penyiapan perangkat atau profil kerja. Misalnya, Anda dapat meluncurkan aplikasi VPN agar
pengguna dapat mengonfigurasi setelan VPN sebagai bagian dari proses penyiapan. Aplikasi harus
menampilkan RESULT_OK untuk menandakan penyelesaian dan mengizinkan Android Device Policy
menyelesaikan penyediaan perangkat atau profil kerja. Untuk meluncurkan aplikasi selama penyiapan:
Pastikan installType aplikasi adalah REQUIRED_FOR_SETUP. Jika aplikasi tidak dapat
diinstal atau diluncurkan di perangkat, penyediaan akan gagal.
{
"applications":[
{
"packageName":"com.my.vpnapp.",
"installType":"REQUIRED_FOR_SETUP"
}
]
}
Tambahkan nama paket aplikasi ke setupActions. Gunakan title dan description untuk
menentukan petunjuk yang ditampilkan kepada pengguna.
{
"setupActions":[
{
"title":{
"defaultMessage":"Configure VPN"
},
"description":{
"defaultMessage":"Enable your VPN client to access corporate resources."
},
"launchApp":{
"packageName":"com.my.vpnapp."
}
}
]
}
Untuk membedakan bahwa aplikasi diluncurkan dari launchApp, aktivitas yang
pertama kali diluncurkan sebagai bagian dari aplikasi berisi intent boolean tambahan
com.google.android.apps.work.clouddpc.EXTRA_LAUNCHED_AS_SETUP_ACTION (ditetapkan ke
true). Tambahan ini memungkinkan Anda menyesuaikan aplikasi berdasarkan apakah aplikasi
diluncurkan dari setupActions atau oleh pengguna.
Setelah aplikasi menampilkan RESULT_OK, Android Device Policy akan menyelesaikan langkah-langkah
lain yang diperlukan untuk menyediakan perangkat atau profil kerja.
Membatalkan pendaftaran selama penyiapan
Aplikasi yang diluncurkan sebagai SetupAction dapat membatalkan pendaftaran yang menampilkan
RESULT_FIRST_USER.
Membatalkan pendaftaran akan mereset perangkat milik perusahaan atau menghapus profil kerja di perangkat milik pribadi.
Catatan: Membatalkan pendaftaran akan memicu tindakan tanpa dialog
konfirmasi pengguna. Aplikasi bertanggung jawab untuk menampilkan dialog error
yang sesuai kepada pengguna sebelum menampilkan RESULT_FIRST_USER.
Menerapkan kebijakan ke perangkat yang baru terdaftar
Metode yang Anda gunakan untuk menerapkan kebijakan ke perangkat yang baru terdaftar bergantung pada Anda dan persyaratan pelanggan. Berikut adalah berbagai pendekatan yang dapat Anda gunakan:
(Direkomendasikan) Saat membuat token pendaftaran, Anda dapat menentukan nama kebijakan (
policyName) yang awalnya akan ditautkan ke perangkat. Saat Anda mendaftarkan perangkat dengan token, kebijakan akan otomatis diterapkan ke perangkat.Menetapkan kebijakan sebagai kebijakan default untuk perusahaan. Jika tidak ada nama kebijakan yang ditentukan dalam token pendaftaran dan ada kebijakan dengan nama
enterprises/<enterprise_id>/policies/default, setiap perangkat baru akan otomatis ditautkan ke kebijakan default pada saat pendaftaran.Berlangganan topik Cloud Pub/Sub untuk menerima notifikasi tentang perangkat yang baru terdaftar. Sebagai respons terhadap notifikasi
ENROLLMENT, panggilenterprises.devices.patchuntuk menautkan perangkat dengan kebijakan.
Mendaftarkan perangkat tanpa kebijakan
Jika perangkat didaftarkan tanpa kebijakan yang valid, perangkat akan ditempatkan ke dalam karantina. Perangkat yang dikarantina akan diblokir dari semua fungsi perangkat hingga perangkat ditautkan ke kebijakan.
Jika perangkat tidak ditautkan ke kebijakan dalam lima menit, pendaftaran perangkat akan gagal dan perangkat akan direset ke setelan pabrik. Status perangkat karantina memberi Anda kesempatan untuk menerapkan pemeriksaan pemberian lisensi atau proses validasi pendaftaran lainnya sebagai bagian dari solusi Anda.
Contoh alur kerja pemeriksaan pemberian lisensi
- Perangkat terdaftar tanpa kebijakan default atau kebijakan tertentu.
- Periksa jumlah lisensi yang tersisa di perusahaan.
- Jika ada lisensi yang tersedia, gunakan
devices.patchuntuk melampirkan kebijakan ke perangkat, lalu kurangi jumlah lisensi Anda. Jika tidak ada lisensi yang tersedia, gunakandevices.patchuntuk menonaktifkan perangkat. Atau, factory API mereset perangkat apa pun yang tidak terpasang ke kebijakan dalam waktu lima menit setelah pendaftaran.

