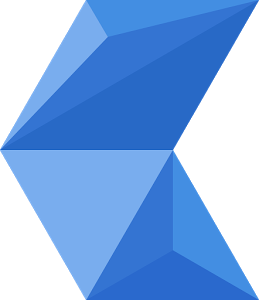AI-generated Key Takeaways
-
This document guides you through building Cobalt with evergreen enabled and running the API on an Android device, after first completing the workstation and developer tool setups.
-
The process involves downloading the source code, setting up the build environment, downloading the Starboard toolchain and Android SDK, and installing necessary Linux packages.
-
You must create output directories for evergreen, select and download pre-built Cobalt binaries from GitHub, and then copy the files to the appropriate directories.
-
The instructions provide steps to compile an Android APK using Ninja, including building the Crashpad handler and loader_app, and then deploying and launching the APK on an Android device.
-
The document details how to build and run nplb (native platform library) tests, including generating test results in XML format, along with debugging tips and how to remove the Cobalt Android environment.
These instructions explain how to build Cobalt with evergreen enabled for your workstation and run the api on Android device.
Build Instruction
Download source code and setup build environment
Please checkout to the latest LTS version. Ex: 24.lts.40
git clone https://github.com/youtube/cobalt.git cd cobalt export COBALT_SRC=${PWD} export PYTHONPATH=${PWD} export COBALT_USE_INTERNAL_BUILD=0 git checkout tags/24.lts.40Enter the top-level of the Cobalt directory
cd $COBALT_SRCDownload the Starboard toolchain and Android SDK
./starboard/tools/download_clang.sh ./starboard/android/shared/download_sdk.shInstall additional Linux packages
sudo apt install binutils-arm-linux-gnueabi libgles2-mesa-dev mesa-common-devMake sure Android debug keystore is setup
keytool -genkey -v -keystore ~/.android/debug.keystore -storepass android -alias androiddebugkey -keypass android -keyalg RSA -keysize 2048 -validity 10000Enable python3 virtual environment
python3 -m venv ~/.virtualenvs/cobalt_dev source ~/.virtualenvs/cobalt_dev/bin/activate
Download and configure the official Google-built Cobalt binaries from GitHub
Create output directory for evergreen
- Create the directory with arguments that meet the target device specification
- Platform type, ex: arm-hardfp, arm-softfp, arm-64, etc
- CPU type, ex: arm
- Build type, ex: gold, qa
- Starboard API version, ex: 15
- An example to create directory for evergreen-arm-softfp with build_type=qa and sb_api_version=15
sh gn gen out/evergreen-arm-softfp_qa --args="target_platform=\"evergreen-arm-softfp\" use_asan=false target_cpu=\"arm\" build_type=\"qa\" sb_api_version=15"
- Create the directory with arguments that meet the target device specification
Select Google-prebuilt Cobalt binaries from GitHub
Choose the correct evergreen version based on the target device specification
Please note that the selected prebuilt binary must meet the settings used to create evergreen directory in previous step.
- Cobalt version you checked out, ex: 24.lts.40
- Build type, ex: gold, qa
- Starboard API version, ex: 15
Here is an example of 24.lts.40 with starboard API version 15
24.lts.40 releaseGold version: cobalt_evergreen_4.40.2_arm-softfp_sbversion-15_release_20240426165046.crxQA version: cobalt_evergreen_4.40.2_arm-softfp_sbversion-15_qa_20240426165046.crx
For Cobalt 25 with starboard API version 16, you need to use compressed version
25.lts.1 releaseGold version: cobalt_evergreen_5.1.2_arm-softfp_sbversion-16_release_compressed_20240629001855.crxQA version: cobalt_evergreen_5.1.2_arm-softfp_sbversion-16_qa_compressed_20240629001855.crx
Right click the file and copy file URL
Download and unzip the file
export LOCAL_CRX_DIR=/tmp/cobalt_dl mkdir -p $LOCAL_CRX_DIR # paste prebuilt library URL and Download it to /tmp # Please update URL according to your need COBALT_CRX_URL=https://github.com/youtube/cobalt/releases/download/24.lts.40/cobalt_evergreen_4.40.2_arm-softfp_sbversion-15_qa_20240426165046.crx wget $COBALT_CRX_URL -O $LOCAL_CRX_DIR/cobalt_prebuilt.crx # Unzip the downloaded CRX file unzip $LOCAL_CRX_DIR/cobalt_prebuilt.crx -d $LOCAL_CRX_DIR/cobalt_prebuiltCopy the files to the appropriate directories for building
cd $COBALT_SRC mkdir -p out/evergreen-arm-softfp_qa/install/lib cp -f $LOCAL_CRX_DIR/cobalt_prebuilt/lib/* out/evergreen-arm-softfp_qa/ cp -f $LOCAL_CRX_DIR/cobalt_prebuilt/lib/* out/evergreen-arm-softfp_qa/install/lib cp -f $LOCAL_CRX_DIR/cobalt_prebuilt/manifest.json out/evergreen-arm-softfp_qa/ cp -rf $LOCAL_CRX_DIR/cobalt_prebuilt/content out/evergreen-arm-softfp_qa/
Compile Android APK using Ninja
Generate output folder
gn gen out/android-arm_qa --args="target_platform=\"android-arm\" target_os=\"android\" target_cpu=\"arm\" build_type=\"qa\" sb_api_version=15 sb_is_evergreen_compatible=true"Note that we removed the
sb_evergreen_compatible_enable_litebuild param. To enable Evergreen-lite, you may either pass in command line flag--evergreen_liteor set thecobalt.EVERGREEN_LITEproperty to betruein the AndroidManifest.xmlBuild Crashpad handler first
ninja -C out/android-arm_qa native_target/crashpad_handlerBuild loader_app APK
ninja -C out/android-arm_qa loader_app_installCheck the output apk file. The output file is available at
out/android-arm_qa/loader_app.apk
Setup your device and deploy the apk
Configure your device to be in developer mode
- From
Settings, in theSystemrow, selectAbout - Scroll down to and click on
Android TV OS buildseveral times until a toast appears with the message, "You are now a developer" - In the newly added "Developer options" settings menu, make sure
USBdebugging is enabled
NOTE: This instruction is based on Chromecast (Google TV). If you do not find the same setting, please check similar setting under System, About and Build.
Check the device is connected
Connect your workstation with the Android device via USB
Check device is connected
adb devices # It shows the device if it is connected List of devices attached 35091HFGN5HVC2 device
Install the Evergreen loader APK on the device
adb install out/android-arm_qa/loader_app.apk
Launch the APK
Start the application with
adb shell am start dev.cobalt.coat/dev.cobalt.app.MainActivityFor command line parameters use the
--esaflag to specify the "args" array as comma-separated values (with characters backslash-escaped as needed to make it through both the shell on your workstation and the shell on the device), e.g.:adb shell am start --esa args --flag_arg,--value_arg=something dev.cobalt.coatFor Evergreen-lite, two ways to launch it depending on how you enable it
- Via command line flag
adb shell "am start --esa args '--evergreen_lite=true' dev.cobalt.coat"- Via AndroidManifest.xml
sh adb shell "am start dev.cobalt.coat"
To monitor log output, watch logcat in another shell with a filter for starboard messages
adb logcat -s starboard:*To kill any existing running application process (even if it's no longer the active app) use
adb shell am force-stop dev.cobalt.coat
Running Tests
There is no prebuilt nplb library on github server and the partners can build it from the source code. The build target just builds an .so file (e.g. libnplb.so). To run that on a device, it needs to be packaged into another loader APK.
Build nplb library
Similar to loader_app, create the directory with arguments that meet the target device specification. Here is an example: 1. Generate evergreen folder
```sh
gn gen out/evergreen-arm-softfp_devel --args="target_platform=\"evergreen-arm-softfp\" target_cpu=\"arm\" use_asan=false build_type=\"devel\" sb_api_version=15"
```
Build nplb library
ninja -C out/evergreen-arm-softfp_devel nplb_installGenerate apk output folder
gn gen out/android-arm_devel --args="target_platform=\"android-arm\" target_cpu=\"arm\" target_os=\"android\" sb_is_evergreen_compatible=true build_type=\"devel\" sb_api_version=15"
Build and run nplb test apk
Build nplb apk
ninja -C out/android-arm_devel nplb_evergreen_loader_installCheck the output apk file. The output file is available at
out/android-arm_devel/nplb_evergreen_loader.apkTo run the nplb test, execute following command
# install the apk adb install out/android-arm_devel/nplb_evergreen_loader.apk # launch the apk adb shell "am start --esa args '--evergreen_library=app/cobalt/lib/libnplb.so,--evergreen_content=app/cobalt/content' dev.cobalt.coat"Generate test result with XML format
Due to access permission constrains on AOSP, the xml file should be created by
adb shellfirst, before nplb apk writing test result in it.# create a file in a folder with read/write permission adb shell "mkdir -p /data/local/tmp/" adb shell "touch /data/local/tmp/nplb_testResult.xml" # Make the file writable adb shell "chmod a+w /data/local/tmp/nplb_testResult.xml" # test and output to xml file adb shell "am start --esa args '--evergreen_library=app/cobalt/lib/libnplb.so,--evergreen_content=app/cobalt/content,--gtest_output=xml:/data/local/tmp/nplb_testResult.xml' dev.cobalt.coat"
Build and run nplb evergreen compat test apk
Build nplb_evergreen_compat_tests apk
NOTE: Please finish nplb build in previous step before building nplb compat test
ninja -C out/android-arm_devel nplb_evergreen_compat_tests_installCheck the output apk file. The output file is available at
out/android-arm_devel/nplb_evergreen_compat_tests.apkTo run the nplb compat test, execute following command
# install the apk adb install out/android-arm_devel/nplb_evergreen_compat_tests.apk # launch the apk adb shell am start dev.cobalt.coat
Debugging
Use adb logcat while Cobalt is running, or use adb bugreport shortly after
exiting to view Android logs. You will need to filter or search for
Cobalt-related output.
As with the Linux build, use the debug, devel, or qa configs to trace
Cobalt's callstacks.
Build Cobalt library locally
Partners should always use the Google prebuilt binaries from GitHub for certification or software release. However, for testing or debugging, they can still build the library locally. Ex:
# Create directory for evergreen-arm-softfp with build_type=qa and sb_api_version=15
gn gen out/evergreen-arm-softfp_qa --args="target_platform=\"evergreen-arm-softfp\" use_asan=false target_cpu=\"arm\" build_type=\"qa\" sb_api_version=15"
# Build Cobalt library
ninja -C out/evergreen-arm-softfp_qa cobalt_install
Once the Cobalt library is built, go back to Compile Android APK using Ninja to build the APK.
Removing the Cobalt Android Environment
Unset ANDROID_HOME and or ANDROID_NDK_HOME in your shell and in .bashrc
Delete the SDK
rm -rf ~/starboard-toolchains/AndroidSdkDelete NDK toolchains
rm -rf ~/starboard-toolchains/android*Delete cached Android files
rm -rf ~/.androidNOTE: Removing this directory will remove all signing keys even for different projects, so only delete this if you truly want to remove the entire Cobalt and Android Studio environment.
Uninstall APK from device
adb uninstall dev.cobalt.coat