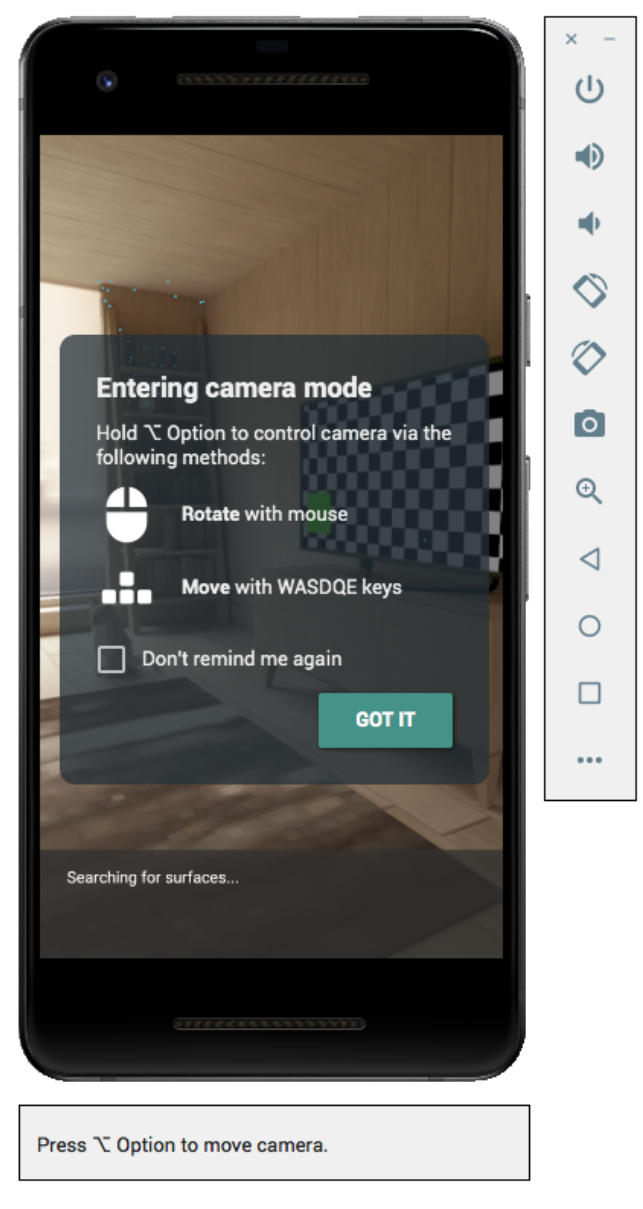Используйте эмулятор Android для тестирования сценариев дополненной реальности без физического устройства. Эмулятор Android позволяет запускать приложения ARCore в виртуальной среде на эмулируемом устройстве, которым вы управляете.
Настройте среду разработки
Требования к программному обеспечению:
Android Studio 3.1 или более поздней версии.
Эмулятор Android 27.2.9 или более поздней версии.
Аппаратные требования:
- Вам также понадобится компьютер для разработки, поддерживающий OpenGL ES 3.0 или выше, чтобы использовать Sceneform в вашем приложении.
Получите инструменты Android Studio и SDK для ARCore
Установите Android Studio 3.1 или более позднюю версию.
В Android Studio перейдите в «Настройки» > «Внешний вид и поведение» > «Системные настройки» > «Android SDK» .
Выберите вкладку « Платформы SDK » и установите флажок « Показать сведения о пакете» .
В Android 8.1 (Oreo) выберите:
API-интерфейсы Google Intel x86 Atom System Image API уровня 27, версия 4 или более поздняя.Выберите вкладку Инструменты SDK и добавьте Android Emulator 27.2.9 или более позднюю версию.
Нажмите OK , чтобы установить выбранные пакеты и инструменты.
Нажмите OK еще раз, чтобы подтвердить изменения.
Примите лицензионное соглашение для установщика компонентов.
Нажмите Готово .
Создайте виртуальное устройство с поддержкой AR
Вы можете следовать инструкциям Android Studio, чтобы создать виртуальное устройство с поддержкой AR.
Настроить виртуальное устройство
- Выберите аппаратный профиль Pixel или Pixel 2 .
- Выберите образ системы Oreo: API Level 27: x86: Android 8.1 (API Google) .
Убедитесь, что ваше виртуальное устройство настроено правильно:
- Перейдите в раздел « Проверка конфигурации» > «Показать дополнительные параметры» .
- Убедитесь, что для Camera Back установлено значение VirtualScene .
Настройте эмулятор для поддержки Sceneform
Sceneform требует OpenGL ES 3.0 или выше.
Убедитесь, что ваш эмулятор настроен на использование последней версии OpenGL ES:
- Нажмите
на панели инструментов работающего эмулятора.
- Выберите «Настройки» > «Дополнительно» > «Уровень API OpenGL ES» > «Максимум рендерера» (до OpenGL ES 3.1) .
- Перезапустите эмулятор. При появлении запроса не сохраняйте текущее состояние.
- Нажмите
После перезапуска эмулятора ненадолго взаимодействуйте с эмулируемым устройством, а затем проверьте, используется ли OpenGL ES 3.0 или выше, выполнив поиск журналов устройства:
adb logcat | grep eglMakeCurrent
Если вы видите версию
ver 3 0или выше, вы можете запускать приложения Sceneform в эмуляторе:… … … … D EGL_emulation: eglMakeCurrent: 0xebe63540: ver 3 0 (tinfo 0xd104cb40)
Если вы видите более раннюю версию, значит, ваш настольный графический процессор не поддерживает OpenGL ES 3.0, и вместо этого вы должны использовать поддерживаемое физическое устройство для запуска приложений Sceneform.
Запустите свое приложение
Протестируйте приложение ARCore на виртуальном устройстве с поддержкой AR в эмуляторе. Для этого вы можете следовать инструкциям Android Studio, чтобы запустить приложение в эмуляторе Android.
Обновите сервисы Google Play для дополненной реальности
Версия сервисов Google Play для дополненной реальности на эмуляторе, скорее всего, устарела. Следуйте этим инструкциям, чтобы обновить его:
Загрузите последнюю версию Google_Play_Services_for_AR_1.15.0_x86_for_emulator.apk со страницы выпусков GitHub.
Установите загруженный APK в каждый AVD, который вы хотите использовать:
Запустите нужный AVD, затем перетащите загруженный APK на работающий эмулятор или установите его с помощью
adbво время работы виртуального устройства:adb install -r Google_Play_Services_for_AR_1.15.0_x86_for_emulator.apk
Повторите эти шаги для любых дополнительных AVD, которые вы хотите использовать.
Управляйте виртуальной сценой
Когда ваше приложение подключается к ARCore, вы увидите наложение, описывающее, как управлять камерой, и строку состояния под окном эмулятора.
Переместить виртуальную камеру
Нажмите и удерживайте Option (macOS) или Alt (Linux или Windows), чтобы получить доступ к элементам управления движением камеры. Используйте следующие элементы управления для перемещения камеры:
| Платформа | Действие | Что делать |
|---|---|---|
| macOS | Двигаться влево или вправо | Удерживайте Option + нажмите A или D |
| Вниз или вверх | Удерживайте Option + нажмите Q или E | |
| Двигаться вперед или назад | Удерживайте Option + нажмите W или S | |
| Изменить ориентацию устройства | Удерживать Option + двигать мышь | |
| линукс или винда | Двигаться влево или вправо | Удерживая Alt + нажмите A или D |
| Вниз или вверх | Удерживая Alt + нажмите Q или E | |
| Двигаться вперед или назад | Удерживая Alt + нажмите W или S | |
| Изменить ориентацию устройства | Удерживая Alt + двигая мышь |
Отпустите Option или Alt , чтобы вернуться в интерактивный режим в эмуляторе.
Используйте вкладку « Виртуальные датчики » в расширенных элементах управления для более точного позиционирования устройства.
Советы по устранению неполадок
Если ваше приложение ARCore запускается и вы видите сообщение «AR Core не поддерживается», проверьте версию образа вашей системы. Убедитесь, что вы используете API уровня 27, редакция 4 .
Если вашему приложению ARCore не удается открыть камеру при запуске, убедитесь, что для параметра Camera Back установлено значение VirtualScene , как описано в шагах настройки выше .

 на панели инструментов работающего эмулятора.
на панели инструментов работающего эмулятора.