O Cloud Monitoring coleta métricas das suas APIs, dos serviços e dos recursos do Google Cloud que você usa. Neste documento, descrevemos como configurar o Cloud Monitoring e monitorar o uso das APIs, criar painéis e alertas com ele.
O Cloud Monitoring tem um grande conjunto de recursos e opções. Este documento apresenta o Cloud Monitoring e fornece exemplos básicos. Para ver informações sobre todos os recursos, incluindo muitos outros exemplos, consulte a documentação do Cloud Monitoring.
Configurar o Cloud Monitoring
Com o Monitoring, é possível visualizar e gerenciar as métricas:
- Em um só projeto
- Em vários projetos de uma organização
- Em vários projetos de diversas organizações
Se quiser que as métricas dos projetos estejam disponíveis, faça o seguinte:
- No Console do Google Cloud, selecione Monitoring:
- Verifique se você selecionou o projeto certo.
- No painel de navegação do Monitoring, clique em > à direita de Escopo de métricas.
A captura de tela a seguir mostra a página que aparece quando o projeto AllEnvironments é selecionado:

A tabela Métricas monitoradas por este projeto mostra os projetos com métricas que podem ser acessadas no escopo atual. Cada linha na tabela mostra um projeto e o papel dele:
- Projeto do escopo exibido atualmente: esse projeto armazena verificações de tempo de atividade, políticas de alertas, grupos e painéis configurados por você. Há uma relação direta entre um escopo de métricas e um projeto desse tipo. Neste exemplo, o projeto AllEnvironments tem esse papel.
- Projeto monitorado: as métricas do projeto ficam visíveis para o escopo atual delas. Neste exemplo, os projetos de preparo e produção são monitorados.
A tabela Os projetos listados abaixo podem visualizar as métricas deste projeto mostra os projetos com escopo de métricas que inclui o projeto atual. A captura de tela anterior mostra que nenhum outro projeto pode acessar as métricas armazenadas pelo projeto AllEnvironments.
Para mais informações, inclusive sobre como adicionar e remover projetos, consulte Configurar o Cloud Monitoring.
Conheça as métricas
Para conferir os dados das métricas, crie um gráfico usando o Metrics Explorer do Cloud Monitoring. Por exemplo, se você quer conferir o uso da cota de uma API, use o Metrics Explorer para criar um gráfico com os dados mais recentes.
A imagem a seguir mostra um gráfico que detalha o uso da cota para as APIs Maps:

Neste exemplo, mostramos um gráfico de barras empilhadas em que cada API é representada por uma seção da barra. É possível criar diferentes tipos de gráficos, como os de linhas, de barras e de calor. Também é possível criar um único gráfico que exibe até 10 métricas diferentes.
Nesta imagem:
- Os campos Tipo de recurso e Métrica à esquerda do gráfico definem os dados das métricas.
- O menu suspenso mostra os tipos de gráficos disponíveis para seleção. Neste exemplo, ele está definido como Gráfico de barras empilhadas.
- O intervalo de tempo acima do gráfico é definido como 1S (uma semana).
- Abaixo do gráfico está a lista de service, quota_metrics, method da API e metric value que definem os dados do gráfico. Selecione Adicionar filtro para refinar os dados exibidos usando essas informações.
Quando você sai da página do Metrics Explorer, o gráfico é descartado para que não reste artefatos indesejados que precisam ser excluídos. Outra opção é salvar o gráfico em um painel personalizado ou compartilhá-lo. Consulte Criar painéis abaixo para mais informações sobre como adicionar um gráfico a um painel.
Criar um gráfico com uma única métrica
Para configurar um gráfico usando o Metrics Explorer, faça o seguinte:
- No Console do Cloud, selecione Monitoring:
- No painel de navegação, selecione Metrics Explorer.
- Na barra de ferramentas, selecione Gráfico de barras empilhadas no menu suspenso para conferir os dados das métricas como um gráfico desse tipo.
- Selecione um período, como 1S (uma semana).
- Especifique os dados que aparecerão no gráfico. Para usar uma interface orientada por menu ou inserir um filtro, selecione a guia Configuração. Para usar a linguagem de consulta do Monitoring (MQL, na sigla em inglês), selecione a guia MQL.
- Para gerar um gráfico do uso de cota, selecione Cota do consumidor como o Tipo de recurso. Se você queria criar um gráfico para uso da API, selecione API utilizada ou API Google Maps. Confira a seção Métricas de uso para mais detalhes sobre as opções disponíveis nas APIs da Plataforma Google Maps. Passe o cursor sobre cada tipo de recurso para ver a descrição.
- Em Métrica, selecione Uso da cota de taxa. O gráfico é atualizado automaticamente para exibir os dados das métricas. Observe que há outras opções de cotas para a métrica. Passe o cursor sobre cada métrica para ver a descrição. Para mais informações sobre os campos do Metrics Explorer, consulte Como selecionar métricas e Escolher como exibir os dados nos gráficos.
- (Opcional) Use as seguintes opções para refinar a exibição:
- Para especificar um subconjunto de dados que vão aparecer, adicione filtros. Para isso, selecione Adicionar filtro e preencha a caixa de diálogo. Para mais informações, consulte Filtrar os dados exibidos no gráfico. Por exemplo, para ver os dados de uma única API:
- No campo Rótulo, selecione método.
- No campo Comparação, selecione = (igual a).
- No campo Valor, selecione o nome de um método específico. Você vai receber uma solicitação para selecionar o nome de um método com os dados a serem exibidos.
- Selecione Concluído para atualizar o gráfico.
- Reúna séries temporais por rótulo usando o campo Agrupar por. Escolher um valor para esse campo seleciona automaticamente um valor para o campo Agregador.
- Para especificar como combinar séries temporais, defina o campo Agregador. Por exemplo, se o campo Agrupar por estiver vazio e o campo Agregador estiver definido como "Média", o gráfico vai mostrar a média da série temporal.
- Para configurar como a série temporal individual é processada, selecione Opções avançadas. Para mais informações, consulte Como selecionar métricas usando o Metrics Explorer.
É possível adicionar a um painel.
Quando você sai da página do Metrics Explorer, o gráfico é descartado. Selecione Salvar gráfico para armazenar em um painel existente ou novo. Consulte Como criar painéis abaixo para mais informações sobre como adicionar um gráfico a um painel.
Criar um gráfico com várias métricas
Em algumas situações, é recomendável mostrar várias métricas no mesmo gráfico. Por exemplo, para ver o limite da cota nos mesmos gráficos que o uso de cota. Um gráfico pode exibir no máximo 10 métricas.
Para adicionar uma métrica a um gráfico existente, siga estas instruções:
- No gráfico, selecione Adicionar outra métrica na parte de baixo da tela.
- Selecione a métrica e especifique como mostrar as séries temporais para ela da mesma maneira que a métrica original acima foi configurada.
Recursos relacionados
Para saber como analisar as métricas, consulte os artigos a seguir:
- Criar gráficos com o Metrics Explorer
- Selecionar métricas usando o Metrics Explorer
- Métricas disponíveis para todas as APIs do Google Cloud
- Métricas específicas das APIs da Plataforma Google Maps
- Métricas de distribuição de gráficos
- Opções de visualização
Criar painéis
Com os painéis, é possível ver e monitorar dados da série temporal como um conjunto de gráficos. O Cloud Monitoring é compatível com painéis predefinidos e personalizados:
- Os painéis predefinidos são instalados automaticamente nos serviços do Google Cloud que você usa. Não é possível configurar esse tipo de painel.
- Os painéis personalizados são aqueles que você cria. Com os painéis personalizados, você define quais dados quer ver e como. Por exemplo, é possível exibir dados de métricas, políticas de alertas e registros armazenados no seu projeto. É possível exibir dados de séries temporais em um gráfico, com um medidor ou visão geral, ou em formato de tabelas.
Para criar painéis personalizados, use o console do Cloud ou a API Cloud Monitoring. A imagem a seguir mostra um painel personalizado com dois gráficos:
- Um gráfico de cotas à esquerda
- Um gráfico de contagem de APIs à direita
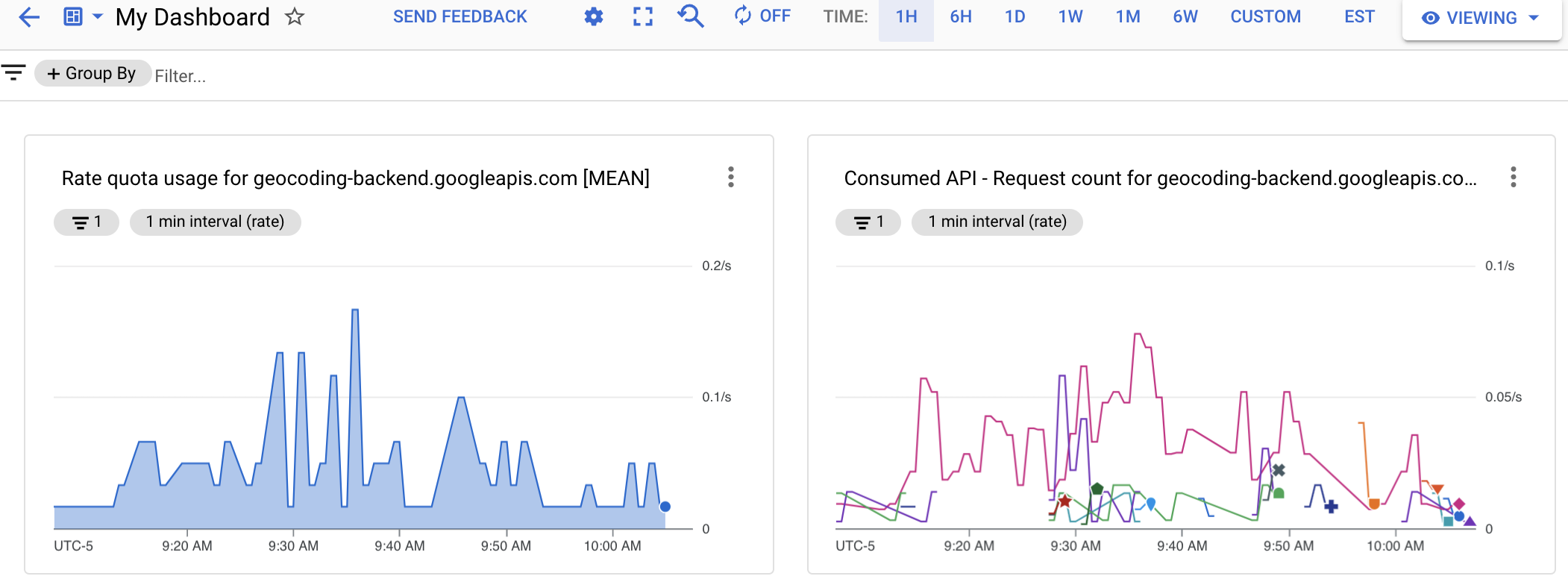
Para criar um painel personalizado, crie gráficos de métricas e os adicione ao painel. É possível criar o gráfico no Metrics Explorer e adicioná-lo a um painel novo ou existente. Também é possível criar o painel e adicionar um gráfico a ele.
Se escolher usar a API Cloud Monitoring para gerenciar painéis personalizados, você vai poder usar dois utilitários do Metrics Explorer:
- Para gerar a representação JSON de um gráfico que você planeja adicionar a um painel, configure o gráfico com o Metrics Explorer. Em seguida, acesse a representação JSON pelo item de menu Mais opções na barra de ferramentas do Metrics Explorer.
- Para identificar a sintaxe de um filtro do Monitoring, usado com a API Cloud Monitoring, utilize a interface com menus do Metrics Explorer para configurar o gráfico. Depois de selecionar a métrica e os filtros, troque para o modo de filtro direto e confira o filtro equivalente do Monitoring.
Criar um painel personalizado
Para criar um painel personalizado, faça o seguinte:
- No Console do Cloud, selecione Monitoring:
- No painel de navegação, selecione Painéis.
- Na página "Visão geral dos painéis", clique em Criar painel.
- Para cada gráfico que você quer adicionar ao painel, faça o seguinte:
Selecione um tipo de gráfico em Adicionar gráfico ou arraste um da biblioteca para a área do gráfico.
Você vai ver um gráfico pré-configurado do tipo selecionado. O exemplo a seguir mostra um gráfico de linha e o painel de configuração:
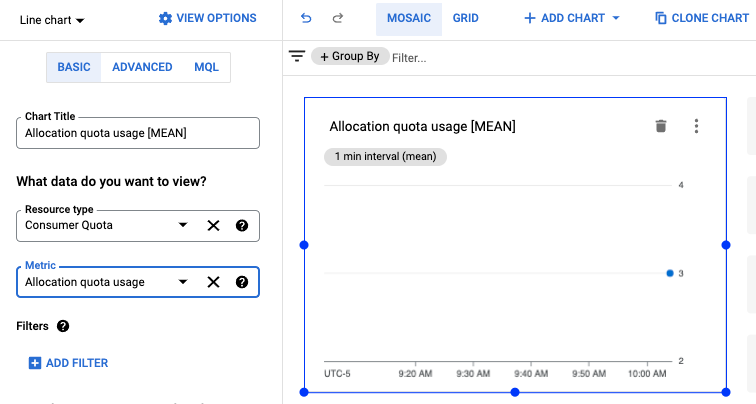
- Selecione o Tipo de recurso e a Métrica e implemente todos os filtros como você fez acima ao criar um gráfico.
Para mais informações sobre suas opções, consulte Adicionar widgets do painel.
- (Opcional) Na barra de ferramentas do painel, clique em Adicionar gráfico e repita as etapas anteriores para personalizar o gráfico.
- Quando terminar de editar, saia do painel selecionando a seta para a esquerda ou escolha qualquer outro item de menu do Monitoring. Seu painel é salvo automaticamente.
Ver um painel
Para visualizar um painel, faça o seguinte:
- No Console do Cloud, selecione Monitoring:
- No painel de navegação, selecione Painéis.
- Escolha um painel personalizado ou um painel predefinido na lista.
Recursos relacionados
Para mais informações sobre como criar painéis, consulte:
Métricas de uso
Dois grupos de métricas estão disponíveis para monitorar o uso das APIs da Plataforma Google Maps: métricas de Serviceruntime (tipo de recurso consumed_api), que estão disponíveis para a maioria das APIs do Google Cloud, e métricas específicas às APIs da Plataforma Google Maps (tipo de recurso maps.googleapis.com/Api).
As duas métricas aceitam o mesmo conjunto de rótulos de recursos para dividir o tráfego de uso das APIs: project_id, service, method, version, location e credential_id. Confira descrições dos rótulos de recursos na documentação do recurso correspondente de métricas:
Cada grupo de métricas tem dois tipos de monitoramento de uso: Contagem de solicitações e Latências da solicitação.
Na métrica Contagem de solicitações, você pode dividir o tráfego de uso pelos rótulos de métricas protocol, grpc_status_code, response_code e response_code_class. Além disso, é possível dividir por platform_type nas métricas da Plataforma Google Maps.
Na métrica Latências da solicitação, você pode dividir o tráfego de uso pelos rótulos protocol, platform_type, response_code e response_code_class apenas nas métricas da Plataforma Google Maps.
Confira mais detalhes sobre tipos e rótulos de métricas na documentação do grupo correspondente de métricas:
Status da resposta e mapeamento de rótulos do código de resposta
A tabela abaixo mostra o mapeamento entre o código de status da resposta e o código de resposta HTTP retornados devido às solicitações da API Google Maps Platform e aos rótulos de código de resposta disponíveis no Cloud Monitoring: código de resposta HTTP, classe do código de resposta HTTP, código de status GRPC (link em inglês). O código de status GRPC é um código numérico de resposta gRPC para solicitações gRPC ou o código equivalente do gRPC para solicitações HTTP.
| Códigos de resposta retornados nas respostas da API | Códigos de resposta informados ao Monitoring | |||
|---|---|---|---|---|
| Status da API Maps | Código de resposta HTTP | Código de resposta HTTP | Classe do código de resposta HTTP | Código de status GRPC |
| OK | 200, 204, 302 |
200, 204, 302 |
2xx, 3xx |
0 (OK) |
| DATA_NOT_AVAILABLE, NOT_FOUND, ZERO_RESULTS |
200 | 200, 404(1) | 2xx, 4xx(1) |
5 (NOT_FOUND)(1) |
| INVALID_REQUEST (valor de parâmetro inválido), MAX_ROUTE_LENGTH_EXCEEDED, MAX_WAYPOINTS_EXCEEDED, etc. |
200, 400 |
400 | 4xx | 3 (INVALID_ARGUMENT) |
| INVALID_REQUEST (parâmetro inválido/faltando, erro de análise da solicitação) | 200, 400 |
400 | 4xx | 3 (INVALID_ARGUMENT) |
| REQUEST_DENIED | 200, 403, 200, 400 |
403, 401(1) |
4xx(1) | 7 (PERMISSION_DENIED), 16 (UNAUTHENTICATED) |
| OVER_DAILY_LIMIT, OVER_QUERY_LIMIT, RESOURCE_EXHAUSTED, dailyLimitExceeded, rateLimitExceeded, userRateLimitExceeded |
200, 403, 429 |
429(1) | 4xx(1) | 8 (RESOURCE_EXHAUSTED) |
| UNKNOWN_ERROR | 200, 500, 503 |
500(1), 503 |
5xx(1) | 2 (UNKNOWN)/13 (INTERNAL)(1), 14 (UNAVAILABLE) |
1
Para aumentar a consistência dos relatórios sobre códigos de erro, as APIs da Plataforma Google Maps
estão sendo migradas: 1) do código de resposta/classe HTTP 200/2xx para
404/4xx (e código de status GRPC de 0
(OK) para 5 (NOT_FOUND)) nos status
da API Maps: DATA_NOT_AVAILABLE, NOT_FOUND,
ZERO_RESULTS – status,
2) de código de resposta/classe HTTP 200/2xx,400/4xx para
403/4xx (e código de status GRPC 7
(PERMISSION_DENIED)) nos status da API Maps: REQUEST_DENIED,
3) de código de resposta/classe HTTP 200/2xx,403/4xx para
401/4xx (código de status GRPC 16
(UNAUTHENTICATED)) nos status da API Maps: REQUEST_DENIED,
4) de código de resposta/classe HTTP 200/2xx,403/4xx para
429/4xx nos status da API Maps: OVER_QUERY_LIMIT,
dailyLimitExceeded, rateLimitExceeded,
userRateLimitExceeded,
5) de código de resposta/classe HTTP 200/2xx para
500/5xx (e código de status GRPC 2
(UNKNOWN), 13 (INTERNAL)) nos status da API Maps: UNKNOWN_ERROR.
Você verá os dois códigos de resposta durante o período de transição. Os códigos retornados nas respostas da API Maps não vão mudar. Confira em detalhes os códigos de resposta informados ao longo do tempo no Metrics Explorer.
|
||||
Criar alertas
O alerta fornece reconhecimento aos problemas nos seus aplicativos para que você os resolva rapidamente. No Cloud Monitoring, uma política de alertas descreve as circunstâncias em que você quer receber alertas e notificações.
As políticas de alertas podem ser simples ou complexas. Com as políticas de alertas, você configura se a condição pode ser atendida por uma única série temporal ou requer várias séries. Por exemplo:
- Quero receber notificações quando uma API específica ultrapassar 1.000 solicitações a cada intervalo de 5 minutos.
- Notifique a equipe de plantão quando o 90º percentil das respostas HTTP 200 exceder uma latência de 100 ms em 3 ou mais APIs.
A imagem a seguir mostra uma definição de alerta para gerar uma notificação quando a contagem de solicitações de uma API exceder 20 solicitações em uma janela de 5 minutos:
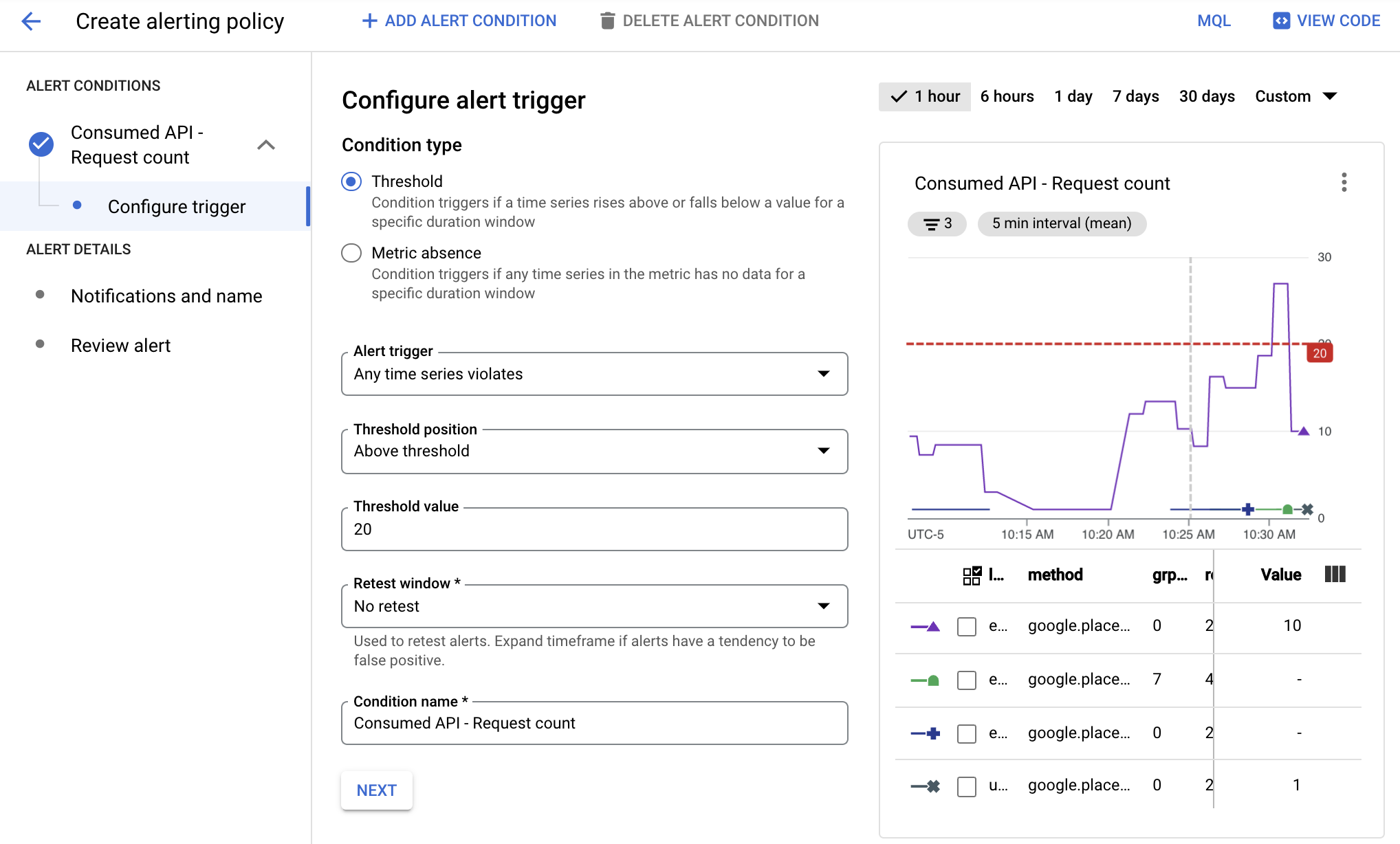
Nesta imagem:
- O gráfico mostra o número de chamadas de API ao longo do tempo para diferentes APIs.
- A linha vermelha mostra o limite do alerta. As chamadas de API que excedem esse limite em uma janela de cinco minutos acionam o alerta. Neste exemplo, é possível ver que uma API excedeu o limite.
Quando as condições de uma política de alertas são atendidas, o Cloud Monitoring abre um incidente e emite notificações:
- Um incidente é um registro permanente que armazena informações sobre os recursos monitorados quando a condição é atendida. Quando a condição deixa de ser atendida, o incidente é automaticamente fechado. No painel de alertas, é possível visualizar todos os incidentes, os abertos e os fechados.
- Configure uma política de alertas e especifique quem recebe a notificação. O Monitoring é compatível com canais de notificação comuns, incluindo e-mail, Cloud Mobile App e serviços como o PagerDuty ou o Slack. Para ver uma lista completa de canais de notificação, consulte Opções de notificação.
Tipos de alerta
O Cloud Monitoring é compatível muitos tipos de alerta. Por exemplo, você pode definir o seguinte:
- Alerta de limite de métrica: é acionado quando uma métrica fica acima ou abaixo de um valor por um tempo específico ou quando aumenta ou diminui com base em uma porcentagem predefinida.
- Alerta de orçamento: defina regras de limite para enviar notificações quando seus custos (reais ou estimados) ultrapassarem a porcentagem do orçamento que você definir. O alerta não limita o uso da API, apenas avisa quando seu gasto está próximo do valor especificado.
- Alertas de cota: o Google Cloud estabelece várias cotas que podem ser usadas para rastrear e limitar os recursos consumidos por um projeto ou uma organização. Use alertas para enviar notificações quando o uso se aproximar de um limite de cota.
Consulte o artigo Tipos de políticas de alertas para mais informações.
Gerenciar políticas de alertas
É possível adicionar uma política de alertas ao seu projeto usando o console do Cloud ou a API Cloud Monitoring. Para saber como ver uma lista das políticas de alertas com base em métricas do seu projeto e como modificar essas políticas, consulte os seguintes artigos:
- Como gerenciar políticas de alertas usando o console do Cloud
- Como gerenciar políticas de alertas usando a API Cloud Monitoring
Criar um alerta
Ao criar um alerta, você pode fazer o seguinte:
- Definir as condições que acionam os alertas com base em dados de métricas.
- Escolher os canais que vão receber as notificações de alerta.
No exemplo abaixo, mostramos como configurar um acionador de alerta quando sua taxa de uso do serviço da Plataforma Google Maps de qualquer API exceder duas solicitações em um intervalo de cinco minutos.
Para criar o alerta, faça o seguinte:
- No Console do Cloud, selecione Monitoring:
- Selecione Alertas.
- Selecione Editar canal de notificações para definir como o alerta emite a notificação. Neste exemplo, você vai usar seu endereço de e-mail.
- Em Canal de e-mail, selecione Adicionar novo.
- Insira um Endereço de e-mail e um Nome de exibição.
- Selecione Salvar.
- Selecione Alertas.
- Selecione Criar política.
- Selecione um período, como 7 dias.
- Em Condições de alerta, selecione Nova condição:
- Clique em Selecionar uma métrica e escolha API utilizada como o recurso e Contagem de solicitações como a métrica. Depois, clique em Aplicar.
- (Opcional) Veja abaixo a lista de service, quota_metrics, method da API e a métrica value. Selecione Adicionar filtro para filtrar os dados com base nessas informações. Por exemplo, é possível usar o filtro para especificar que o alerta deve ser acionado quando method for igual a google.places.Autocomplete.http.
- Em Transformar dados, selecione 5 min para Janela contínua e Média para Função de janela contínua.
- Selecione Próxima.
- Em Configurar acionador do alerta, defina o Valor do limite como "2" para acionar o alerta quando houver mais de duas solicitações em uma janela de cinco minutos. O gráfico agora mostra a linha vermelha indicando o limite de alertas para o intervalo de tempo selecionado. No gráfico, é possível ver onde um alerta seria acionado. Use este gráfico para ajustar o limite.
- Clique em Próxima.
- Na página Configurar notificações e finalizar alerta:
- Selecione o endereço de e-mail criado para o canal de notificação.
- Em Nome do alerta, digite Meu alerta de teste.
- Selecione Criar política.
- Faça algumas solicitações de API. Faça mais de duas solicitações de API em cinco minutos para gerar a notificação por e-mail.
- Depois de receber o e-mail do alerta, acesse a página Alertas.
- Na tabela que mostra os alertas, clique em um deles para ver mais informações.
- Clique no nome do alerta para ver informações sobre ele, incluindo um gráfico mostrando o evento que o acionou.
Recursos relacionados
Para mais informações sobre os alertas, consulte estes artigos:

