Gaya peta adalah serangkaian penyesuaian visual pada fitur peta yang Anda kaitkan dengan ID peta. Anda kemudian mereferensikan ID peta tersebut dalam kode aplikasi untuk menampilkan peta yang disesuaikan.
Anda dapat membuat gaya peta sebelum memiliki ID peta; tetapi, untuk menggunakan gaya tersebut, Anda harus mengaitkannya dengan ID peta. Untuk menggunakan gaya peta, Anda harus melakukan semua langkah berikut:
Buat dan publikasikan Gaya peta. Untuk mengetahui detailnya, lihat Membuat gaya.
Buat ID peta. Untuk mengetahui detailnya, lihat Membuat ID peta.
Kaitkan gaya peta dengan ID peta. Untuk mengetahui detailnya, lihat Mengaitkan ID peta ke gaya peta.
Tambahkan ID peta ke aplikasi untuk menampilkan gaya Anda. Untuk mengetahui detailnya, lihat Menambahkan ID peta ke peta.
Membuat gaya peta
Buat gaya peta menggunakan salah satu metode berikut:
Buat gaya baru. Anda dapat menggunakan gaya peta Google default atau template yang disarankan.
Duplikasikan dan modifikasi gaya yang telah disesuaikan atau gaya standar yang ada.
Membuat gaya baru
Di Konsol Google Cloud, buka Map Styles.
Pilih Create Style, dan di bagian Create your own style, pilih Google styles.
Pilih OPT IN untuk memilih gaya visual cloud pratinjau.
Di bagian bawah, pilih OPEN IN STYLE EDITOR.
Pilih fitur peta dan ubah gayanya untuk membuat gaya peta yang Anda inginkan.
Pilih Save.
Dalam kotak Save and publish map style, masukkan nama untuk gaya Anda dan deskripsi opsional, lalu pilih Save.
Gaya akan otomatis dipublikasikan, dan Anda akan melihat halaman utama untuk gaya baru Anda.
Menduplikasi gaya
Di Konsol Google Cloud, buka Map Styles.
Pilih salah satu gaya yang ada.
Di halaman gaya, pilih Duplicate.
Dalam kotak Duplicate Map Style, masukkan nama peta dan deskripsi opsional.
Pilih Save.
Gaya akan otomatis dipublikasikan, dan Anda dapat melihat halaman utama untuk gaya baru Anda.
Jika Anda ingin mengubah gaya, pilih Customize style, buat perubahan, lalu pilih Save.
Menduplikasi versi gaya
- Di Konsol Google Cloud, buka halaman Map Styles.
- Pilih salah satu gaya yang sudah ada, lalu klik Customize Style.
- Pilih Settings > Version History.
- Pilih versi gaya, lalu di bagian bawah panel Version History, pilih Duplicate.
Gaya duplikat akan otomatis dipublikasikan dan Anda mendapatkan link untuk membuka gaya baru tersebut di tab baru.
Memublikasikan gaya
Saat Anda pertama kali membuat gaya peta baru, termasuk menduplikasi gaya yang sudah ada atau mengimpor gaya JSON, instance pertama gaya peta baru tersebut akan otomatis dipublikasikan. Setelah itu, Anda dapat menyimpan perubahan sebagai draf, dan kemudian memublikasikan jika Anda sudah puas dengan perubahan tersebut.
Buat perubahan pada gaya peta atau duplikasikan gaya peta yang ingin Anda publikasikan. Untuk mengetahui detailnya, lihat bagian Memperbarui gaya.
Meskipun Anda masih membuat perubahan, pilih Save.
Saat Anda sudah siap untuk memublikasikan dan menayangkan perubahan untuk setiap ID peta yang menggunakan gaya peta tersebut, pilih Save, lalu pilih Publish.
Gaya peta yang dipublikasikan versus gaya peta draf
Dipublikasikan: Gaya peta yang dipublikasikan ditayangkan. Semua peta yang menggunakan gaya peta tersebut akan menampilkan versi gaya peta yang dipublikasikan.
Draf: Versi draf gaya peta masih dalam proses pengerjaan dan tidak ditampilkan di peta sampai Anda memublikasikan gaya peta tersebut.
Memulihkan versi gaya
Jika ingin menggunakan gaya versi sebelumnya, Anda dapat memulihkannya. Misalnya, jika Anda membuat gaya peta bermerek untuk mendukung acara khusus, setelah acara tersebut selesai, Anda dapat memulihkan gaya peta versi standar.
Di Konsol Google Cloud, buka Map Styles.
Pilih gaya yang Anda inginkan, lalu pilih Customize Style.
Pilih Settings > Version History.
Pilih versi yang ingin Anda pulihkan, lalu di bagian bawah panel Version History, pilih Restore. Gaya yang dipulihkan akan menjadi draf terbaru dari gaya tersebut.
Tutup panel Version History, lalu pilih Publish.
Memperbarui gaya
Jika ingin membuat perubahan pada gaya peta, Anda dapat membuat perubahan langsung di editor gaya. Anda memiliki beberapa pilihan saat memperbarui gaya:
Jika ingin perubahan langsung ditayangkan begitu Anda siap: Pilih Customize style dan buat perubahan Anda. Pilih Save untuk menyimpan perubahan Anda sebagai draf, lalu pilih Publish saat Anda siap.
Jika Anda ingin menguji perubahan di lingkungan pengujian terlebih dahulu: Daripada membuat perubahan langsung di gaya peta, duplikasikan gaya tersebut terlebih dahulu. Untuk mengetahui detailnya, lihat Menduplikasi gaya dan Menguji pembaruan gaya peta.
Memodifikasi gaya
Setelah membuat gaya peta, Anda dapat mengubahnya di halaman utama gaya dengan salah satu cara berikut:
Mengedit: Pilih Customize style.
Menduplikasi: Untuk mengetahui detailnya, lihat Menduplikasi gaya.
Mengganti nama: Ganti nama gaya peta tersebut.
Menghapus: Hapus gaya peta tersebut.
Menambahkan ID peta: Kaitkan ID peta dengan gaya tersebut
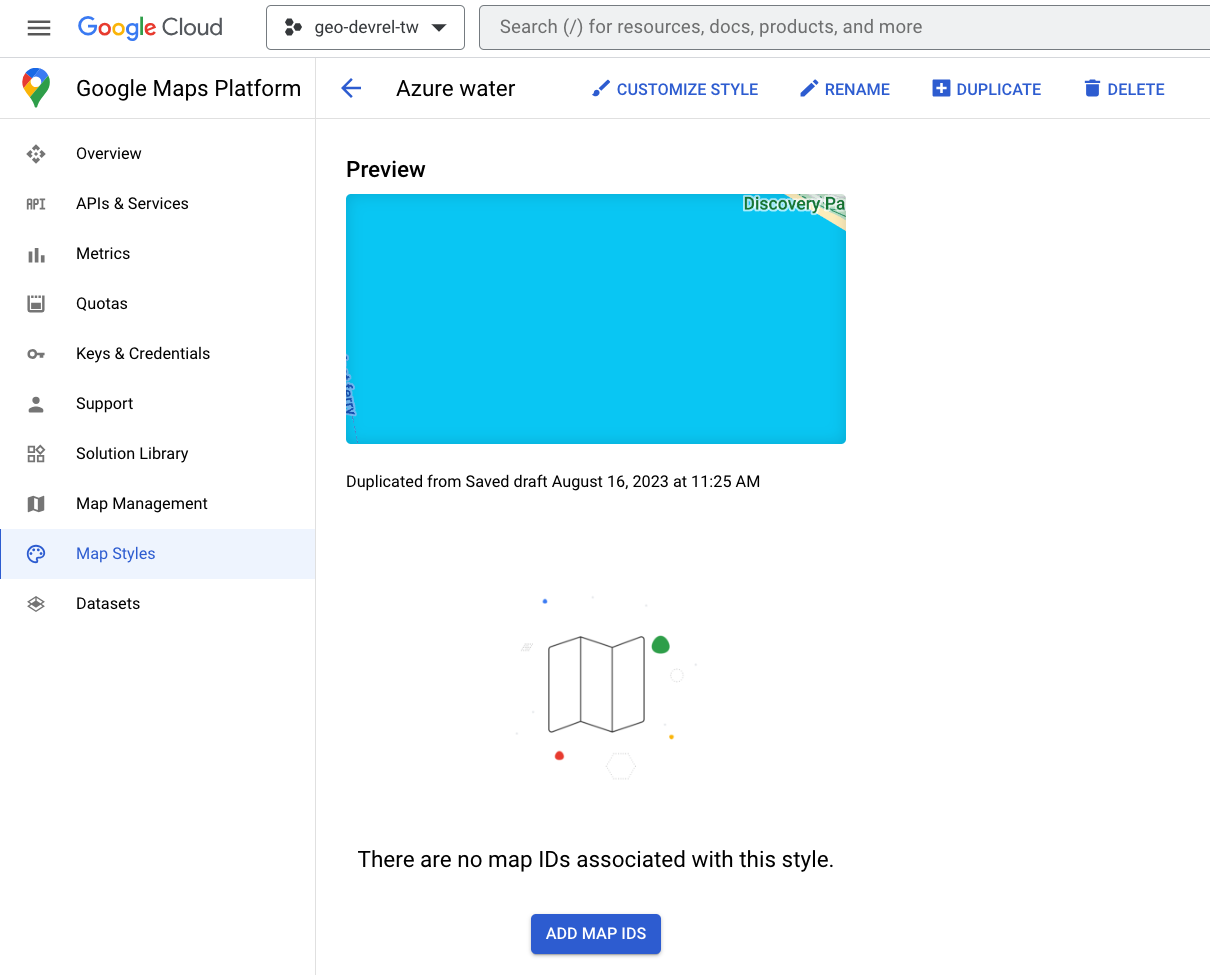
Mengaitkan atau menghapus ID peta pada gaya Anda
Anda dapat mengaitkan gaya dengan beberapa ID peta, karena gaya yang sama dapat diterapkan di berbagai aplikasi Google Maps. Namun, Anda hanya dapat mengaitkan ID peta dengan satu gaya.
Di halaman Map Styles, pilih gaya.
Pilih Add Map IDs atau Edit Map IDs.
Di Edit Map IDs, centang kotak di samping ID peta untuk mengaitkannya dengan gaya ini. Untuk menghapus ID peta, hapus centang pada kotak untuk menghapus pengaitan.
Pilih Save.
Untuk menggunakan gaya peta berbasis Cloud, tambahkan ID peta ke aplikasi Anda.
