Vous trouverez sur cette page quelques exemples de styles d'éléments complexes.
Routes jaunes avec contour vert
Personnalisez toutes les routes avec un remplissage jaune clair et un contour vert foncé comme style de base. 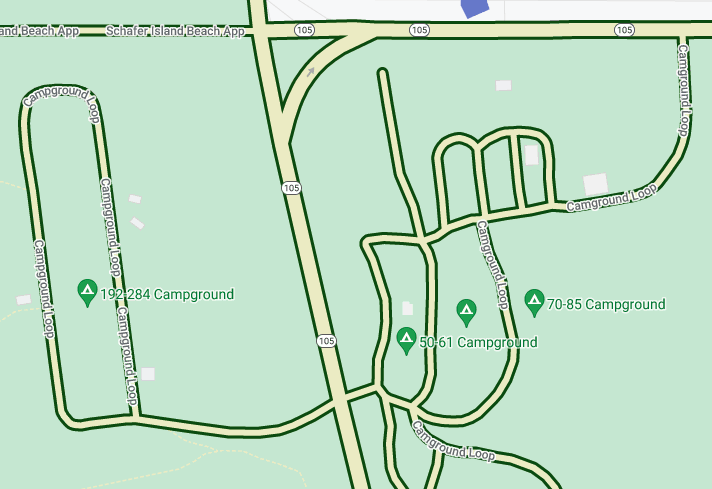
Sous Éléments cartographiques, sélectionnez Réseau routier.
Dans le panneau de style Réseau routier, sous Polyligne, cochez la case Couleur de remplissage.
Sélectionnez un jaune clair (code hexadécimal #eeeec8, par exemple).
Cochez la case Couleur du trait et sélectionnez un vert foncé (code hexadécimal #155304, par exemple).
Sous Épaisseur du trait, définissez la valeur sur 3 px.
Si vous faites un zoom avant ou arrière, différentes routes affichent ce style lorsqu'elles apparaissent ou disparaissent. Quand les routes deviennent trop petites pour afficher le contour, elles n'affichent que la couleur jaune.
Variation de la couleur de l'eau selon le niveau de zoom
Il est possible que certains types de styles d'éléments ne soient visibles qu'à certains niveaux de zoom, comme les bâtiments 3D ou les points d'intérêt (POI). Ajoutez un style de sorte que l'eau apparaisse en bleu foncé avec un zoom arrière maximal (z0), en bleu moyen en cas de zoom avant sur un État ou une province (niveau de zoom 6 sur un ordinateur portable) et en bleu clair avec une bordure bleu foncé en cas de zoom avant rapproché (z19).
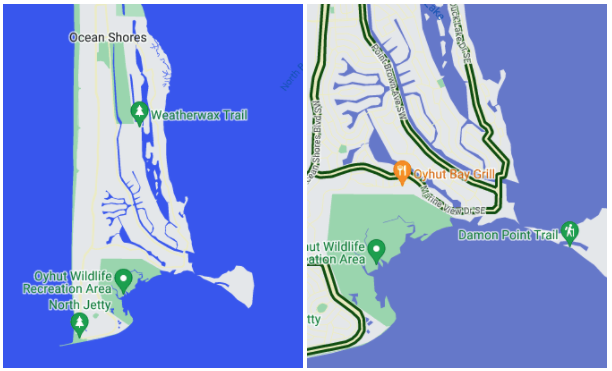
Sous Éléments cartographiques, sélectionnez Eau.
Dans le panneau Eau, sous Polyligne, cochez la case Couleur de remplissage et sélectionnez un bleu foncé.
Sélectionnez le losange de zoom à droite de Couleur de remplissage pour ouvrir le panneau de zoom par touche.
Sélectionnez le niveau de zoom 6, puis un bleu moyen.
Sélectionnez le niveau de zoom 19, puis remplacez la couleur de l'eau par un bleu clair.
Remarque : Si vous définissez une couleur de trait, les ruisseaux et de nombreuses petites rivières, seule la couleur de remplissage est visible, même si l'utilisateur fait un zoom avant maximal. La différence entre trait et remplissage est visible sur les grands étangs, les lacs et les étendues d'eau plus vastes.

