Este documento explica como seguir o estilo do Glass e implementar práticas recomendadas da IU comuns que podem otimizar a experiência do usuário. Ele abrange os seguintes elementos da IU:
Tema
Sugerimos que o tema do Glass seja baseado nas seguintes características:
- Exibe as atividades em tela cheia, sem barra de ação.
- Aplica um plano de fundo preto sólido.
- Define o brilho da cor para o efeito de borda.
- Aplica uma cor de texto branca.
Veja a seguir as configurações de tema recomendadas para o Google Glass:
<style name="AppTheme" parent="Theme.AppCompat.NoActionBar"> <item name="android:windowBackground">@android:color/black</item> <item name="android:colorEdgeEffect">@android:color/white</item> <item name="android:textColor">@android:color/white</item> </style>
Layouts XML
Veja os dois layouts básicos de card que os fragmentos podem inflar:
Layout principal
Esse layout define o padding e o rodapé padrão sugeridos para um cartão. Coloque suas próprias visualizações
no
FrameLayout vazio.

Veja um exemplo de layout XML:
<?xml version="1.0" encoding="utf-8"?>
<androidx.constraintlayout.widget.ConstraintLayout
xmlns:android="http://schemas.android.com/apk/res/android"
xmlns:app="http://schemas.android.com/apk/res-auto"
android:id="@+id/layout"
android:layout_width="match_parent"
android:layout_height="match_parent">
<FrameLayout
android:id="@+id/body_layout"
android:layout_width="0dp"
android:layout_height="0dp"
android:layout_margin="@dimen/glass_card_margin"
app:layout_constraintBottom_toTopOf="@id/footer"
app:layout_constraintEnd_toEndOf="parent"
app:layout_constraintStart_toStartOf="parent"
app:layout_constraintTop_toTopOf="parent">
<!-- Put your widgets inside this FrameLayout. -->
</FrameLayout>
<!-- The footer view will grow to fit as much content as possible while the
timestamp view keeps its width. If the footer text is too long, it
will be ellipsized with a 40dp margin between it and the timestamp. -->
<TextView
android:id="@+id/footer"
android:layout_width="0dp"
android:layout_height="wrap_content"
android:layout_marginStart="@dimen/glass_card_margin"
android:layout_marginEnd="@dimen/glass_card_margin"
android:layout_marginBottom="@dimen/glass_card_margin"
android:ellipsize="end"
android:singleLine="true"
android:textAppearance="?android:attr/textAppearanceSmall"
app:layout_constraintBottom_toBottomOf="parent"
app:layout_constraintEnd_toStartOf="@id/timestamp"
app:layout_constraintStart_toStartOf="parent" />
<TextView
android:id="@+id/timestamp"
android:layout_width="0dp"
android:layout_height="wrap_content"
android:layout_marginEnd="@dimen/glass_card_margin"
android:layout_marginBottom="@dimen/glass_card_margin"
android:ellipsize="end"
android:singleLine="true"
android:textAlignment="viewEnd"
android:textAppearance="?android:attr/textAppearanceSmall"
app:layout_constraintBottom_toBottomOf="parent"
app:layout_constraintEnd_toEndOf="parent" />
</androidx.constraintlayout.widget.ConstraintLayout>
Layout da coluna à esquerda
Esse layout define uma coluna de um terço para a esquerda e dois terços de largura para a direita na forma
de duas classes
FrameLayout em que você pode colocar suas visualizações. Veja na imagem a seguir
um exemplo.
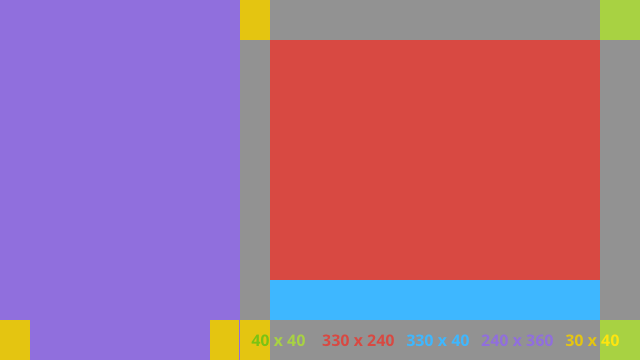
Veja um exemplo de layout XML:
<?xml version="1.0" encoding="utf-8"?>
<androidx.constraintlayout.widget.ConstraintLayout
xmlns:android="http://schemas.android.com/apk/res/android"
xmlns:app="http://schemas.android.com/apk/res-auto"
android:layout_width="match_parent"
android:layout_height="match_parent">
<FrameLayout
android:id="@+id/left_column"
android:layout_width="0dp"
android:layout_height="match_parent"
android:background="#303030"
app:layout_constraintBottom_toBottomOf="parent"
app:layout_constraintStart_toStartOf="parent"
app:layout_constraintTop_toTopOf="parent"
app:layout_constraintWidth_percent=".333">
<!-- Put widgets for the left column inside this FrameLayout. -->
</FrameLayout>
<FrameLayout
android:id="@+id/right_column"
android:layout_width="0dp"
android:layout_height="0dp"
android:layout_marginTop="@dimen/glass_card_two_column_margin"
android:layout_marginStart="@dimen/glass_card_two_column_margin"
android:layout_marginBottom="@dimen/glass_card_two_column_margin"
android:layout_marginEnd="@dimen/glass_card_margin"
app:layout_constraintBottom_toTopOf="@id/footer"
app:layout_constraintEnd_toEndOf="parent"
app:layout_constraintStart_toEndOf="@id/left_column"
app:layout_constraintTop_toTopOf="parent">
<!-- Put widgets for the right column inside this FrameLayout. -->
</FrameLayout>
<!-- The footer view will grow to fit as much content as possible while the
timestamp view keeps its width. If the footer text is too long, it
will be ellipsized with a 40dp margin between it and the timestamp. -->
<TextView
android:id="@+id/footer"
android:layout_width="0dp"
android:layout_height="wrap_content"
android:layout_marginStart="@dimen/glass_card_margin"
android:layout_marginEnd="@dimen/glass_card_margin"
android:layout_marginBottom="@dimen/glass_card_margin"
android:ellipsize="end"
android:singleLine="true"
android:textAppearance="?android:attr/textAppearanceSmall"
app:layout_constraintBottom_toBottomOf="parent"
app:layout_constraintEnd_toStartOf="@id/timestamp"
app:layout_constraintStart_toEndOf="@id/left_column" />
<TextView
android:id="@+id/timestamp"
android:layout_width="0dp"
android:layout_height="wrap_content"
android:layout_marginEnd="@dimen/glass_card_margin"
android:layout_marginBottom="@dimen/glass_card_margin"
android:ellipsize="end"
android:singleLine="true"
android:textAlignment="viewEnd"
android:textAppearance="?android:attr/textAppearanceSmall"
app:layout_constraintBottom_toBottomOf="parent"
app:layout_constraintEnd_toEndOf="parent" />
</androidx.constraintlayout.widget.ConstraintLayout>
Dimensões padrão
Use o seguinte com os layouts anteriores ou seus próprios layouts para criar um arquivo
que seja compatível com o estilo padrão do Glass'. Crie esse arquivo como res/values/dimens.xml
no projeto do Android.
<?xml version="1.0" encoding="utf-8"?> <resources> <!-- The recommended margin for the top, left, and right edges of a card. --> <dimen name="glass_card_margin">40dp</dimen> <!-- The recommended margin between the bottom of the card and the footer. --> <dimen name="glass_card_footer_margin">50dp</dimen> <!-- The recommended margin for the left column of the two-column card. --> <dimen name="glass_card_two_column_margin">30dp</dimen> </resources>
Menus
Sugerimos usar RecyclerView para criar menus. Eles precisam ser baseados no arquivo de menu
padrão do Android a partir dos recursos do projeto do Android Studio. O Android permite substituir a criação de menus padrão
e substituí-la pela implementação. Para isso, siga estas etapas:
- Crie o layout com
RecyclerViewe defina-o como a visualização doActivity. - Defina
RecyclerViewe o adaptador para usar a nova coleção de itens de menu. - Modifique o método
onCreateOptionsMenu.- Aumente o menu e adicione um elemento novo à coleção de cada item.
- Chame o método
notifyDataSetChangedno adaptador.
Kotlin
override fun onCreateOptionsMenu(menu: Menu): Boolean { val menuResource = intent .getIntExtra(EXTRA_MENU_KEY, EXTRA_MENU_ITEM_DEFAULT_VALUE) if (menuResource != EXTRA_MENU_ITEM_DEFAULT_VALUE) { menuInflater.inflate(menuResource, menu) for (i in 0 until menu.size()) { val menuItem = menu.getItem(i) menuItems.add( GlassMenuItem( menuItem.itemId, menuItem.icon, menuItem.title.toString() ) ) adapter.notifyDataSetChanged() } } return super.onCreateOptionsMenu(menu) }Java
@Override public boolean onCreateOptionsMenu(Menu menu) { final int menuResource = getIntent() .getIntExtra(EXTRA_MENU_KEY, EXTRA_MENU_ITEM_DEFAULT_VALUE); if (menuResource != EXTRA_MENU_ITEM_DEFAULT_VALUE) { final MenuInflater inflater = getMenuInflater(); inflater.inflate(menuResource, menu); for (int i = 0; i < menu.size(); i++) { final MenuItem menuItem = menu.getItem(i); menuItems.add( new GlassMenuItem(menuItem.getItemId(), menuItem.getIcon(), menuItem.getTitle().toString())); adapter.notifyDataSetChanged(); } } return super.onCreateOptionsMenu(menu); } - Use
OnScrollListenercomLayoutManagereSnapHelperpara determinar qual opção foi selecionada. - Escute um gesto
TAPpara processar o evento de seleção do item de menu. - Crie uma
Intentcom informações sobre o item de menu selecionado. - Defina um resultado para essa atividade e conclua-o.
- Chame
startActivityForResultdo fragmento ou da atividade em que você quer criar um menu. Use um gestoTAPpara essa finalidade. - Substitua o
onActivityResultno fragmento ou na atividade de chamada para processar o item de menu selecionado.
Diretrizes
Veja uma lista de sugestões sobre como configurar o layout do menu:
- Tamanho do texto:
64sp - Cor de fundo:
#96000000 - Use ícones do Material Design
com o tamanho de
64dpx64dp - Definir a sinalização de tema
windowIsTranslucentcomotrue
A imagem a seguir é um exemplo de um layout de menu personalizado:
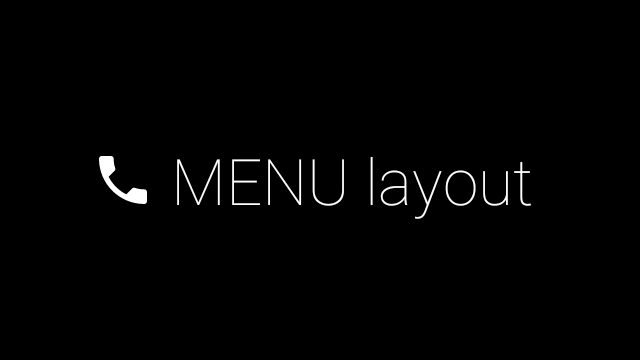
Revise o app de amostra de card para ver detalhes de implementação.
Páginas deslizantes
A tela do Google Glass e o touchpad trabalham juntos para mostrar cards deslizantes de uma forma conveniente. Você
pode criar páginas deslizantes na sua atividade com a API
ViewPager padrão do Android.
Acesse a documentação de treinamento do Slide de tela
para mais informações sobre como usar o Android
ViewPager para navegar pelos cards ou telas.

