Komponen Material (MDC) membantu developer menerapkan Desain Material. Dibuat oleh tim engineer dan desainer UX di Google, MDC memiliki banyak komponen UI yang indah dan fungsional serta tersedia untuk Android, iOS, web, dan Flutter. material.io/develop |
Dalam codelab MDC-101 dan MDC-102, Anda menggunakan Komponen Material (MDC) untuk membuat dasar-dasar aplikasi bernama Shrine, sebuah aplikasi e-commerce yang menjual pakaian dan perlengkapan rumah. Aplikasi ini berisi alur pengguna yang dimulai dengan layar login dan mengarahkan pengguna ke layar utama yang menampilkan produk.
Ekspansi Desain Material baru-baru ini meningkatkan fleksibilitas desainer dan developer untuk mengekspresikan merek produk mereka. Sekarang Anda dapat menggunakan MDC untuk menyesuaikan Shrine dan mencerminkan gaya uniknya.
Yang akan Anda bangun
Dalam codelab ini, Anda akan menyesuaikan Shrine agar mencerminkan mereknya menggunakan:
- Warna
- Tipografi
- Elevasi
- Tata Letak

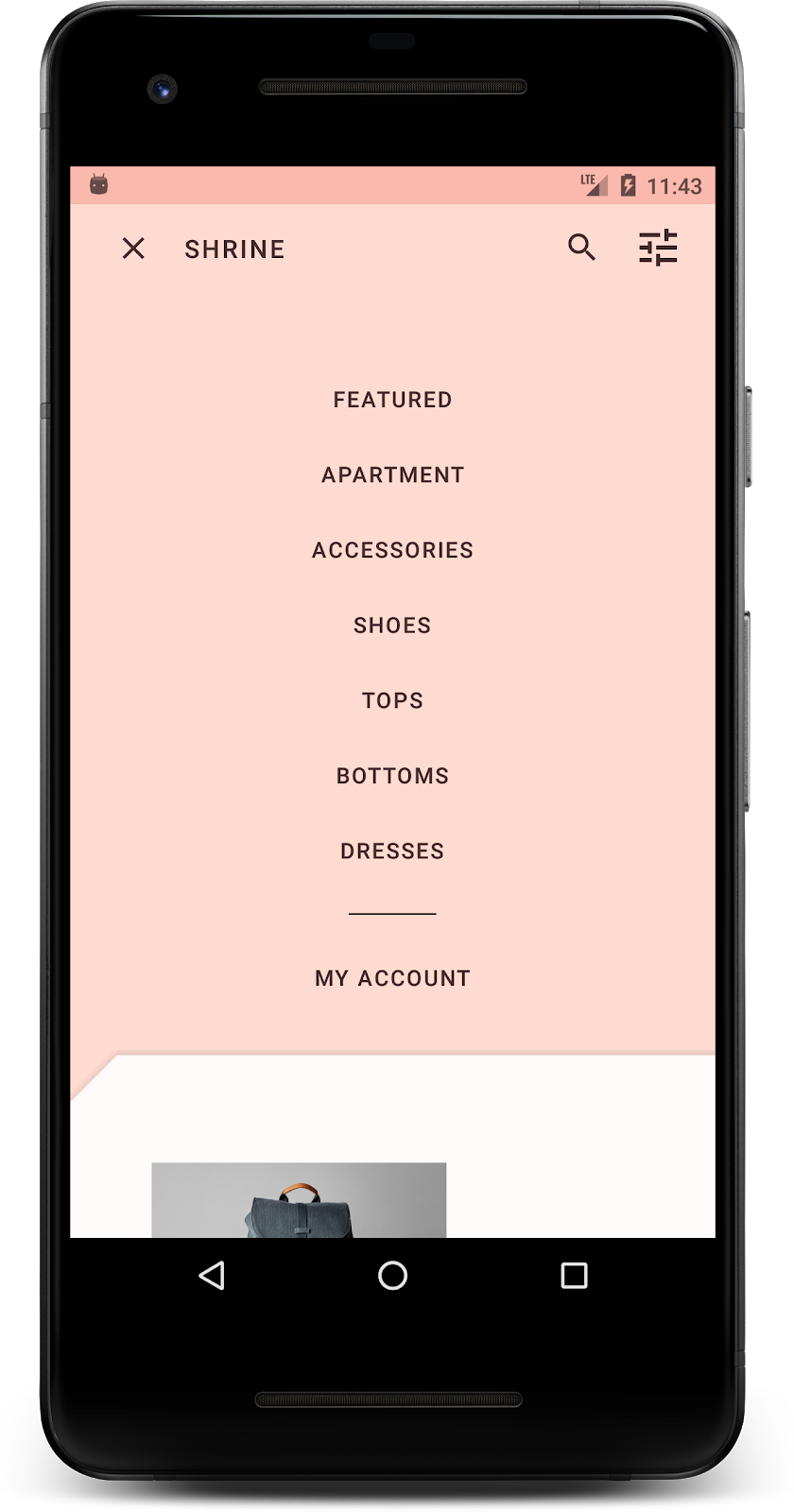
Komponen dan subsistem MDC Android yang digunakan dalam codelab ini:
- Tema
- Tipografi
- Elevasi
Yang Anda butuhkan
- Pengetahuan dasar tentang pengembangan Android
- Android Studio (download di sini jika Anda belum memilikinya)
- Emulator atau perangkat Android (tersedia melalui Android Studio)
- Kode contoh (lihat langkah berikutnya)
Bagaimana Anda menilai tingkat pengalaman Anda membuat aplikasi Android?
Melanjutkan dari MDC-102?
Jika Anda sudah menyelesaikan MDC-102, kode Anda seharusnya siap untuk codelab ini. Lewati ke langkah 3: Mengubah warna.
Mendownload aplikasi codelab awal
Aplikasi awal terletak di direktori material-components-android-codelabs-103-starter/kotlin. Pastikan untuk cd ke direktori tersebut sebelum memulai.
...atau meng-clone codelab dari GitHub
Untuk meng-clone codelab ini dari GitHub, jalankan perintah berikut:
git clone https://github.com/material-components/material-components-android-codelabs cd material-components-android-codelabs/ git checkout 103-starter
Memuat kode awal di Android Studio
- Setelah wizard penyiapan selesai dan jendela Welcome to Android Studio ditampilkan, klik Open an existing Android Studio project. Buka direktori tempat Anda menginstal kode contoh, lalu pilih kotlin -> shrine (atau telusuri shrine di komputer Anda) untuk membuka project Shipping.
- Tunggu Android Studio mem-build dan menyinkronkan project, seperti yang ditunjukkan oleh indikator aktivitas di bagian bawah jendela Android Studio.
- Pada tahap ini, Android Studio dapat memunculkan beberapa error build karena alat build atau Android SDK tidak ada, seperti yang ditampilkan di bawah. Ikuti petunjuk di Android Studio untuk menginstal/mengupdate versi ini dan menyinkronkan project Anda.
Menambahkan dependensi project
Project memerlukan dependensi pada support library MDC Android. Kode contoh yang Anda download seharusnya sudah mencantumkan dependensi ini, tetapi sebaiknya lakukan langkah-langkah berikut untuk memastikannya.
- Buka file
build.gradlemodulappdan pastikan blokdependenciesmenyertakan dependensi pada MDC Android:
api 'com.google.android.material:material:1.1.0-alpha06'
- (Opsional) Jika perlu, edit file
build.gradleuntuk menambahkan dependensi berikut dan sinkronkan project.
dependencies {
api 'com.google.android.material:material:1.1.0-alpha06'
implementation 'androidx.legacy:legacy-support-v4:1.0.0'
implementation 'com.android.volley:volley:1.1.1'
implementation 'com.google.code.gson:gson:2.8.5'
implementation "org.jetbrains.kotlin:kotlin-stdlib-jdk7:1.3.21"
testImplementation 'junit:junit:4.12'
androidTestImplementation 'androidx.test:core:1.1.0'
androidTestImplementation 'androidx.test.ext:junit:1.1.0'
androidTestImplementation 'androidx.test:runner:1.2.0-alpha05'
androidTestImplementation 'androidx.test.espresso:espresso-core:3.2.0-alpha05'
}Menjalankan aplikasi awal
|
Berhasil! Anda akan melihat halaman login Shrine berjalan di perangkat atau emulator Anda. Saat Anda menekan Berikutnya, halaman beranda Shrine akan muncul dengan panel aplikasi di bagian atas, dan petak gambar produk di bawahnya.
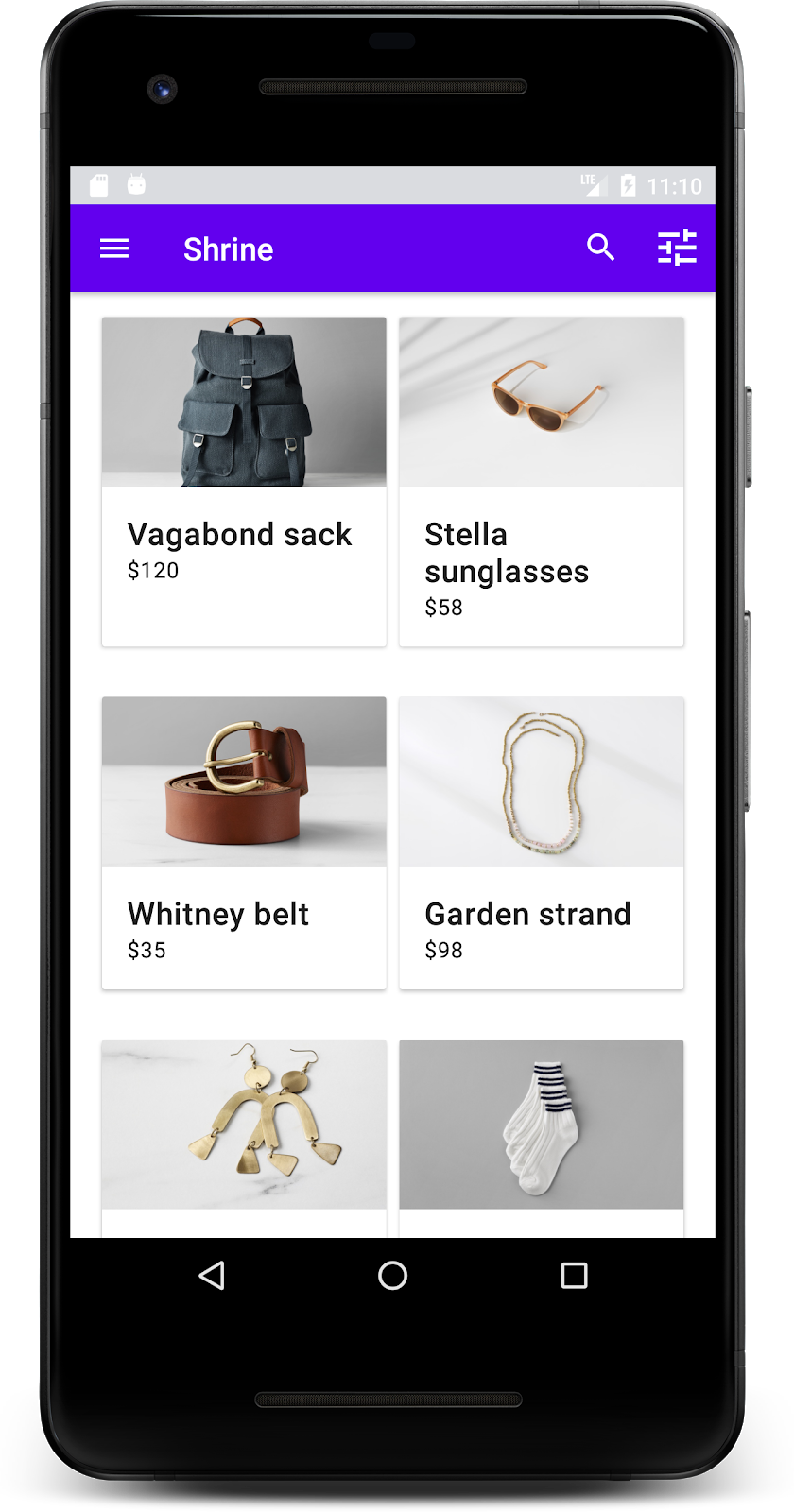
Mari buat panel aplikasi atas cocok dengan merek Shrine dengan mengubah warna, elevasi, dan tipografinya.
Tema warna ini telah dibuat oleh desainer dengan warna kustom (ditampilkan di gambar di bawah). Tema warna ini berisi warna yang telah dipilih dari merek Shrine dan diterapkan ke Material Theme Editor, yang telah memperluasnya untuk membuat palet yang lebih lengkap. (Warna ini bukan dari palet warna Material 2014.)
Material Theme Editor telah mengatur warna-warna tersebut menjadi shade yang diberi label secara numerik, meliputi label 50, 100, 200, .... hingga 900 untuk setiap warna. Shrine hanya menggunakan shade 50, 100, dan 300 dari swatch merah muda dan 900 dari swatch cokelat.
Mari kita ubah warna panel aplikasi atas agar mencerminkan skema warna tersebut.
Menetapkan colorPrimaryDark dan colorAccent
Di colors.xml, ubah baris berikut. Atribut colorAccent mengontrol warna panel aplikasi atas, dan atribut colorPrimaryDark mengontrol warna status bar.
colors.xml
<color name="colorPrimaryDark">#FBB8AC</color>
<color name="colorAccent">#FEDBD0</color>Untuk menggunakan ikon gelap di status bar, tambahkan kode berikut ke Theme.Shrine, tema aplikasi Shrine:
styles.xml
<item name="android:windowLightStatusBar" tools:targetApi="m">true</item><resources xmlns:tools="http://schemas.android.com/tools">colors.xml dan styles.xml Anda akan terlihat seperti berikut:
colors.xml
<?xml version="1.0" encoding="utf-8"?>
<resources>
<color name="colorPrimary">#E0E0E0</color>
<color name="colorPrimaryDark">#FBB8AC</color>
<color name="colorAccent">#FEDBD0</color>
<color name="toolbarIconColor">#FFFFFF</color>
<color name="loginPageBackgroundColor">#FFFFFF</color>
<color name="productGridBackgroundColor">#FFFFFF</color>
</resources>styles.xml
<resources xmlns:android="http://schemas.android.com/tools">
<!-- Base application theme. -->
<style name="Theme.Shrine" parent="Theme.MaterialComponents.Light.NoActionBar">
<!-- Customize your theme here. -->
<item name="colorPrimary">@color/colorPrimary</item>
<item name="colorPrimaryDark">@color/colorPrimaryDark</item>
<item name="colorAccent">@color/colorAccent</item>
<item name="android:windowLightStatusBar" tools:targetApi="m">true</item>
</style>
<style name="Widget.Shrine.Toolbar" parent="Widget.AppCompat.Toolbar">
<item name="android:background">?attr/colorAccent</item>
<item name="android:theme">@style/ThemeOverlay.AppCompat.Dark.ActionBar</item>
<item name="popupTheme">@style/ThemeOverlay.AppCompat.Light</item>
</style>
</resources>Di colors.xml, tambahkan resource warna textColorPrimary baru yang ditetapkan ke #442C2E, dan perbarui atribut toolbarIconColor untuk mereferensikan warna textColorPrimary.
Perbarui file styles.xml Anda untuk menyetel
atribut ke warna textColorPrimary yang baru saja kita tentukan.
Satu hal lagi: tetapkan atribut android:theme dalam gaya Widget.Shrine.Toolbar ke Theme.Shrine.
colors.xml dan styles.xml Anda akan terlihat seperti berikut:
colors.xml
<?xml version="1.0" encoding="utf-8"?>
<resources>
<color name="colorPrimary">#E0E0E0</color>
<color name="colorPrimaryDark">#FBB8AC</color>
<color name="colorAccent">#FEDBD0</color>
<color name="textColorPrimary">#442C2E</color>
<color name="toolbarIconColor">@color/textColorPrimary</color>
<color name="loginPageBackgroundColor">#FFFFFF</color>
<color name="productGridBackgroundColor">#FFFFFF</color>
</resources>styles.xml
<resources xmlns:android="http://schemas.android.com/tools">
<!-- Base application theme. -->
<style name="Theme.Shrine" parent="Theme.MaterialComponents.Light.NoActionBar">
<!-- Customize your theme here. -->
<item name="colorPrimary">@color/colorPrimary</item>
<item name="colorPrimaryDark">@color/colorPrimaryDark</item>
<item name="colorAccent">@color/colorAccent</item>
<item name="android:windowLightStatusBar" tools:targetApi="m">true</item>
<item name="android:textColorPrimary">@color/textColorPrimary</item>
</style>
<style name="Widget.Shrine.Toolbar" parent="Widget.AppCompat.Toolbar">
<item name="android:background">?attr/colorAccent</item>
<item name="android:theme">@style/Theme.Shrine</item>
<item name="popupTheme">@style/ThemeOverlay.AppCompat.Light</item>
</style>
</resources>Build dan jalankan. Petak produk Anda sekarang akan terlihat seperti ini:
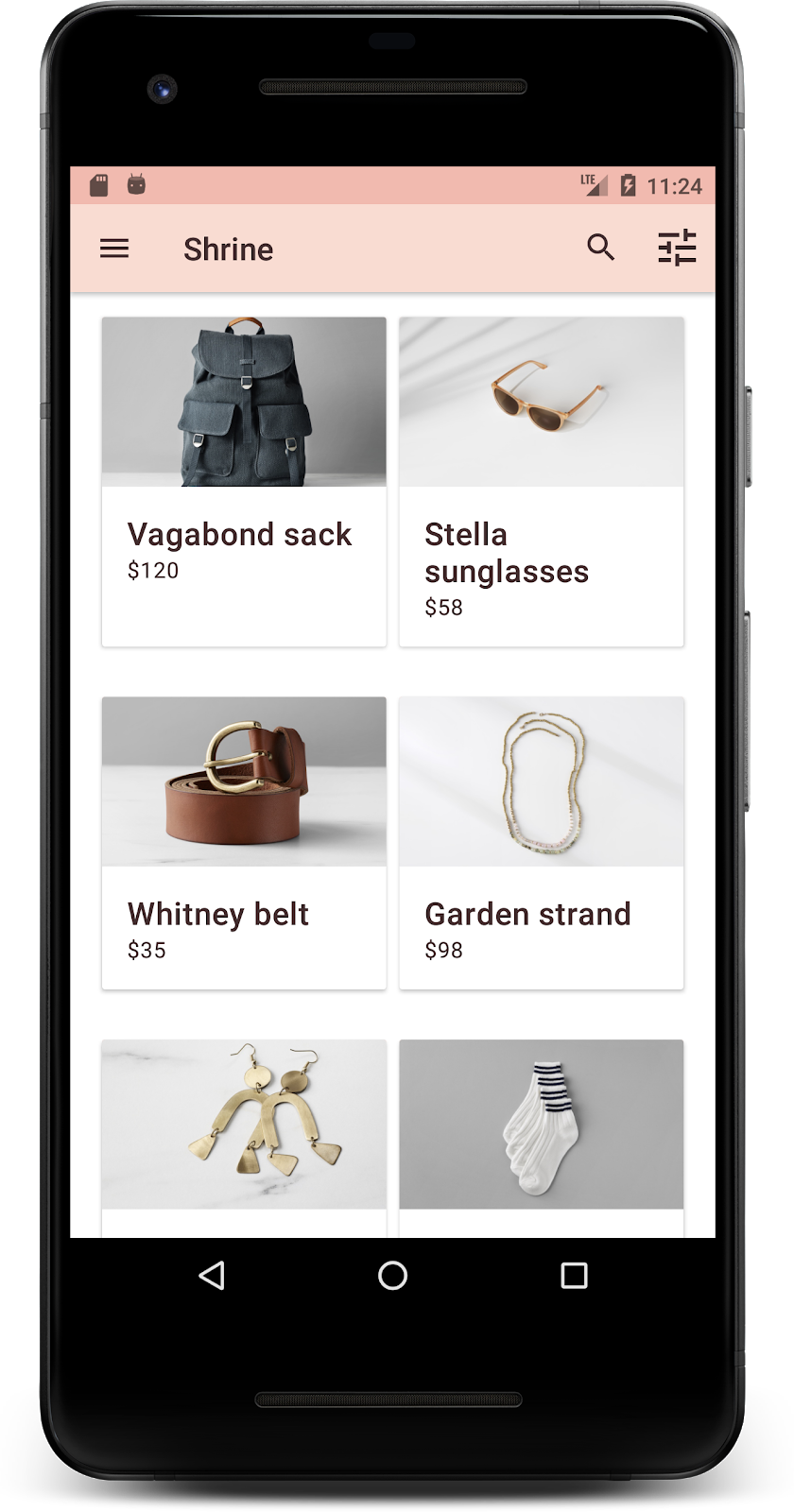
Mari kita ubah gaya layar login agar sesuai dengan skema warna kita.
Memberi gaya pada kolom teks
Mari kita ubah input teks di halaman login menjadi bergaris dan menggunakan warna yang lebih baik untuk tata letak kita.
Tambahkan resource warna berikut ke file colors.xml Anda:
colors.xml
<color name="textInputOutlineColor">#FBB8AC</color>Tambahkan dua gaya baru di styles.xml Anda:
styles.xml
<style name="Widget.Shrine.TextInputLayout" parent="Widget.MaterialComponents.TextInputLayout.OutlinedBox">
<item name="hintTextAppearance">@style/TextAppearance.Shrine.TextInputLayout.HintText</item>
<item name="hintTextColor">@color/textColorPrimary</item>
<item name="android:paddingBottom">8dp</item>
<item name="boxStrokeColor">@color/textInputOutlineColor</item>
</style>
<style name="TextAppearance.Shrine.TextInputLayout.HintText" parent="TextAppearance.MaterialComponents.Subtitle2">
<item name="android:textColor">?android:attr/textColorPrimary</item>
</style>Terakhir, tetapkan atribut gaya pada kedua komponen XML TextInputLayout di shr_login_fragment.xml ke gaya baru Anda:
shr_login_fragment.xml
<com.google.android.material.textfield.TextInputLayout
style="@style/Widget.Shrine.TextInputLayout"
android:layout_width="match_parent"
android:layout_height="wrap_content"
android:hint="@string/shr_hint_username">
<com.google.android.material.textfield.TextInputEditText
android:layout_width="match_parent"
android:layout_height="wrap_content"
android:inputType="text"
android:maxLines="1" />
</com.google.android.material.textfield.TextInputLayout>
<com.google.android.material.textfield.TextInputLayout
android:id="@+id/password_text_input"
style="@style/Widget.Shrine.TextInputLayout"
android:layout_width="match_parent"
android:layout_height="wrap_content"
android:hint="@string/shr_hint_password"
app:errorEnabled="true">
<com.google.android.material.textfield.TextInputEditText
android:id="@+id/password_edit_text"
android:layout_width="match_parent"
android:layout_height="wrap_content"
android:inputType="textPassword" />
</com.google.android.material.textfield.TextInputLayout>Menata gaya warna tombol
Terakhir, atur gaya warna tombol di halaman login. Tambahkan gaya berikut ke styles.xml Anda:
styles.xml
<style name="Widget.Shrine.Button" parent="Widget.MaterialComponents.Button">
<item name="android:textColor">?android:attr/textColorPrimary</item>
<item name="backgroundTint">?attr/colorPrimaryDark</item>
</style>
<style name="Widget.Shrine.Button.TextButton" parent="Widget.MaterialComponents.Button.TextButton">
<item name="android:textColor">?android:attr/textColorPrimary</item>
</style>Gaya Widget.Shrine.Button diperluas dari gaya MaterialButton default, dan mengubah warna teks serta warna latar belakang tombol. Widget.Shrine.Button.TextButton diperluas dari gaya teks MaterialButton default, dan hanya mengubah warna teks.
Tetapkan gaya Widget.Shrine.Button pada tombol Berikutnya, dan gaya Widget.Shrine.Button.TextButton pada tombol Batal, sebagai berikut:
shr_login_fragment.xml
<RelativeLayout
android:layout_width="match_parent"
android:layout_height="wrap_content">
<com.google.android.material.button.MaterialButton
android:id="@+id/next_button"
style="@style/Widget.Shrine.Button"
android:layout_width="wrap_content"
android:layout_height="wrap_content"
android:layout_alignParentEnd="true"
android:layout_alignParentRight="true"
android:text="@string/shr_button_next" />
<com.google.android.material.button.MaterialButton
android:id="@+id/cancel_button"
style="@style/Widget.Shrine.Button.TextButton"
android:layout_width="wrap_content"
android:layout_height="wrap_content"
android:layout_marginEnd="12dp"
android:layout_marginRight="12dp"
android:layout_toStartOf="@id/next_button"
android:layout_toLeftOf="@id/next_button"
android:text="@string/shr_button_cancel" />
</RelativeLayout>Perbarui warna logo Shrine di halaman login. Hal ini akan memerlukan sedikit perubahan pada vektor drawable, shr_logo.xml. Buka file drawable dan ubah properti android:fillAlpha menjadi 1. Drawable akan terlihat seperti berikut:
shr_logo.xml
<vector xmlns:android="http://schemas.android.com/apk/res/android"
android:width="149dp"
android:height="152dp"
android:tint="?attr/colorControlNormal"
android:viewportWidth="149"
android:viewportHeight="152">
<path
android:fillAlpha="1"
android:fillColor="#DADCE0"
android:fillType="evenOdd"
android:pathData="M42.262,0L0,38.653L74.489,151.994L148.977,38.653L106.723,0M46.568,11.11L21.554,33.998L99.007,33.998L99.007,11.11L46.568,11.11ZM110.125,18.174L110.125,33.998L127.416,33.998L110.125,18.174ZM80.048,45.116L80.048,123.296L131.426,45.116L80.048,45.116ZM17.551,45.116L33.976,70.101L68.93,70.101L68.93,45.116L17.551,45.116ZM41.284,81.219L68.93,123.296L68.93,81.219L41.284,81.219Z"
android:strokeWidth="1"
android:strokeAlpha="0.4"
android:strokeColor="#00000000" />
</vector>Kemudian, tetapkan atribut android:tint pada <ImageView> logo di shr_login_fragment.xml ke ?android:attr/textColorPrimary, sebagai berikut:
shr_login_fragment.xml
<ImageView
android:layout_width="64dp"
android:layout_height="64dp"
android:layout_gravity="center_horizontal"
android:layout_marginTop="48dp"
android:layout_marginBottom="16dp"
android:tint="?android:attr/textColorPrimary"
app:srcCompat="@drawable/shr_logo" />Build dan jalankan. Layar login Anda sekarang akan terlihat seperti ini:
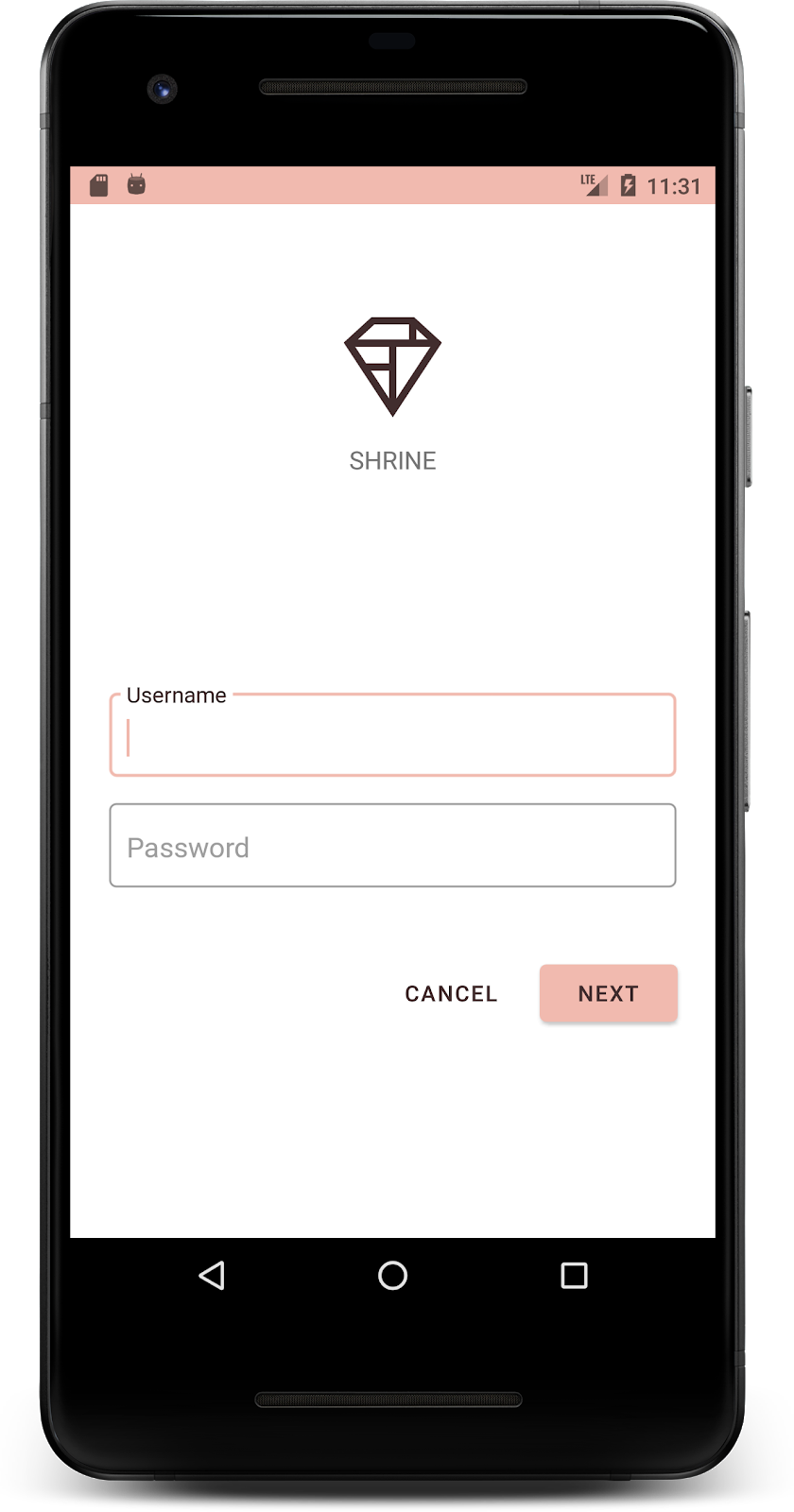
Selain perubahan warna, desainer juga telah memberi Anda tipografi spesifik untuk digunakan di situs. Mari kita tambahkan juga ke panel aplikasi atas.
Menata gaya panel aplikasi atas
Gaya tampilan teks panel aplikasi atas agar sesuai dengan spesifikasi yang diberikan oleh desainer Anda. Tambahkan gaya tampilan teks berikut ke styles.xml, dan tetapkan properti titleTextAppearance untuk mereferensikan gaya ini di gaya Widget.Shrine.Toolbar Anda.
styles.xml
<style name="Widget.Shrine.Toolbar" parent="Widget.AppCompat.Toolbar">
<item name="android:background">?attr/colorAccent</item>
<item name="android:theme">@style/Theme.Shrine</item>
<item name="popupTheme">@style/ThemeOverlay.AppCompat.Light</item>
<item name="titleTextAppearance">@style/TextAppearance.Shrine.Toolbar</item>
</style>
<style name="TextAppearance.Shrine.Toolbar" parent="TextAppearance.MaterialComponents.Button">
<item name="android:textSize">16sp</item>
</style>colors.xml dan styles.xml Anda akan terlihat seperti berikut:
colors.xml
<?xml version="1.0" encoding="utf-8"?>
<resources>
<color name="colorPrimary">#E0E0E0</color>
<color name="colorPrimaryDark">#FBB8AC</color>
<color name="colorAccent">#FEDBD0</color>
<color name="textColorPrimary">#442C2E</color>
<color name="toolbarIconColor">@color/textColorPrimary</color>
<color name="loginPageBackgroundColor">#FFFFFF</color>
<color name="productGridBackgroundColor">#FFFFFF</color>
<color name="textInputOutlineColor">#FBB8AC</color>
</resources>styles.xml
<resources xmlns:android="http://schemas.android.com/tools">
<!-- Base application theme. -->
<style name="Theme.Shrine" parent="Theme.MaterialComponents.Light.NoActionBar">
<!-- Customize your theme here. -->
<item name="colorPrimary">@color/colorPrimary</item>
<item name="colorPrimaryDark">@color/colorPrimaryDark</item>
<item name="colorAccent">@color/colorAccent</item>
<item name="android:windowLightStatusBar" tools:targetApi="m">true</item>
<item name="android:textColorPrimary">@color/textColorPrimary</item>
</style>
<style name="Widget.Shrine.TextInputLayout" parent="Widget.MaterialComponents.TextInputLayout.OutlinedBox">
<item name="hintTextAppearance">@style/TextAppearance.Shrine.TextInputLayout.HintText</item>
<item name="hintTextColor">@color/textColorPrimary</item>
<item name="android:paddingBottom">8dp</item>
<item name="boxStrokeColor">@color/textInputOutlineColor</item>
</style>
<style name="TextAppearance.Shrine.TextInputLayout.HintText" parent="TextAppearance.MaterialComponents.Subtitle2">
<item name="android:textColor">?android:attr/textColorPrimary</item>
</style>
<style name="Widget.Shrine.Button" parent="Widget.MaterialComponents.Button">
<item name="android:textColor">?android:attr/textColorPrimary</item>
<item name="backgroundTint">?attr/colorPrimaryDark</item>
</style>
<style name="Widget.Shrine.Button.TextButton" parent="Widget.MaterialComponents.Button.TextButton">
<item name="android:textColor">?android:attr/textColorPrimary</item>
</style>
<style name="Widget.Shrine.Toolbar" parent="Widget.AppCompat.Toolbar">
<item name="android:background">?attr/colorAccent</item>
<item name="android:theme">@style/Theme.Shrine</item>
<item name="popupTheme">@style/ThemeOverlay.AppCompat.Light</item>
<item name="titleTextAppearance">@style/TextAppearance.Shrine.Toolbar</item>
</style>
<style name="TextAppearance.Shrine.Toolbar" parent="TextAppearance.MaterialComponents.Button">
<item name="android:textSize">16sp</item>
</style>
</resources>Menata gaya label
Kami akan menata gaya label kartu produk agar menggunakan tampilan teks yang benar, dan agar berada di tengah secara horizontal dalam kartu.
Perbarui tipografi pada label judul Anda dari textAppearanceHeadline6 menjadi textAppearanceSubtitle2 sebagai berikut:
shr_product_card.xml
<TextView
android:id="@+id/product_title"
android:layout_width="match_parent"
android:layout_height="wrap_content"
android:text="@string/shr_product_title"
android:textAppearance="?attr/textAppearanceSubtitle2" />Untuk memusatkan label gambar, ubah <TextView> label di shr_product_card.xml untuk menetapkan atribut android:textAlignment="center":
shr_product_card.xml
<LinearLayout
android:layout_width="match_parent"
android:layout_height="wrap_content"
android:orientation="vertical"
android:padding="16dp">
<TextView
android:id="@+id/product_title"
android:layout_width="match_parent"
android:layout_height="wrap_content"
android:text="@string/shr_product_title"
android:textAlignment="center"
android:textAppearance="?attr/textAppearanceSubtitle2" />
<TextView
android:id="@+id/product_price"
android:layout_width="match_parent"
android:layout_height="wrap_content"
android:text="@string/shr_product_description"
android:textAlignment="center"
android:textAppearance="?attr/textAppearanceBody2" />
</LinearLayout>Build dan jalankan. Layar petak produk Anda sekarang akan terlihat seperti ini:

Mari kita ubah tipografi layar login agar cocok.
Mengubah typeface layar login
Di styles.xml, tambahkan gaya berikut:
styles.xml
<style name="TextAppearance.Shrine.Title" parent="TextAppearance.MaterialComponents.Headline4">
<item name="textAllCaps">true</item>
<item name="android:textStyle">bold</item>
<item name="android:textColor">?android:attr/textColorPrimary</item>
</style>Di shr_login_fragment.xml, tetapkan gaya baru ke judul "SHRINE" <TextView> (dan hapus atribut textAllCaps dan textSize yang ada di sana):
shr_login_fragment.xml
<TextView
android:layout_width="wrap_content"
android:layout_height="wrap_content"
android:layout_gravity="center_horizontal"
android:layout_marginBottom="132dp"
android:text="@string/shr_app_name"
android:textAppearance="@style/TextAppearance.Shrine.Title" />Build dan jalankan. Layar login Anda sekarang akan terlihat seperti ini:
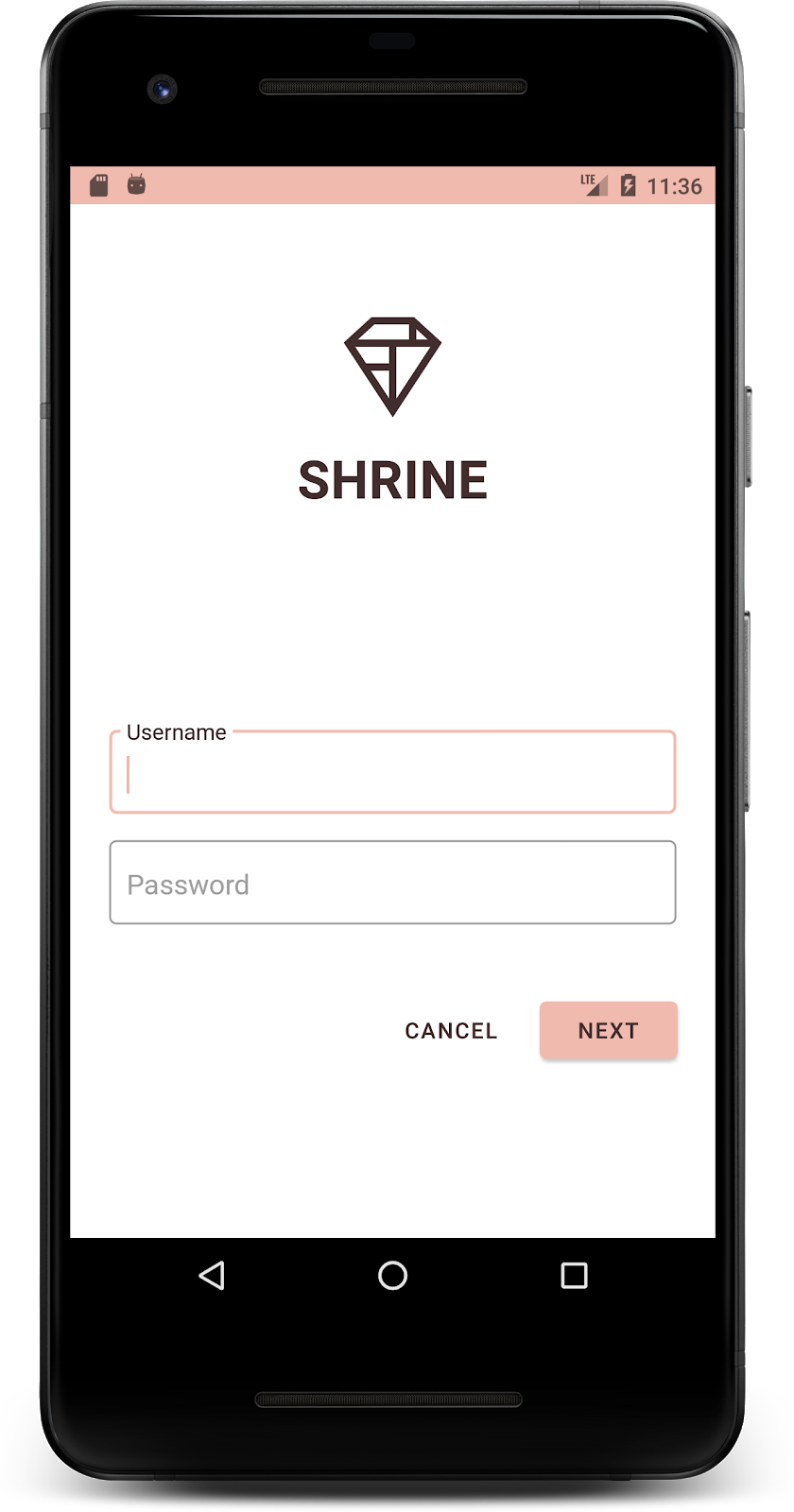
Setelah Anda memberikan gaya pada halaman dengan warna dan tipografi yang cocok dengan Shrine, mari kita lihat kartu yang menampilkan produk Shrine. Saat ini, kartu ditempatkan di atas permukaan putih di bawah navigasi aplikasi. Untuk menarik perhatian ke produk, mari kita berikan penekanan yang lebih besar.
Mengubah elevasi petak produk
Agar konten terlihat berada di lembar yang mengambang di atas panel aplikasi atas, ubah elevasi panel aplikasi atas. Tambahkan atribut app:elevation ke AppBarLayout, dan atribut android:elevation ke komponen XML NestedScrollView di shr_product_grid_fragment.xml sebagai berikut:
shr_product_grid_fragment.xml
<com.google.android.material.appbar.AppBarLayout
android:layout_width="match_parent"
android:layout_height="wrap_content"
app:elevation="0dp">
<androidx.appcompat.widget.Toolbar
android:id="@+id/app_bar"
style="@style/Widget.Shrine.Toolbar"
android:layout_width="match_parent"
android:layout_height="?attr/actionBarSize"
app:navigationIcon="@drawable/shr_menu"
app:title="@string/shr_app_name" />
</com.google.android.material.appbar.AppBarLayout>
<androidx.core.widget.NestedScrollView
android:layout_width="match_parent"
android:layout_height="match_parent"
android:layout_marginTop="56dp"
android:background="@color/productGridBackgroundColor"
android:elevation="8dp"
android:paddingStart="@dimen/shr_product_grid_spacing"
android:paddingEnd="@dimen/shr_product_grid_spacing"
app:layout_behavior="@string/appbar_scrolling_view_behavior">
<androidx.recyclerview.widget.RecyclerView
android:id="@+id/recycler_view"
android:layout_width="match_parent"
android:layout_height="match_parent" />
</androidx.core.widget.NestedScrollView>Mengubah ketinggian kartu (dan warna)
Sesuaikan ketinggian setiap kartu dengan mengubah app:cardElevation di shr_product_card.xml dari 2dp menjadi 0dp. Ubah app:cardBackgroundColor menjadi @android:color/transparent.
shr_product_card.xml
<com.google.android.material.card.MaterialCardView xmlns:android="http://schemas.android.com/apk/res/android"
xmlns:app="http://schemas.android.com/apk/res-auto"
android:layout_width="match_parent"
android:layout_height="wrap_content"
app:cardBackgroundColor="@android:color/transparent"
app:cardElevation="0dp"
app:cardPreventCornerOverlap="true">Ayo lihat! Anda telah menyesuaikan ketinggian setiap kartu di halaman petak produk.
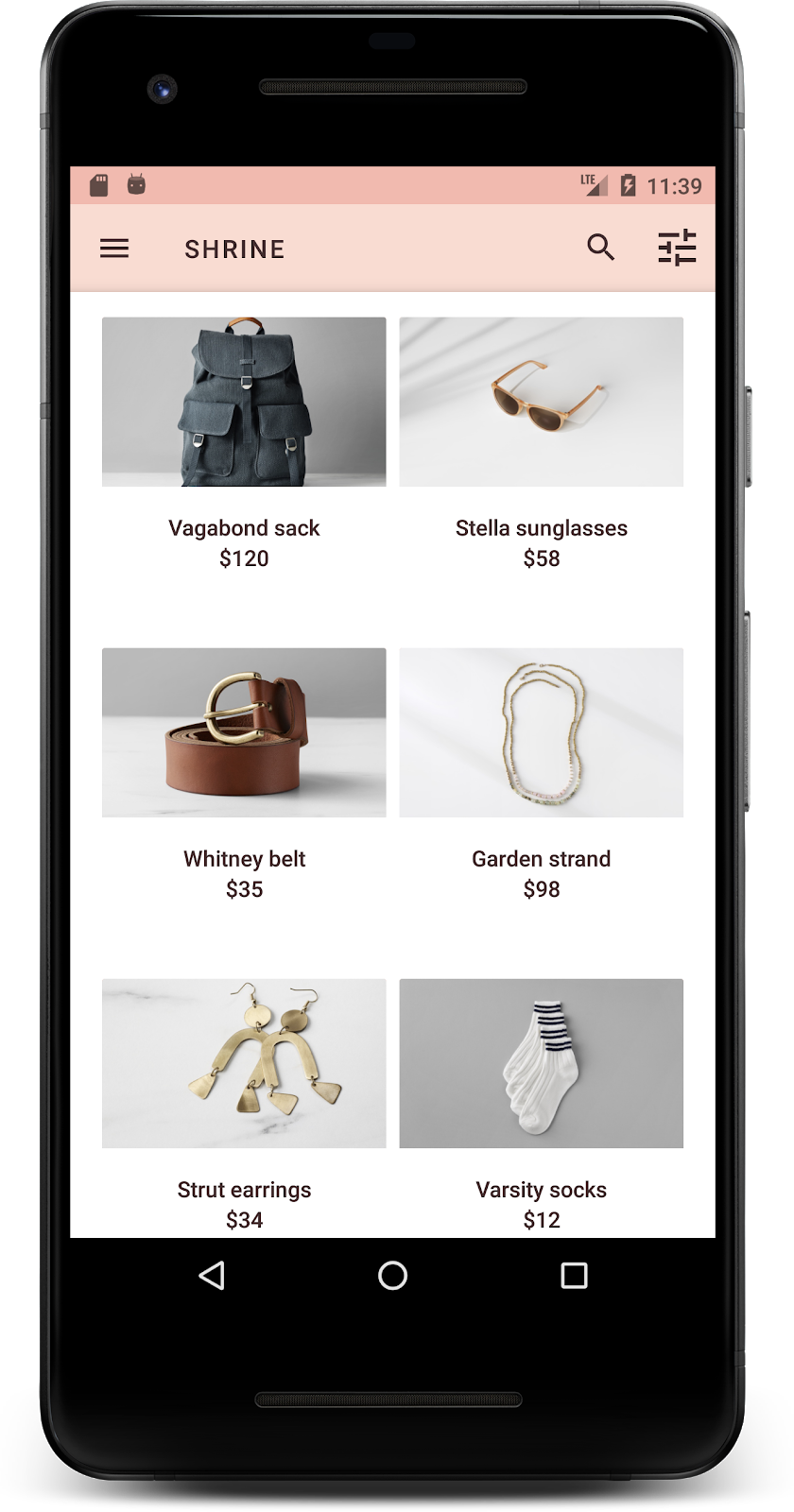
Mengubah ketinggian tombol Berikutnya
Di styles.xml, tambahkan properti berikut ke gaya Widget.Shrine.Button Anda:
styles.xml
<item name="android:stateListAnimator" tools:ignore="NewApi">
@animator/shr_next_button_state_list_anim
</item>Menetapkan android:stateListAnimator dalam gaya Button akan menetapkan tombol Berikutnya untuk menggunakan animator yang telah kami sediakan.
Build dan jalankan. Layar login Anda sekarang akan terlihat seperti ini:
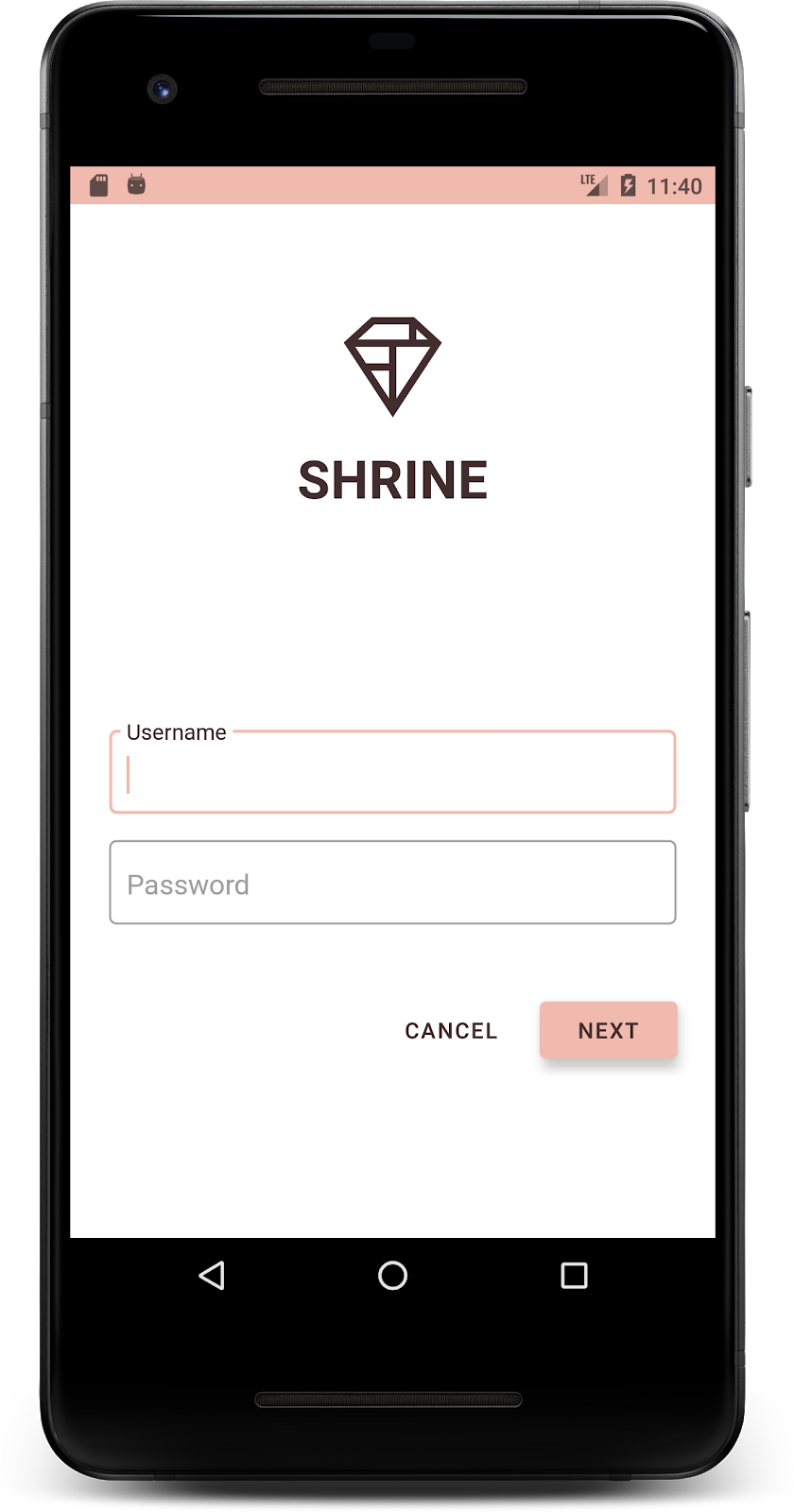
Mari kita ubah tata letak untuk menampilkan kartu dalam ukuran dan rasio aspek yang berbeda, sehingga setiap kartu terlihat unik dari kartu lain.
Menggunakan adaptor RecyclerView bertingkat
Kami telah menyediakan adaptor RecyclerView baru untuk Anda dalam paket staggeredgridlayout yang menampilkan tata letak kartu asimetris yang disusun berurutan, yang dimaksudkan untuk di-scroll secara horizontal. Anda dapat mempelajari kode tersebut sendiri, tetapi kami tidak akan membahas cara penerapannya di sini.
Untuk menggunakan adaptor baru ini, ubah metode onCreateView() di ProductGridFragment.kt. Ganti blok kode setelah komentar "setel RecyclerView" dengan kode berikut:
ProductGridFragment.kt
// Set up the RecyclerView
view.recycler_view.setHasFixedSize(true)
val gridLayoutManager = GridLayoutManager(context, 2, RecyclerView.HORIZONTAL, false)
gridLayoutManager.spanSizeLookup = object : GridLayoutManager.SpanSizeLookup() {
override fun getSpanSize(position: Int): Int {
return if (position % 3 == 2) 2 else 1
}
}
view.recycler_view.layoutManager = gridLayoutManager
val adapter = StaggeredProductCardRecyclerViewAdapter(
ProductEntry.initProductEntryList(resources))
view.recycler_view.adapter = adapter
val largePadding = resources.getDimensionPixelSize(R.dimen.shr_staggered_product_grid_spacing_large)
val smallPadding = resources.getDimensionPixelSize(R.dimen.shr_staggered_product_grid_spacing_small)
view.recycler_view.addItemDecoration(ProductGridItemDecoration(largePadding, smallPadding))Kita juga perlu membuat sedikit perubahan pada shr_product_grid_fragment.xml untuk menghapus padding dari NestedScrollView, sebagai berikut:
shr_product_grid_fragment.xml
<androidx.core.widget.NestedScrollView
android:layout_width="match_parent"
android:layout_height="match_parent"
android:layout_marginTop="56dp"
android:background="@color/productGridBackgroundColor"
app:layout_behavior="@string/appbar_scrolling_view_behavior"
android:elevation="6dp">Terakhir, kita juga akan menyesuaikan padding kartu dalam RecyclerView dengan mengubah ProductGridItemDecoration.kt. Ubah metode getItemOffsets() dari ProductGridItemDecoration.kt sebagai berikut:
ProductGridItemDecoration.kt
override fun getItemOffsets(outRect: Rect, view: View,
parent: RecyclerView, state: RecyclerView.State?) {
outRect.left = smallPadding
outRect.right = largePadding
}Build dan jalankan. Item petak produk sekarang harus disusun secara bertahap:

Warna adalah cara efektif untuk mengekspresikan merek Anda, dan perubahan kecil pada warna dapat berpengaruh besar pada pengalaman pengguna Anda. Untuk mengujinya, mari kita lihat tampilan Shrine jika skema warna mereknya benar-benar berbeda.
Mengubah gaya dan warna
Di styles.xml, tambahkan tema baru berikut:
styles.xml
<style name="Theme.Shrine.Autumn" parent="Theme.Shrine">
<item name="colorPrimary">#FFCF44</item>
<item name="colorPrimaryDark">#FD9725</item>
<item name="colorAccent">#FD9725</item>
<item name="colorOnPrimary">#FFFFFF</item>
<item name="colorError">#FD9725</item>
</style>Di AndroidManifest.xml, gunakan tema baru ini di aplikasi Anda:
AndroidManifest.xml
<application
android:allowBackup="true"
android:icon="@mipmap/ic_launcher"
android:label="@string/shr_app_name"
android:roundIcon="@mipmap/ic_launcher_round"
android:supportsRtl="true"
android:name="com.google.codelabs.mdc.kotlin.shrine.application.ShrineApplication"
android:theme="@style/Theme.Shrine.Autumn">
<activity android:name=".MainActivity">
<intent-filter>
<action android:name="android.intent.action.MAIN" />
<category android:name="android.intent.category.LAUNCHER" />
</intent-filter>
</activity>
</application>Ubah warna ikon toolbar di colors.xml seperti yang ditunjukkan di bawah:
colors.xml
<color name="toolbarIconColor">#FFFFFF</color>Kemudian, tetapkan atribut android:theme gaya toolbar kita untuk mereferensikan tema saat ini menggunakan atribut "?theme", bukan hard code:
styles.xml
<style name="Widget.Shrine.Toolbar" parent="Widget.AppCompat.Toolbar">
<item name="android:background">?attr/colorAccent</item>
<item name="android:theme">?theme</item>
<item name="popupTheme">@style/ThemeOverlay.AppCompat.Light</item>
<item name="titleTextAppearance">@style/TextAppearance.Shrine.Toolbar</item>
</style>Selanjutnya, cerahkan warna teks petunjuk pada kolom teks di layar login. Tambahkan atribut android:textColorHint ke gaya kolom teks:
styles.xml
<style name="Widget.Shrine.TextInputLayout" parent="Widget.MaterialComponents.TextInputLayout.OutlinedBox">
<item name="hintTextAppearance">
@style/TextAppearance.Shrine.TextInputLayout.HintText
</item>
<item name="android:paddingBottom">8dp</item>
<item name="android:textColorHint">?attr/colorPrimaryDark</item>
</style>Build dan jalankan. Sekarang, tema baru akan muncul agar Anda dapat melihat pratinjaunya.
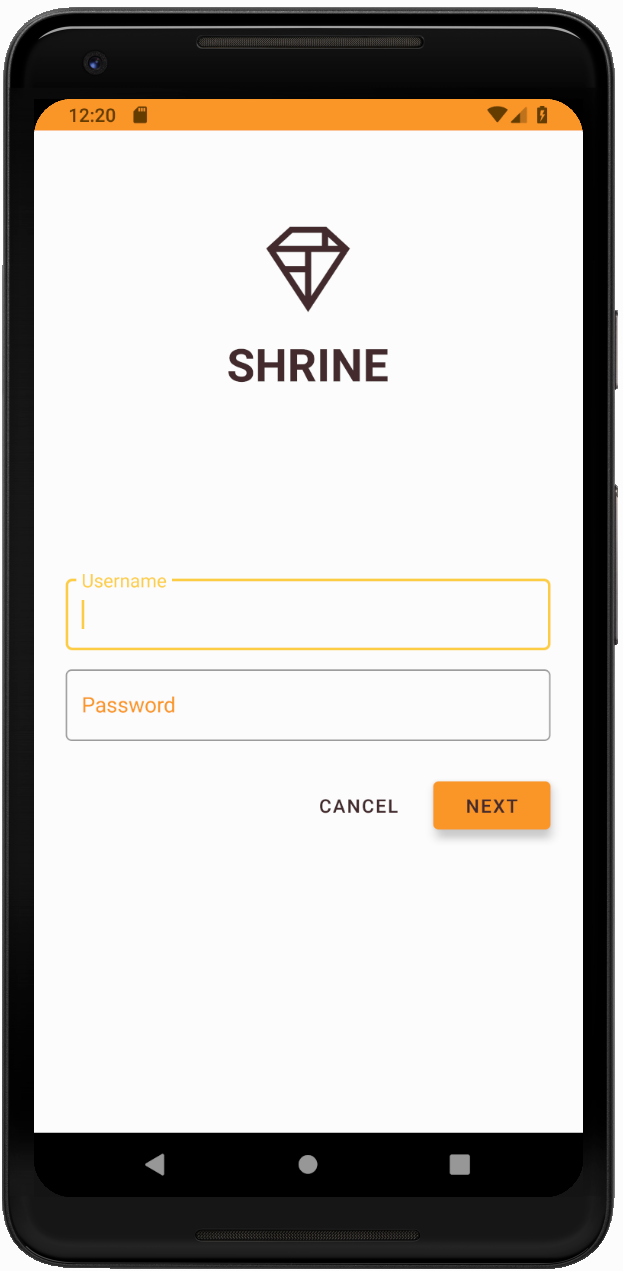
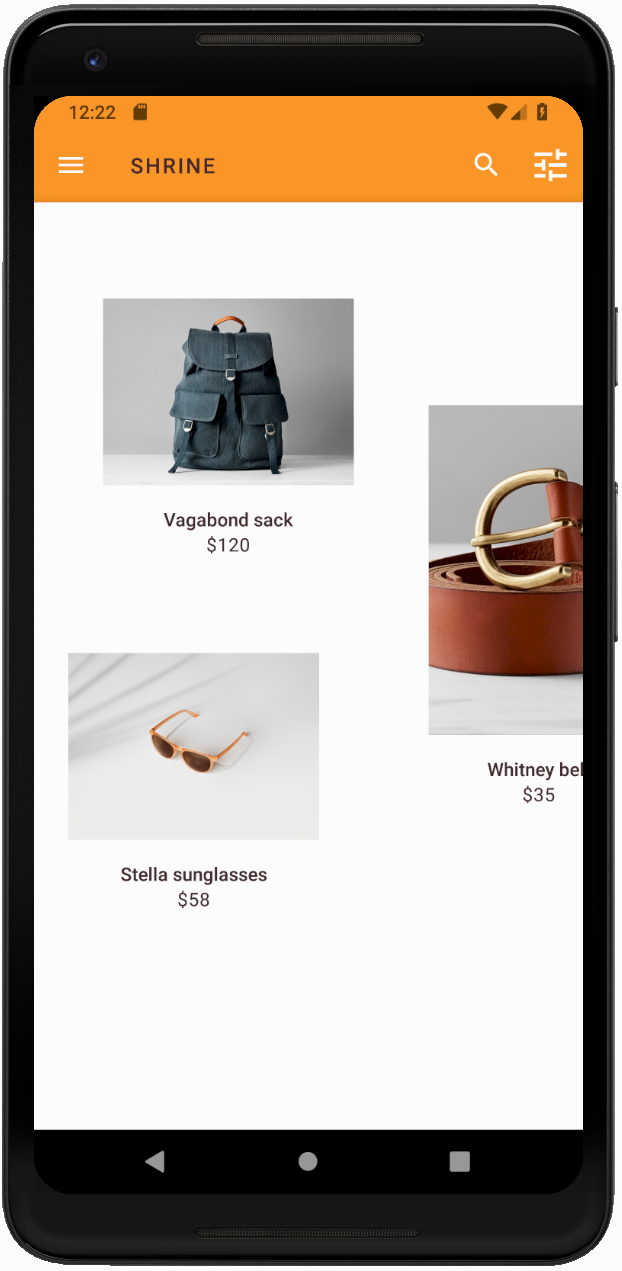
Kembalikan kode yang diubah di bagian ini sebelum melanjutkan ke MDC-104.
Sekarang, Anda telah membuat aplikasi yang menyerupai spesifikasi desain dari desainer Anda.
Langkah berikutnya
Anda telah menggunakan komponen MDC berikut: tema, tipografi, dan ketinggian. Anda dapat mempelajari lebih banyak komponen dan subsistem di [library MDC Web].
Bagaimana jika desain rencana aplikasi Anda berisi elemen yang tidak memiliki komponen di library MDC? Di MDC-104: Komponen Lanjutan Desain Material, kita akan membahas cara membuat komponen kustom menggunakan library MDC untuk mencapai tampilan yang spesifik.

