Memorystore for Redis adalah layanan Redis yang terkelola sepenuhnya untuk Google Cloud. Aplikasi yang berjalan di Google Cloud dapat mencapai performa ekstrem dengan memanfaatkan layanan Redis yang sangat skalabel, tersedia, dan aman tanpa beban untuk mengelola deployment Redis yang rumit. Redis dapat digunakan sebagai backend untuk caching data guna meningkatkan performa aplikasi Spring Boot. Codelab ini menjelaskan cara menyiapkannya.
Yang akan Anda pelajari
- Cara menggunakan Memorystore sebagai backend cache untuk aplikasi Spring Boot.
Yang Anda butuhkan
- Project Google Cloud
- Browser, seperti Google Chrome
- Pemahaman tentang editor teks Linux standar seperti Vim, Emacs, dan GNU Nano
Bagaimana Anda akan menggunakan codelab ini?
Bagaimana penilaian Anda terhadap pengalaman menggunakan layanan Google Cloud?
Penyiapan lingkungan mandiri
Jika belum memiliki Akun Google (Gmail atau Google Apps), Anda harus membuatnya. Login ke Google Cloud Platform console (console.cloud.google.com) dan buat project baru:
Ingat project ID, nama unik di semua project Google Cloud (maaf, nama di atas telah digunakan dan tidak akan berfungsi untuk Anda!) Project ID tersebut selanjutnya akan dirujuk di codelab ini sebagai PROJECT_ID.
Selanjutnya, Anda harus mengaktifkan penagihan di Konsol Cloud untuk menggunakan resource Google Cloud.
Menjalankan melalui codelab ini tidak akan menghabiskan biaya lebih dari beberapa dolar, tetapi bisa lebih jika Anda memutuskan untuk menggunakan lebih banyak resource atau jika Anda membiarkannya berjalan (lihat bagian "pembersihan" di akhir dokumen ini).
Pengguna baru Google Cloud Platform memenuhi syarat untuk mendapatkan uji coba gratis senilai$300.
Mengaktifkan Google Cloud Shell
Dari Konsol GCP, klik ikon Cloud Shell di toolbar kanan atas:
Kemudian, klik "Start Cloud Shell":
Hanya perlu waktu beberapa saat untuk penyediaan dan terhubung ke lingkungan:
Mesin virtual ini berisi semua alat pengembangan yang Anda perlukan. Layanan ini menawarkan direktori beranda tetap sebesar 5 GB dan beroperasi di Google Cloud, sehingga sangat meningkatkan performa dan autentikasi jaringan. Sebagian besar pekerjaan Anda di lab ini dapat dilakukan hanya dengan browser atau Google Chromebook.
Setelah terhubung ke Cloud Shell, Anda akan melihat bahwa Anda sudah diautentikasi dan project sudah ditetapkan ke PROJECT_ID Anda.
Jalankan perintah berikut di Cloud Shell untuk mengonfirmasi bahwa Anda telah diautentikasi:
gcloud auth list
Output perintah
Credentialed accounts: - <myaccount>@<mydomain>.com (active)
gcloud config list project
Output perintah
[core] project = <PROJECT_ID>
Jika tidak, Anda dapat menyetelnya dengan perintah ini:
gcloud config set project <PROJECT_ID>
Output perintah
Updated property [core/project].
Mulai Cloud Shell
Setelah Cloud Shell diluncurkan, Anda dapat menggunakan command line untuk membuat instance Memorystore baru.
$ gcloud redis instances create myinstance --size=1 --region=us-central1
Jika Memorystore API belum diaktifkan, Anda akan ditanya apakah Anda ingin mengaktifkannya. Jawab y.
API [redis.googleapis.com] not enabled on project [204466653457]. Would you like to enable and retry (this will take a few minutes)? (y/N)? y Enabling service redis.googleapis.com on project 204166153457... Waiting for async operation operations/tmo-acf.c8909997-1b4e-1a62-b6f5-7da75cce1416 to complete... Operation finished successfully. The following command can describe the Operation details: gcloud services operations describe operations/tmo-acf.c8909997-1b4e-1a62-b6f5-7da75cce1416 Create request issued for: [myinstance] Waiting for operation [operation-1538645026454-57763b937ad39-2564ab37-3fea7701] to complete...done. Created instance [myinstance].
Setelah operasi selesai, instance Anda akan siap digunakan.
Dapatkan redis host ip-address instance dengan menjalankan perintah berikut. Anda akan menggunakannya lagi nanti saat mengonfigurasi aplikasi Spring Boot.
$ gcloud redis instances describe myinstance --region=us-central1 \ | grep host host: 10.0.0.4
Jika Anda membuka Storage > Memorystore di Konsol Google Cloud, Anda akan dapat melihat instance dalam status "siap":

Buat instance Compute Engine di region yang sama.
$ gcloud compute instances create instance-1 --zone us-central1-c
Setelah operasi selesai, instance Anda akan siap digunakan.
Hubungkan ke instance Anda melalui SSH dengan membuka Compute > Compute Engine > VM instances, lalu klik SSH di kolom Connect:
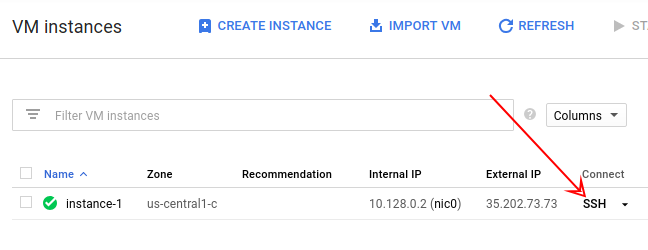
Di shell instance virtual machine (VM) (bukan Cloud Shell), instal OpenJDK, Maven, telnet:
$ sudo apt-get install openjdk-8-jdk-headless maven telnet
Tunggu hingga penginstalan selesai, lalu lanjutkan ke langkah berikutnya.
Buat project Spring Boot baru dengan dependensi web, redis, dan cache:
$ curl https://start.spring.io/starter.tgz \ -d dependencies=web,redis,cache -d language=java -d baseDir=cache-app \ | tar -xzvf - && cd cache-app
Edit file application.properties untuk mengonfigurasi aplikasi agar menggunakan alamat IP host instance Memorystore untuk Redis.
$ nano src/main/resources/application.properties
Tambahkan baris berikut dengan alamat IP Memorystore for Redis Anda (dari beberapa langkah sebelumnya):
spring.redis.host=<memorystore-host-ip-address>
Tambahkan baris baru setelah itu dan buat class Java REST controller:
$ nano src/main/java/com/example/demo/HelloWorldController.java
Masukkan konten berikut ke dalam file:
package com.example.demo;
import org.springframework.beans.factory.annotation.Autowired;
import org.springframework.cache.annotation.Cacheable;
import org.springframework.data.redis.core.StringRedisTemplate;
import org.springframework.web.bind.annotation.PathVariable;
import org.springframework.web.bind.annotation.RequestMapping;
import org.springframework.web.bind.annotation.RestController;
@RestController
public class HelloWorldController {
@Autowired
private StringRedisTemplate template;
@RequestMapping("/hello/{name}")
@Cacheable("hello")
public String hello(@PathVariable String name) throws InterruptedException {
Thread.sleep(5000);
return "Hello " + name;
}
}Anotasi @RequestMapping menampilkan metode sebagai endpoint HTTP dan memetakan sebagian jalur ke parameter metode (seperti yang ditunjukkan oleh anotasi @PathVariable).
Anotasi @Cacheable("hello") menunjukkan bahwa eksekusi metode harus di-cache dan nama cache-nya adalah "hello". Anotasi ini digunakan bersama dengan nilai parameter sebagai kunci cache. Anda akan melihat contohnya nanti dalam code lab.
Selain itu, Anda perlu mengaktifkan caching di class aplikasi Spring Boot.
Edit DemoApplication.java:
$ nano src/main/java/com/example/demo/DemoApplication.java
Impor org.springframework.cache.annotation.EnableCaching dan beri anotasi pada class dengan anotasi ini. Hasilnya akan terlihat seperti ini:
package com.example.demo;
import org.springframework.boot.SpringApplication;
import org.springframework.boot.autoconfigure.SpringBootApplication;
import org.springframework.cache.annotation.EnableCaching;
@SpringBootApplication
@EnableCaching
public class DemoApplication {
public static void main(String[] args) {
SpringApplication.run(DemoApplication.class, args);
}
}Sekarang Anda siap menjalankan aplikasi.
$ mvn spring-boot:run
Buka koneksi SSH lain ke instance Anda dengan cara yang sama seperti sebelumnya. Di jendela SSH baru, akses endpoint /hello/ beberapa kali, dengan meneruskan "bob" sebagai nama.
$ time curl http://localhost:8080/hello/bob Hello bob! real 0m5.408s user 0m0.036s sys 0m0.009s $ time curl http://localhost:8080/hello/bob Hello bob! real 0m0.092s user 0m0.021s sys 0m0.027s
Perhatikan bahwa permintaan pertama membutuhkan waktu lima detik, tetapi permintaan berikutnya jauh lebih cepat meskipun Anda memiliki pemanggilan Thread.sleep(5000)dalam metode. Hal ini karena metode sebenarnya hanya dieksekusi sekali dan hasilnya dimasukkan ke dalam cache. Setiap panggilan berikutnya menampilkan hasil langsung dari cache.
Anda dapat melihat dengan tepat apa yang di-cache oleh aplikasi. Dari terminal yang sama dengan yang Anda gunakan pada langkah sebelumnya, hubungkan ke host Memorystore for Redis menggunakan telnet:
$ telnet <memorystore-host-ip-address> 6379
Untuk melihat daftar kunci cache, gunakan perintah berikut:
KEYS * hello::bob
Seperti yang dapat Anda lihat, nama cache digunakan sebagai awalan untuk kunci dan nilai parameter digunakan sebagai bagian kedua.
Untuk mengambil nilai, gunakan perintah GET:
$ GET hello::bob Hello bob!
Gunakan perintah QUIT untuk keluar.
Untuk membersihkan, hapus instance Compute Engine dan Memorystore dari Cloud Shell.
Hapus instance komputasi:
$ gcloud compute instances delete instance-1 --zone us-central1-c
Hapus instance Memorystore for Redis:
$ gcloud redis instances delete myinstance --region=us-central1
Anda telah membuat instance Memorystore for Redis dan Compute Engine. Selain itu, Anda telah mengonfigurasi aplikasi Spring Boot untuk menggunakan Memorystore dengan caching Spring Boot.
Pelajari Lebih Lanjut
- Caching Spring Boot
- Memorystore
- Project Spring di Google Cloud
- Repositori GitHub Spring di Google Cloud
- Java di Google Cloud
Lisensi
Karya ini dilisensikan berdasarkan Lisensi Umum Creative Commons Attribution 2.0.

