سطح کدنویسی : متوسط
مدت زمان : 20 دقیقه
نوع پروژه : اتوماسیون با منوی سفارشی
اهداف
- درک کنید که راه حل چه کاری انجام می دهد.
- آنچه را که سرویس های Apps Script در راه حل انجام می دهند، بدانید.
- محیط خود را تنظیم کنید.
- اسکریپت را تنظیم کنید
- اسکریپت را اجرا کنید.
در مورد این راه حل
شما می توانید داده های متنی، مانند بازخورد باز، را در مقیاس تجزیه و تحلیل کنید. برای انجام تجزیه و تحلیل موجودیت و احساسات از داخل کاربرگنگار Google، این راهحل از سرویس UrlFetch برای اتصال به Google Cloud Natural Language API استفاده میکند.
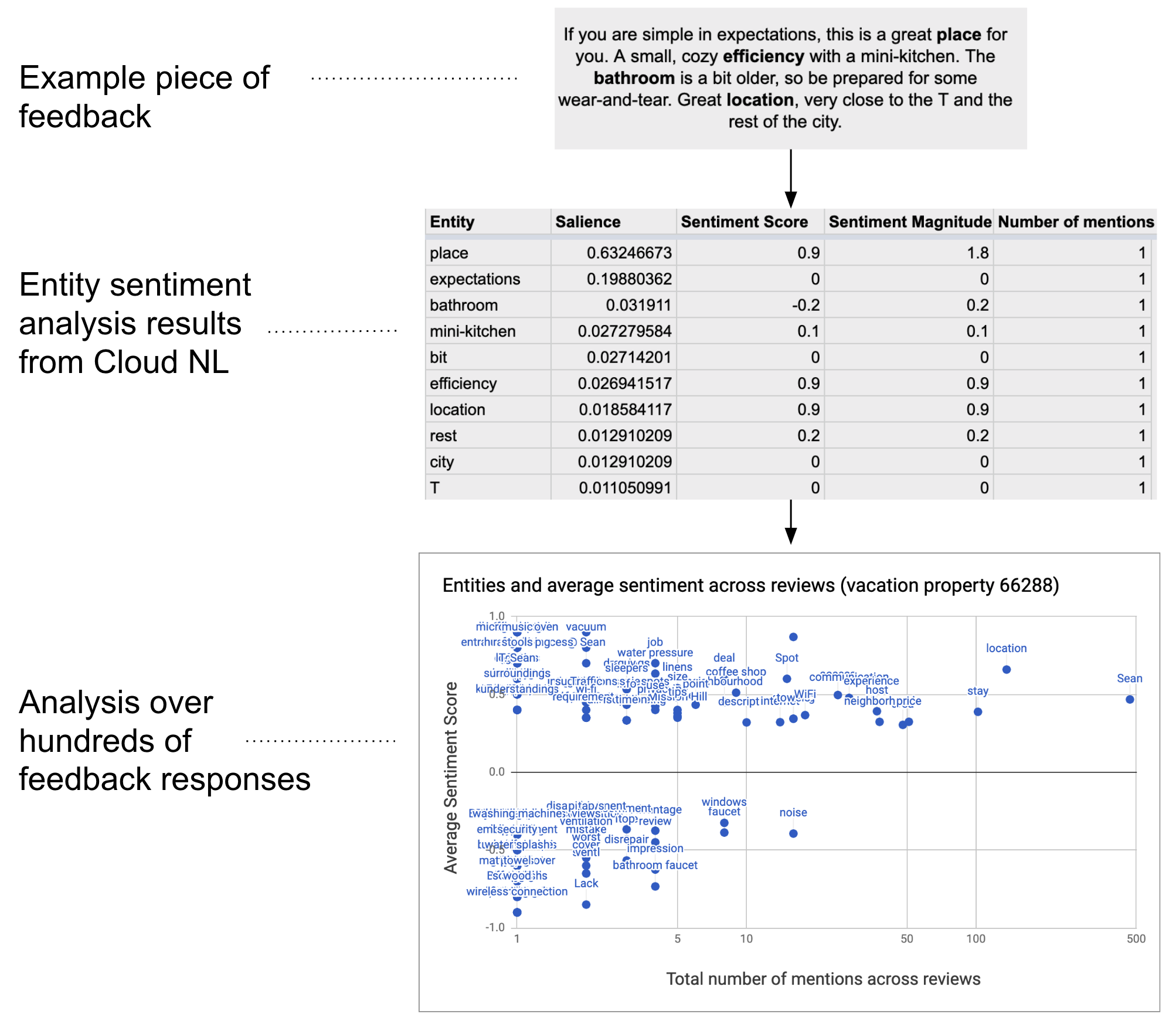
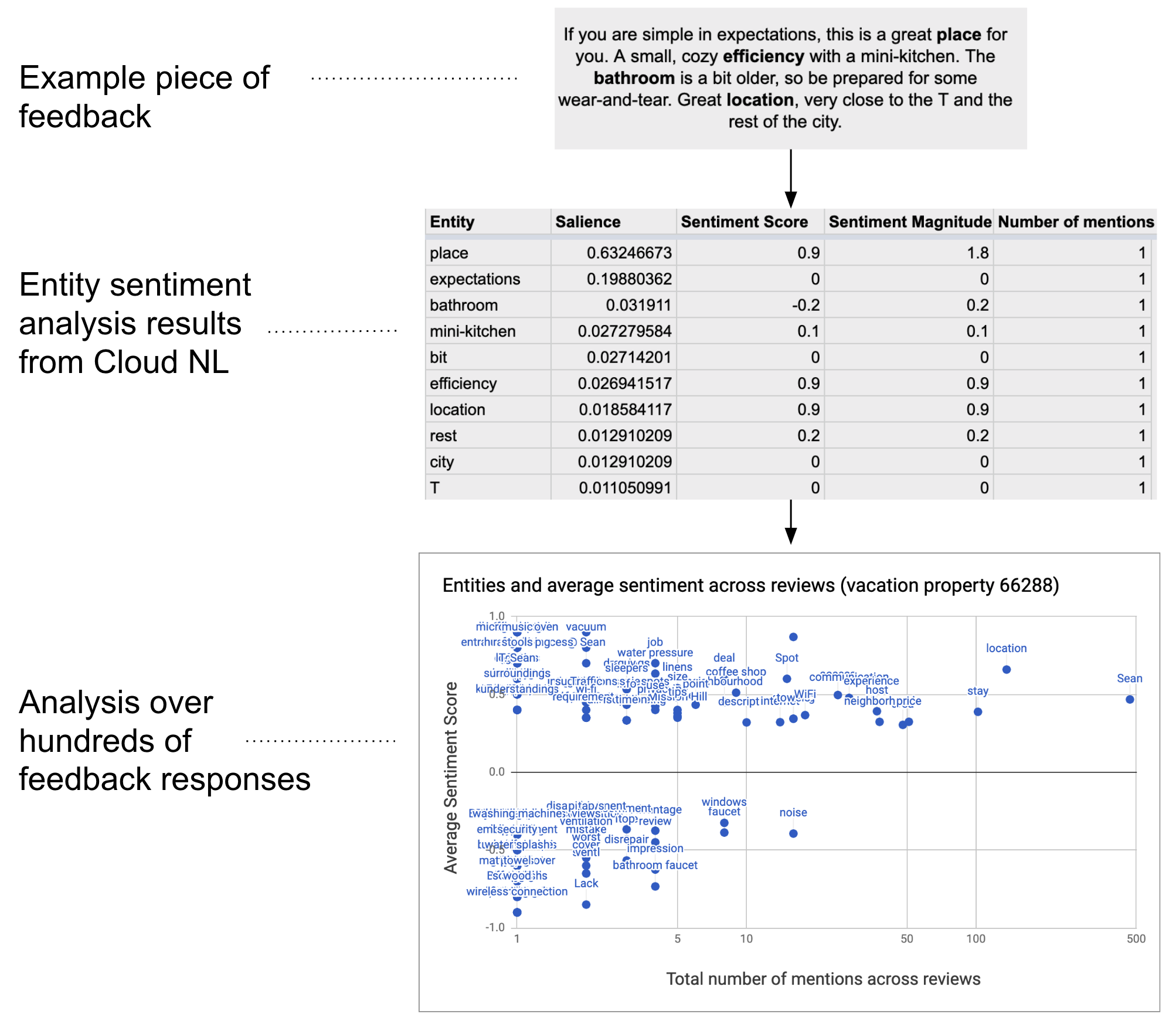
چگونه کار می کند
این اسکریپت متن را از صفحهگسترده جمعآوری میکند و به Google Cloud Natural Language API متصل میشود تا موجودیتها و احساسات موجود در رشته را تجزیه و تحلیل کند. جدول محوری میانگین امتیاز احساسات را برای هر موجودیت ذکر شده در تمام ردیفهای دادههای متنی خلاصه میکند.
خدمات اسکریپت برنامه ها
این راه حل از خدمات زیر استفاده می کند:
- سرویس صفحهگسترده – دادههای متنی را به Google Cloud Natural Language API میفرستد و هر سطر را پس از تجزیه و تحلیل احساس آن بهعنوان «کامل» علامتگذاری میکند.
- سرویس UrlFetch – برای انجام تجزیه و تحلیل موجودیت و احساسات بر روی متن به Google Cloud Natural Language API متصل می شود.
پیش نیازها
برای استفاده از این نمونه به پیش نیازهای زیر نیاز دارید:
- یک حساب Google (حسابهای Google Workspace ممکن است به تأیید سرپرست نیاز داشته باشند).
یک مرورگر وب با دسترسی به اینترنت.
یک پروژه Google Cloud با یک حساب صورتحساب مرتبط. به فعال کردن صورتحساب برای یک پروژه مراجعه کنید.
محیط خود را تنظیم کنید
پروژه Cloud خود را در کنسول Google Cloud باز کنید
اگر قبلاً باز نشده است، پروژه Cloud را که میخواهید برای این نمونه استفاده کنید باز کنید:
- در کنسول Google Cloud، به صفحه انتخاب پروژه بروید.
- پروژه Google Cloud را که می خواهید استفاده کنید انتخاب کنید. یا روی ایجاد پروژه کلیک کنید و دستورالعمل های روی صفحه را دنبال کنید. اگر یک پروژه Google Cloud ایجاد میکنید، ممکن است لازم باشد صورتحساب پروژه را روشن کنید .
Google Cloud Natural Language API را روشن کنید
این راه حل به Google Cloud Natural Language API متصل می شود. قبل از استفاده از Google API، باید آنها را در پروژه Google Cloud روشن کنید. میتوانید یک یا چند API را در یک پروژه Google Cloud روشن کنید.
در پروژه Cloud خود، Google Cloud Natural Language API را روشن کنید.
صفحه رضایت OAuth را پیکربندی کنید
این راه حل به یک پروژه Cloud با صفحه رضایت پیکربندی شده نیاز دارد. پیکربندی صفحه رضایت OAuth مشخص می کند که Google چه چیزی را برای کاربران نمایش می دهد و برنامه شما را ثبت می کند تا بتوانید بعداً آن را منتشر کنید.
- در کنسول Google Cloud، به > برویدGoogle Auth platform > برندسازی
- اگر قبلاً آن را پیکربندی کرده اید Google Auth platform، می توانید تنظیمات صفحه رضایت OAuth زیر را در نام تجاری ، مخاطب و دسترسی به داده پیکربندی کنید. اگر پیامی دیدید که می گوید Google Auth platform هنوز پیکربندی نشده است ، روی شروع کلیک کنید:
- در قسمت اطلاعات برنامه ، در نام برنامه ، نامی برای برنامه وارد کنید.
- در ایمیل پشتیبانی کاربر ، آدرس ایمیل پشتیبانی را انتخاب کنید که در صورت داشتن رضایت، کاربران بتوانند با شما تماس بگیرند.
- روی Next کلیک کنید.
- در قسمت Audience ، Internal را انتخاب کنید.
- روی Next کلیک کنید.
- در قسمت اطلاعات تماس ، آدرس ایمیلی را وارد کنید که در آن میتوانید از هرگونه تغییر در پروژه خود مطلع شوید.
- روی Next کلیک کنید.
- در قسمت پایان ، خطمشی دادههای کاربر سرویسهای API Google را مرور کنید و در صورت موافقت، من با خدمات Google API موافقم: خطمشی دادههای کاربر را انتخاب کنید.
- روی Continue کلیک کنید.
- روی ایجاد کلیک کنید.
- در حال حاضر، می توانید از افزودن دامنه ها صرف نظر کنید. در آینده، وقتی برنامهای را برای استفاده خارج از سازمان Google Workspace خود ایجاد میکنید، باید نوع کاربر را به خارجی تغییر دهید. سپس محدوده های مجوز مورد نیاز برنامه خود را اضافه کنید. برای کسب اطلاعات بیشتر، راهنمای کامل Configure OAuth رضایت را ببینید.
یک کلید API برای Google Cloud Natural Language API دریافت کنید
- به کنسول Google Cloud بروید. مطمئن شوید پروژه دارای صورتحساب شما باز است.
در کنسول Google Cloud، به > APIs & Services > Credentials بروید.
روی ایجاد اعتبارنامه > کلید API کلیک کنید.
کلید API خود را برای استفاده در مرحله بعد یادداشت کنید.
اسکریپت را تنظیم کنید
پروژه Apps Script را ایجاد کنید
- بر روی دکمه زیر کلیک کنید تا یک کپی از تجزیه و تحلیل احساسات برای صفحه گسترده نمونه بازخورد تهیه کنید. پروژه Apps Script برای این راه حل به صفحه گسترده پیوست شده است.
یک کپی تهیه کنید - روی برنامههای افزودنی > اسکریپت برنامهها کلیک کنید.
- متغیر زیر را در فایل اسکریپت با کلید API خود به روز کنید:
const myApiKey = 'YOUR_API_KEY'; // Replace with your API key.
- روی ذخیره کلیک کنید
.
افزودن داده های متنی
- به صفحه گسترده بازگردید.
- داده های متنی را به ستون های شناسه و نظرات اضافه کنید. میتوانید از نمونه بررسیهای املاک تعطیلات Kaggle استفاده کنید یا از دادههای خود استفاده کنید. در صورت نیاز میتوانید ستونهای بیشتری اضافه کنید، اما برای اجرای موفقیتآمیز، اسکریپت باید دادههایی در ستونهای شناسه و نظرات داشته باشد.
اسکریپت را اجرا کنید
- در بالای صفحهگسترده، روی ابزار احساسات > علامتگذاری نهادها و احساسات کلیک کنید. ممکن است لازم باشد صفحه را بازخوانی کنید تا این منوی سفارشی ظاهر شود.
وقتی از شما خواسته شد، اسکریپت را مجاز کنید. اگر صفحه رضایت OAuth اخطار را نشان میدهد، این برنامه تأیید نشده است ، با انتخاب پیشرفته > رفتن به {Project Name} (ناامن) ادامه دهید.
روی ابزار Sentiment > علامت گذاری نهادها و احساسات دوباره کلیک کنید.
وقتی اسکریپت تمام شد، به صفحه Pivot Table بروید تا نتایج را ببینید.
کد را مرور کنید
برای بررسی کد Apps Script برای این راه حل، روی مشاهده کد منبع در زیر کلیک کنید:
مشاهده کد منبع
Code.gs
مشارکت کنندگان
این نمونه توسط گوگل با کمک کارشناسان توسعه دهنده گوگل نگهداری می شود.
مراحل بعدی
- وبلاگ: تجزیه و تحلیل متن در Google Sheets با استفاده از Google Cloud Natural Language API و Apps Script
- اسناد Google Cloud Natural Language API
