רמת הקידוד: מתחילים
משך: 15 דקות
סוג הפרויקט: אוטומציה עם תפריט בהתאמה אישית
מטרות
- להבין מה הפתרון עושה.
- הסבר על הפעולות של שירותי Apps Script בפתרון.
- מגדירים את הסביבה.
- מגדירים את הסקריפט.
- מריצים את הסקריפט.
מידע על הפתרון הזה
התאמה אוטומטית של תבנית תעודת העובד ב-Google Slides עם נתוני עובדים ב-Google Sheets, ואז שליחת התעודות באמצעות Gmail.
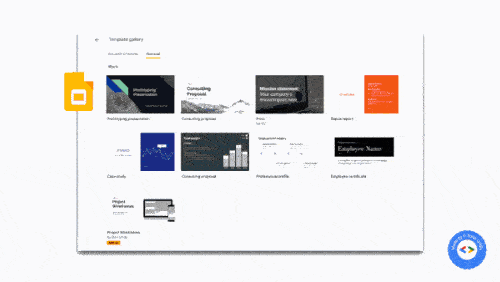
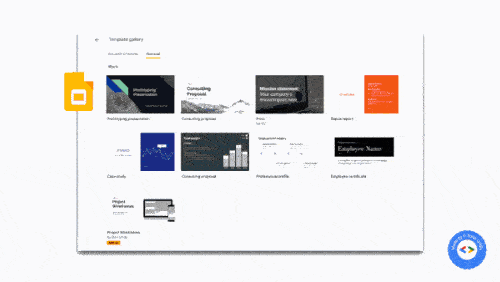
איך זה עובד
הסקריפט משתמש בתבנית של מצגת עם אישור עובד מ-Slides ובגיליון אלקטרוני ב-Sheets עם פרטי העובד. הסקריפט מעתיק את התבנית ומחליף את ה-placeholders בנתונים מגיליון אלקטרוני. אחרי שהסקריפט יוצר שקף לכל עובד, הוא מחלץ כל שקף בנפרד כקובץ PDF מצורף ושולח את האישורים לעובדים.
שירותי Apps Script
הפתרון הזה משתמש בשירותים הבאים:
- שירות Drive – מעתיק את התבנית Slides Employee Certificate (אישור לעובד).
- שירות הגיליון האלקטרוני – מספק את פרטי העובדים ומעדכן את הסטטוס של כל עובד ברשימה.
- Slides service – מחליף את ה-placeholders במצגת בנתוני העובדים מגיליון אלקטרוני.
- שירות Gmail – מקבל את השקפים הבודדים כקובצי PDF ושולח אותם לעובדים.
דרישות מוקדמות
כדי להשתמש בדוגמה הזו, אתם צריכים לעמוד בדרישות המוקדמות הבאות:
- חשבון Google (יכול להיות שחשבונות Google Workspace ידרשו אישור אדמין).
- דפדפן אינטרנט עם גישה לאינטרנט.
הגדרת הסביבה
כדי ליצור עותק של תבנית השקפים Employee certificates לוחצים על הלחצן הבא.
יצירת עותקחשוב לשמור את מזהה ההצגה לשימוש בשלב מאוחר יותר. המזהה מופיע בכתובת ה-URL:
https://docs.google.com/presentation/d/PRESENTATION_ID/editב-Drive, יוצרים תיקייה חדשה שתכיל את האישורים.
חשוב לשמור את מזהה התיקייה כי תצטרכו להשתמש בו בשלב מאוחר יותר. אפשר למצוא את המזהה בכתובת ה-URL:
https://drive.google.com/drive/folders/FOLDER_ID
הגדרת הסקריפט
כדי ליצור עותק של גיליון אלקטרוני לדוגמה של אישורי עובדים, לוחצים על הלחצן שלמטה. פרויקט Apps Script של הפתרון הזה מצורף לגיליון האלקטרוני.
יצירת עותקבגיליון האלקטרוני, פותחים את פרויקט Apps Script על ידי לחיצה על תוספים > Apps Script.
במשתנה
slideTemplateId, מחליפים אתPRESENTATION_IDבמזהה המצגת.במשתנה
tempFolderId, מחליפים אתFOLDER_IDבמזהה התיקייה.לוחצים על סמל השמירה
.
הפעלת הסקריפט
- חוזרים לגיליון האלקטרוני ולוחצים על הערכה > יצירת אישורים. יכול להיות שתצטרכו לרענן את הדף כדי שהתפריט המותאם אישית יופיע.
כשמוצגת בקשה, מאשרים את הסקריפט. אם במסך ההסכמה ל-OAuth מוצגת האזהרה האפליקציה הזו לא אומתה, ממשיכים בתהליך על ידי בחירה באפשרות מתקדם > מעבר אל {שם הפרויקט} (לא בטוח).
לוחצים על הערכה > יצירת אישורים שוב.
אחרי שבעמודת הסטטוס של כל השורות יופיע נוצר, לוחצים על הערכה > שליחת אישורים.
בדיקת הקוד
כדי לבדוק את קוד Apps Script של הפתרון הזה, לוחצים על הצגת קוד המקור למטה:
הצגת קוד המקור
Code.gs
תורמים
הדוגמה הזו נוצרה על ידי סוראב צ'ורריה (Sourabh Choraria), בלוגר ומומחה Google Developers.
- אפשר למצוא את סוראב ב-Twitter @schoraria911.
- הבלוג של סוראב
הדוגמה הזו מתוחזקת על ידי Google בעזרת מומחי Google לפיתוח.
