אפשר לגשת לתוספים המותקנים המורשים ולהפעיל אותם ישירות מהאפליקציה שהתוסף מרחיב (Gmail, Docs, Sheets, Slides או Forms).
איך יוצרים תוסף ל-Google Workspace
תוספים של Google Workspace שהתקנתם מופיעים באופן אוטומטי בממשק של האפליקציה המארחת כעמודה של סמלים (בקטע סמלים של מוצרי Google כמו יומן, Keep ו-Tasks). האפליקציה המארחת מייצגת כל תוסף בסמל קטן. הסמל הזה מצוין במניפסט של התוסף.
לחיצה על סמל התוסף פותחת את ממשק התוסף, ולחיצה נוספת על הסמל מסתירה את הממשק. מיקום הסמל תלוי בלקוח (מחשב או נייד).
במחשב
סמל לכל תוסף ל-Google Workspace שהמשתמש התקין מופיע בתפריט הניווט השמאלי של האפליקציה המארחת ב-Google Workspace. סמל מוצג רק אם התוסף של Google Workspace הופעל לשימוש אצל המארח הזה במניפסט שלו.
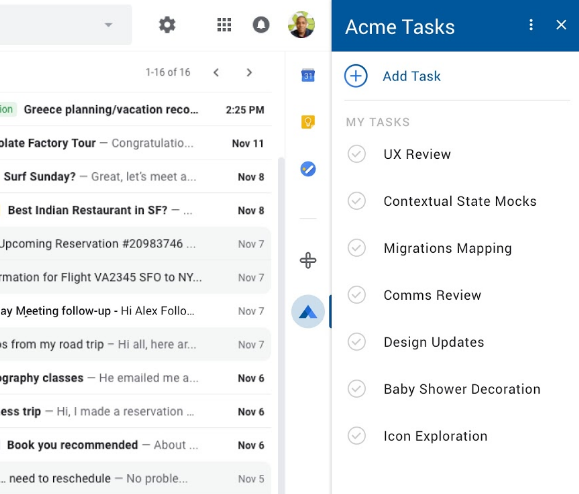
כשמשתמשים לוחצים על סמל של תוסף ל-Google Workspace, מופעל טריגר תואם כדי לבנות את דף הבית הראשוני של התוסף. אחרי שיוצרים את הכרטיס של דף הבית, התוסף מחזיר אותו לאפליקציה המארחת לתצוגה. אם התוסף לא מגדיר דף בית, יוצג כרטיס ברירת מחדל במקומו.
אם פותחים תוסף ללא הרשאה מלאה, תופיע הנחיה לאשר אותו. אחרי שתבדקו ותאשרו את ההרשאות הנדרשות, יופיע דף הבית של התוסף, ותוכלו להתחיל לבצע פעולות שקשורות אליו.
אפשר לסגור את ממשק המשתמש של התוסף בכל שלב בלחיצה נוספת על סמל התוסף (או לחיצה על הסמל של תוסף אחר) או על הסמל בכותרת של התוסף.
כתיבת אימייל ב-Gmail
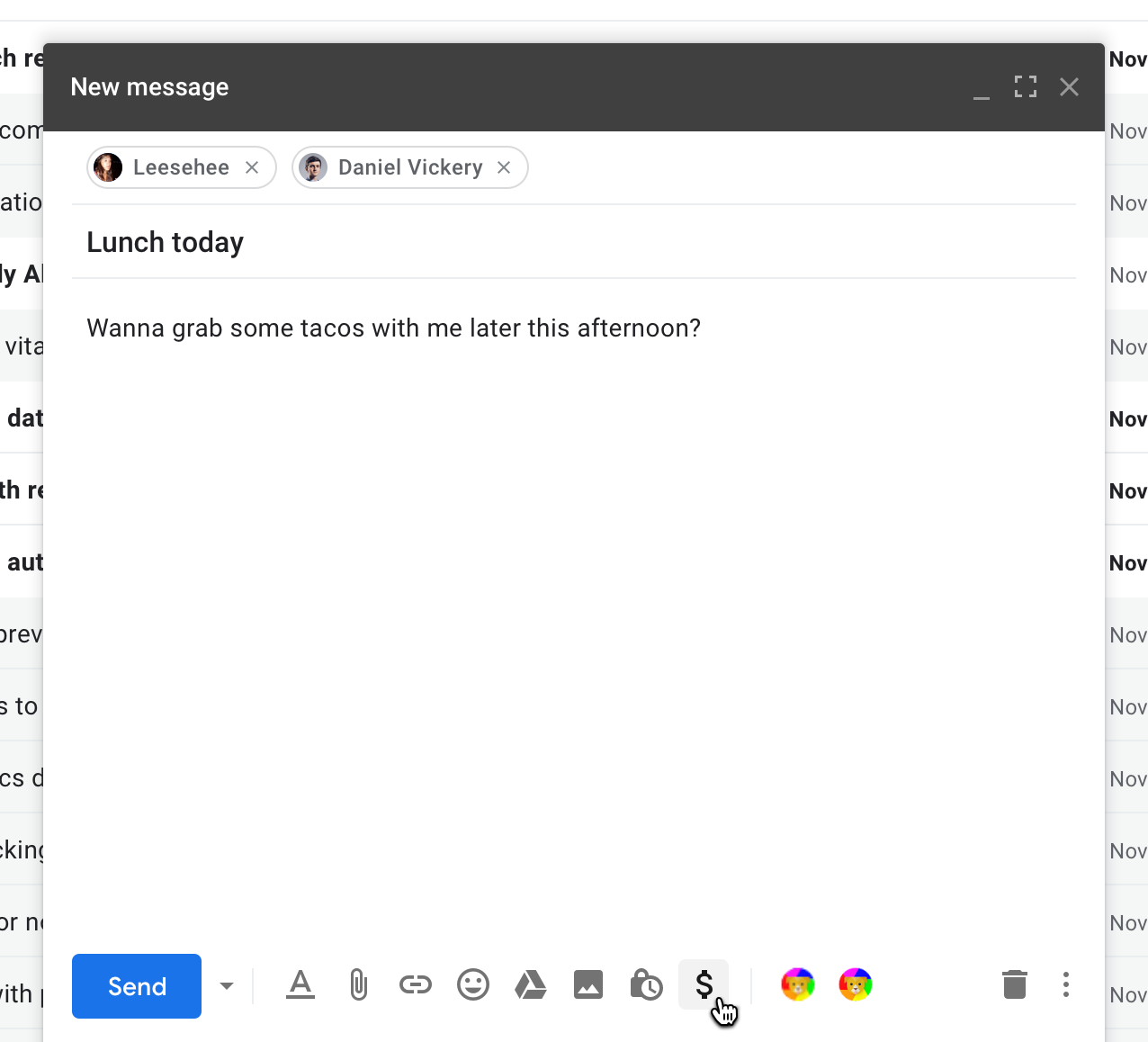
אפשר להשתמש בתוספים של Google Workspace כדי להרחיב את ממשק הכתיבה של Gmail, שמספק פונקציות של תוספים דרך החלון 'כתיבת הודעה' ב-Gmail. אם יש תוספים כאלה, סמל התוסף מופיע בשורה האופקית בחלק התחתון של חלון הכתיבה. הסמלים של התוספים ממוקמים מימין לסמלים הסטנדרטיים המשמשים לעיצוב הודעות, לצירוף קבצים וכן הלאה.
פתרונות לשיחות ועידה ביומן
תוספים של Google Workspace יכולים להוסיף פתרון לשיחות ועידה אחד או יותר לממשק האירועים של יומן Google. הפתרונות האלה לא מופיעים כממשק של כרטיסים, אלא כאפשרויות של שיחת ועידה בממשק המקורי של עריכת אירוע של יומן Google.
היומן מייצג כל פתרון לשיחות ועידה של התוסף באמצעות שם וסמל קטן, כשכל אחד מהם מצוין בשדות calendar.conferenceSolution[] במניפסט של התוסף.
כשתבחרו בפתרון לשיחות ועידה של התוסף, יומן Google יבקש מכם לאשר את התוסף (אם עדיין לא עשיתם זאת), וייתכן שתתבקשו לאשר מחדש את מערכת שיחות הוועידה של הצד השלישי שהתוסף מתחבר אליה. אחרי האישור, תוכלו לבחור באופן חופשי כל אחד מהפתרונות הנוספים לשיחות ועידה עבור האירועים שלכם.
בנייד (Gmail בלבד)
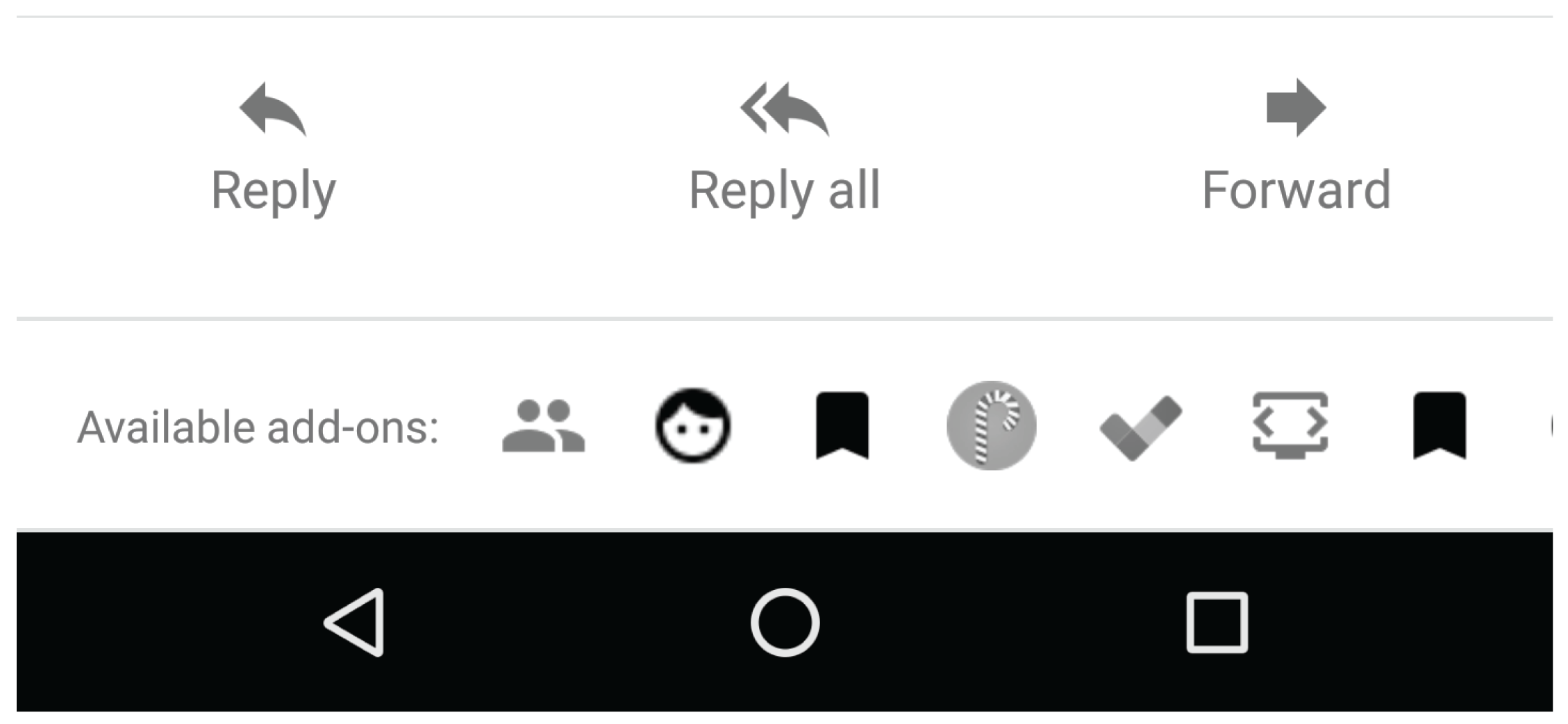
בנייד, לתוספים של Google Workspace שמרחיבים את Gmail מופיעים סמלים שמופיעים כשורה אופקית בחלק התחתון של ההודעה או הטיוטה. לחיצה על הסמל פותחת את הממשק בחלק התחתון של ההודעה.
בתוספים של Google Workspace שמרחיבים את Gmail באמצעות פעולות כתיבת הודעות, סמלי התוספים מופיעים בתפריט שבפינה השמאלית העליונה של תצוגת הכתיבה.
הפעלה של תוסף עריכה
רוב תוספי העריכה יוצרים אפשרות אחת או יותר בתפריט בתפריט תוספים בכלי העריכה. מומלץ ליצור לפחות אפשרות אחת בתפריט לכל תוסף של Editor, שישמש כנקודת ההפעלה הראשונית של התוסף, שיסביר את המטרה שלו ואת השימוש בו. בחירה באחת מהאפשרויות בתפריט של התוסף גורמת לחלק מהפונקציונליות שלו לפעול. תוספים בדרך כלל משתמשים בפריטים בתפריט כדי לפתוח את סרגל הצד הראשי או את תיבת הדו-שיח שמייצגים את הממשק של התוסף הראשי.
Google Forms לא משתמש באותה שורת תפריטים כמו העורכים האחרים. במקום זאת, תוכלו למצוא פריטים בתפריט של תוספי Forms באמצעות לחיצה על הסמל בפינה הימנית העליונה של הממשק של עורך Forms. תוספים של Forms מרחיבים רק את עורך הטפסים, ולא את הטפסים שנשלחים אליהם כתשובות.
