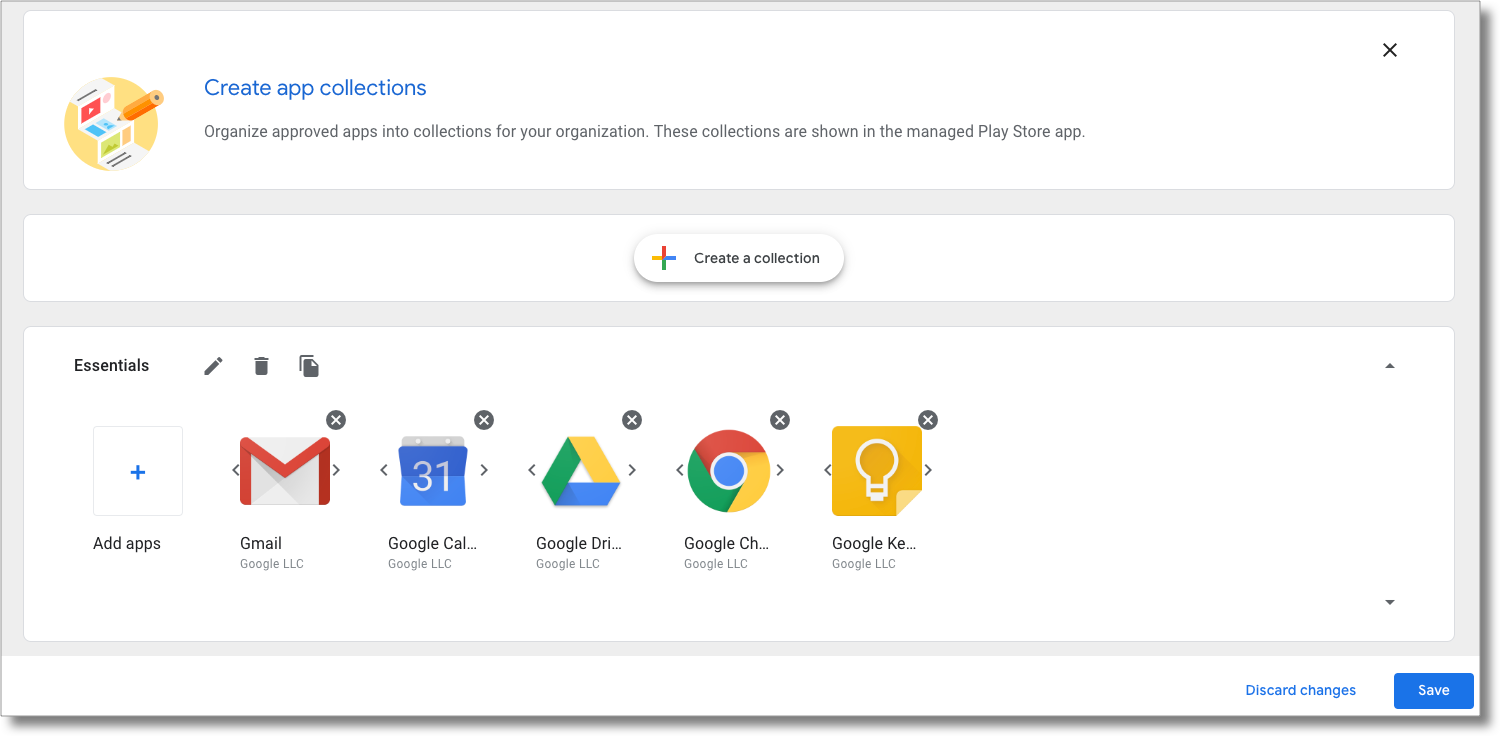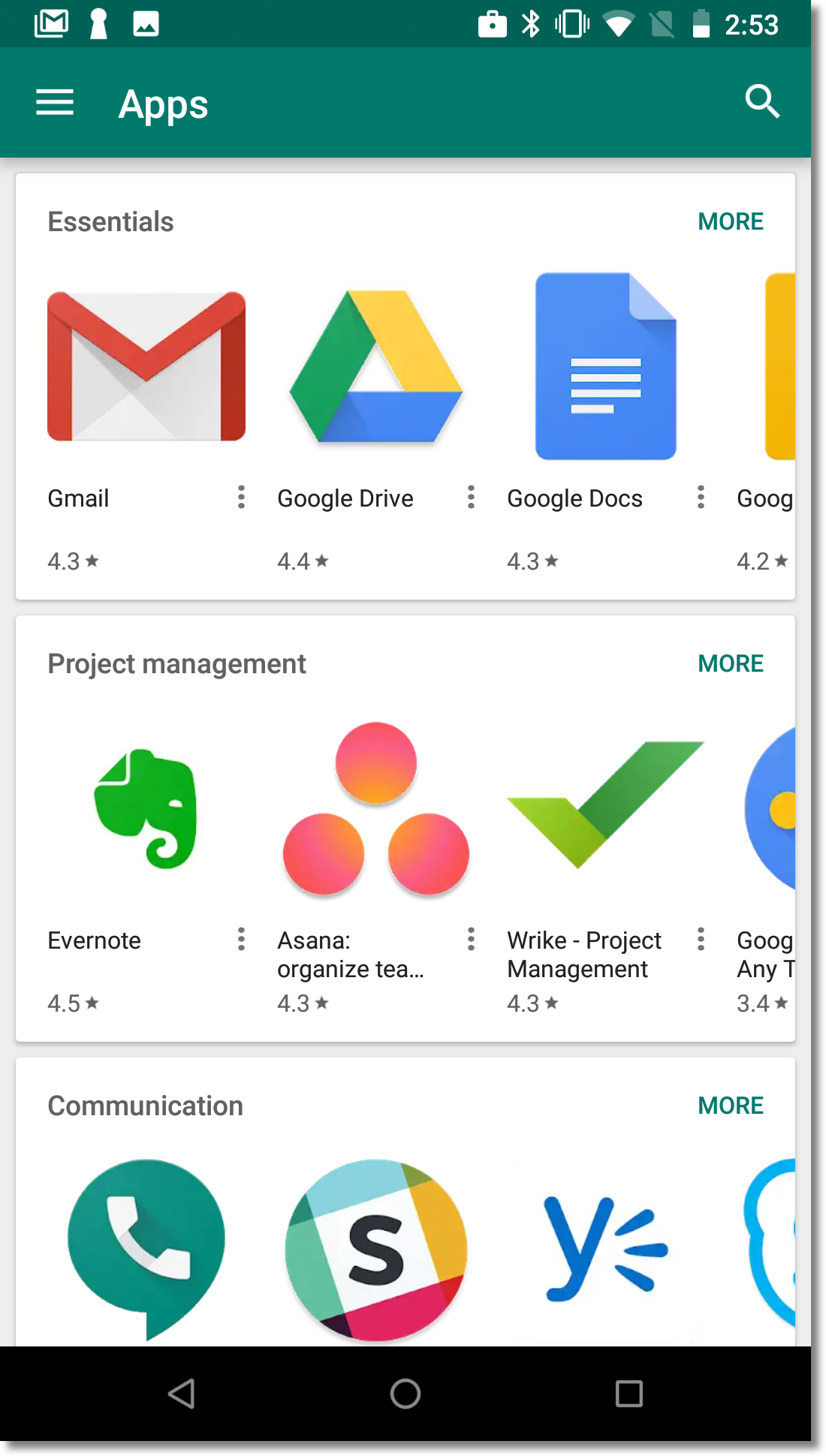AI-generated Key Takeaways
-
The managed Google Play iframe enables embedding managed Google Play directly within your EMM console for a unified mobility management experience, offering features like searching, managing private apps, creating web apps, and organizing apps into collections.
-
To utilize the iframe, generate a web token identifying the enterprise, render the iframe within your console using provided code, and handle events like app selection to integrate with your system.
-
The iframe allows customization by disabling specific pages, localizing content, controlling the search box, and initiating searches via URL parameters.
-
IT admins can publish and manage private apps, create web app shortcuts, and organize apps into collections for user's Play Store, while you handle app selections through event handling.
-
Refer to the detailed instructions and API documentation for implementing features like private app publishing, web app creation, and app organization using the managed Google Play iframe.
With the managed Google Play iframe, you can embed managed Google Play directly in your EMM console to offer customers a unified mobility management experience.
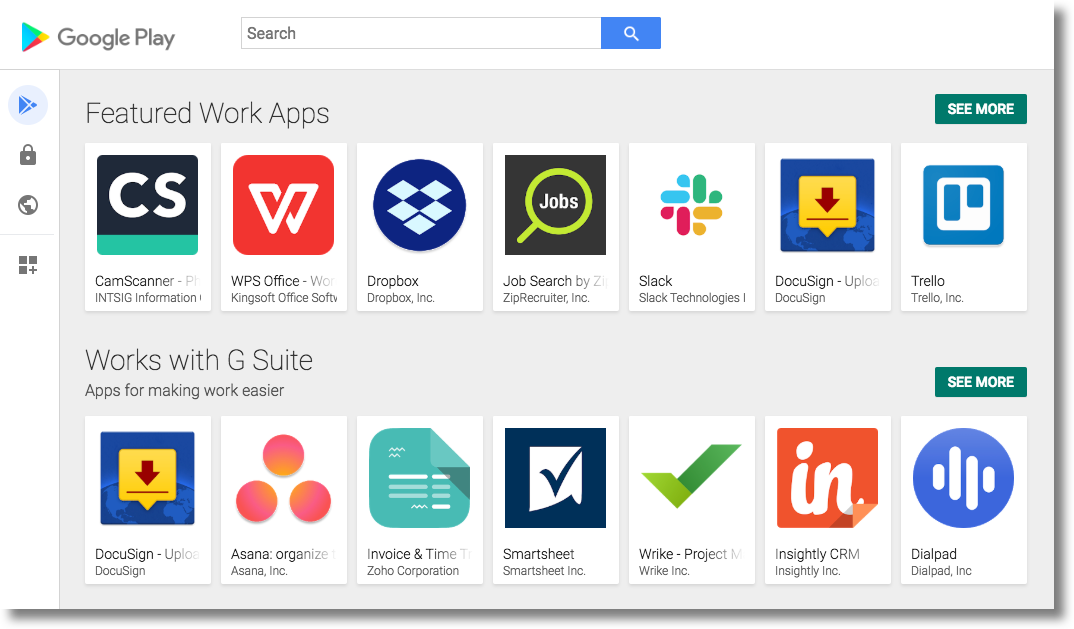
The iframe contains a title bar and an expandable side menu. From the menu, users can navigate to different pages:
- Search apps: Allows IT admins to search for and browse Google Play apps, view app details, and select apps.
- Private apps: Allows IT admins to publish and manage private apps for their enterprise.
- Web apps: Allows IT admins to publish and distribute website shortcuts as apps.
- Organize apps: Allows IT admins to configure how apps are organized in the Play Store app on their user's devices.
All pages are enabled in the iframe by default, but can be disabled individually (see Add the iframe to your console).
Features
This section describes the features available in the managed Google Play iframe. For information on how to embed the iframe and implement these features, see Add the iframe to your console.
Add the iframe to your console
Step 1. Generate a web token
To generate a web token that identifies the enterprise, call
Enterprises.createWebToken.
The following example shows how to retrieve the token using the Google Play EMM
API Client Library for Java.
All pages in the iframe are enabled by default. When generating a web token, you can specify which page(s) to disable. The example below disables Private apps, Web apps, and Organize apps.
public AdministratorWebToken getAdministratorWebToken( String enterpriseId) throws IOException { AdministratorWebTokenSpec tokenSpec = new AdministratorWebTokenSpec(); tokenSpec.setParent("https://my-emm-console.com"); tokenSpec.setPlaySearch(new AdministratorWebTokenSpecPlaySearch()); tokenSpec.setPrivateApps(new AdministratorWebTokenSpecPrivateApps().setEnabled(false)); tokenSpec.setWebApps(new AdministratorWebTokenSpecWebApps().setEnabled(false)); tokenSpec.setStoreBuilder(new AdministratorWebTokenSpecStoreBuilder().setEnabled(false)); return androidEnterprise .enterprise() .createWebToken(enterpriseId, tokenSpec) .execute(); }
You need to include the returned token, along with other parameters, when rendering the iframe in your console.
Step 2. Render the iframe
Here's an example of how to render the managed Play iframe:
<script src="https://apis.google.com/js/api.js"></script>
<div id="container"></div>
<script>
gapi.load('gapi.iframes', function() {
var options = {
'url': 'https://play.google.com/work/embedded/search?token=web_token&mode=SELECT',
'where': document.getElementById('container'),
'attributes': { style: 'width: 600px; height:1000px', scrolling: 'yes'}
}
var iframe = gapi.iframes.getContext().openChild(options);
});
</script>
This code generates an iframe inside the container div. Attributes
to be applied to the iframe tag can be set with the 'attributes' option, as
above.
URL parameters
The table below lists all the available parameters for the iframe that can be added to the URL as URL parameters, e.g:
'url': 'https://play.google.com/work/embedded/search?token=web_token&mode=SELECT&showsearchbox=TRUE',
| Parameter | Page | Required | Description |
|---|---|---|---|
token |
N/A | Yes | The token returned from Step 1. |
iframehomepage |
N/A | No | The initial page displayed when the iframe is rendered. Possible values are
PLAY_SEARCH, WEB_APPS, PRIVATE_APPS, and STORE_BUILDER (organize apps). If not specified, the following order
of precedence determines which page is displayed: 1. PLAY_SEARCH, 2. PRIVATE_APPS, 3.
WEB_APPS, 4. STORE_BUILDER. |
locale |
N/A | No | A well-formed BCP 47 language tag
that is used to localize the content in the iframe. If not specified, the
default value is en_US.
|
mode |
Search apps | No |
SELECT: lets IT admins select apps.APPROVE (default): lets IT admins select, approve, and un-approve apps.
|
showsearchbox |
Search apps | No | TRUE (default): displays the search box and
initiates the search query from within the iframe.FALSE:
the search box is not displayed.
|
search |
Search apps | No | Search string. If specified, the iframe directs the IT admin to search results with
the specified string. |
Step 3. Handle iframe events
You should also handle the following events as part of your integration.
| Event | Description |
|---|---|
onproductselect |
The user selects or approves an app. This returns an object containing:
{
"packageName": The package name of the app, e.g. "com.google.android.gm",
"productId": The product ID of the app, e.g. "app:com.google.android.gm",
"action": The type of action performed on the document. Possible values are:
"approved", "unapproved" or "selected." If you implement the iframe in |
onproductselect:
iframe.register('onproductselect', function(event) { console.log(event); }, gapi.iframes.CROSS_ORIGIN_IFRAMES_FILTER);