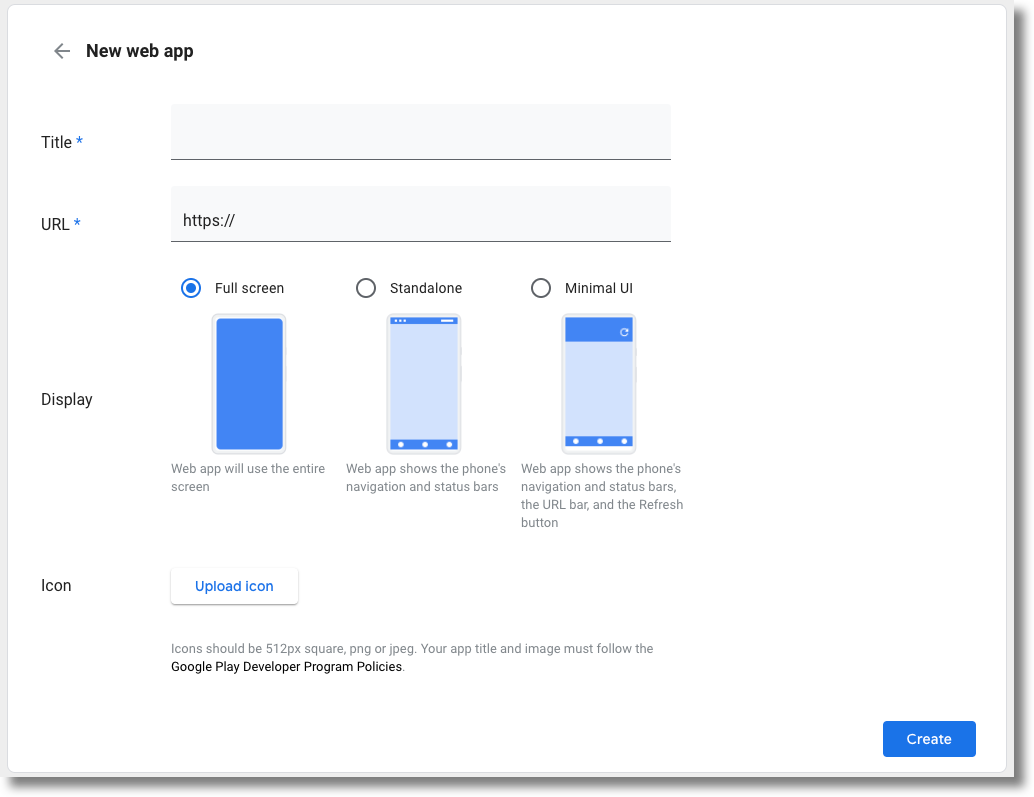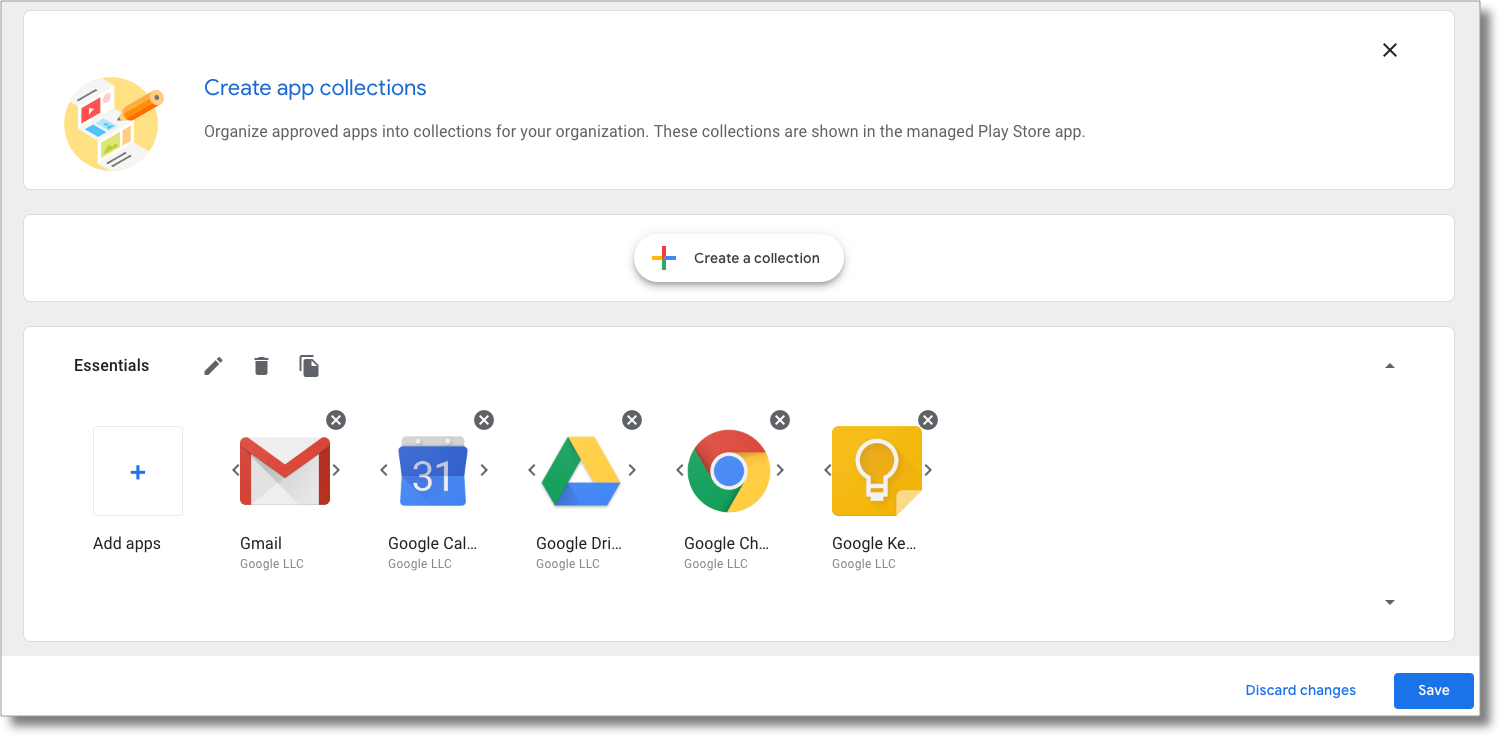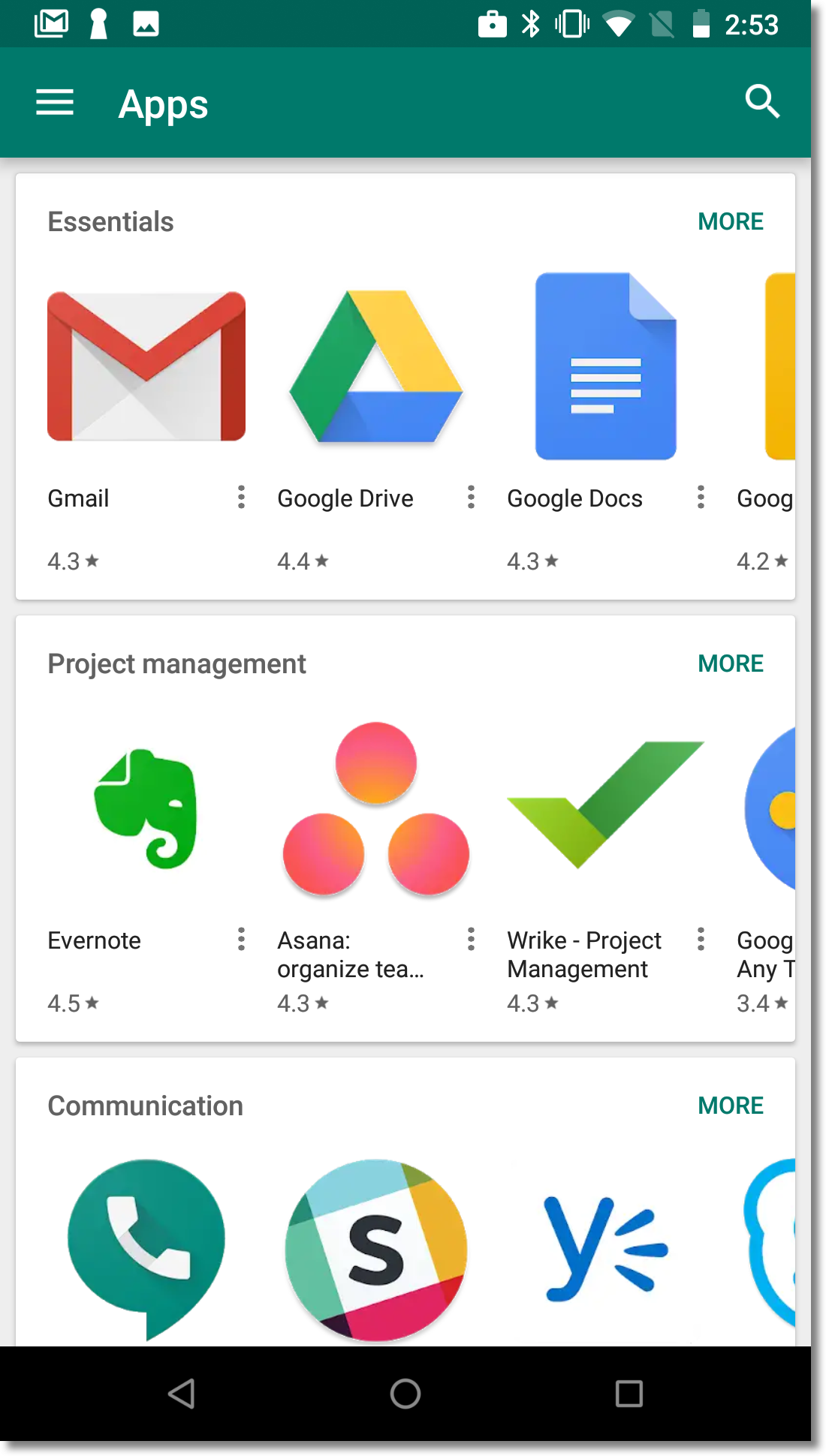Aşağıdaki bölümlerde, Managed Google Play Store'da uygulamaların dağıtımı hakkında faydalı bilgiler verilmektedir.
Uygulamaları yükleyin
Politikayı kullanan cihazlara Google Play Store'dan Android uygulamaları yükleyebilirsiniz. Bu özelliği kullanmak için yüklemek istediğiniz uygulamanın paket adını bilmeniz gerekir. Uygulamanın paket adını bulmak için iki seçeneğiniz vardır:
Uygulamanın paket adı, Google Play Store sayfasının URL'sinde yer alır. Örneğin, Google Chrome uygulama sayfasının URL'si
https://play.google.com/store/apps/details?id=com.android.chrome
com.android.chrome.Müşterilerinizin Google Play Store'a göz atmasına izin vermek için Managed Google Play iFrame'i EMM konsolunuza yerleştirebilirsiniz. Müşteriniz iframe'de bir uygulama seçtiğinde EMM konsolunuz, etkinlikte paket adını alır.
Ardından uygulamayı cihazın politikasına ekleyebilirsiniz:
"applications":[
{
"installType":"FORCE_INSTALLED",
"packageName":"com.android.chrome",
},
],
Politikayı bir cihaza uyguladığınızda uygulama, cihaza yüklenir veya cihazdaki Managed Google Play Store'a eklenir.
Uygulamaları kapalı test için dağıtma
Uygulama geliştiriciler, Play Console'da uygulamalarının yayın öncesi sürümlerini bir grup test kullanıcısıyla test etmek için kapalı sürüm (kapalı kanal) oluşturabilir. Buna kapalı test denir. Kapalı kanal dağıtımının desteklenmesi, kuruluşların hem üçüncü taraf uygulamalarını hem de şirket içinde geliştirdikleri gizli uygulamaları test etmelerini sağlar.
Play Console'da kapalı test oluştururken uygulama geliştiriciler 100'e kadar kuruluşu (enterprises) hedefleyebilir. Bir kuruluşu hedefleyen kapalı kanalları almak ve bu kapalı kanalları politikayı kullanarak cihazlara dağıtmak için Android Management API'yi kullanabilirsiniz.
Kapalı teste uygun uygulamalar
Uygulama geliştiriciler, kapalı test oluşturmadan önce uygulamalarının aşağıdaki koşulları karşıladığından emin olmalıdır:
- Uygulamanın üretim sürümü Google Play'de (veya gizli uygulamalar için Managed Google Play'de) yayınlanmış olmalıdır.
- Google Play Console'da Managed Google Play, uygulamanın Gelişmiş Ayarlar sayfasında etkinleştirilir.
- Uygulamanın kapalı sürümleri sürüm kodu şartlarını karşılamalıdır.
Kapalı testlere kuruluş ekleme
Uygulama geliştiriciler, kapalı test oluştururken kuruluş kimliklerini ekleyerek bir kuruluşa kapalı testlere erişim izni verebilir. Müşterileriniz, aşağıdaki talimatları uygulayarak kuruluş kimliklerini bulabilir:
- Yönetici hesabı kullanarak Managed Google Play'de oturum açın.
- Yönetici Ayarları'nı tıklayın.
- Kuruluş kimliğini içeren dizeyi Kuruluş bilgileri kutusundan kopyalayın ve geliştiriciye gönderin.
Gizli uygulamalarda geliştiricinin, uygulamanın Gelişmiş Ayarlar sayfasındaki Managed Google Play sekmesine katılan her kuruluşun kuruluş kimliğini de eklemesi gerekir. Talimatlar için Play Console'dan özel uygulama yayınlama başlıklı makaleyi inceleyin.
Kapalı parçaları kullanıcılara dağıtma
Belirli bir uygulama için bir kuruluşun kullanabileceği parçaların listesini almak üzere enterprises.applications numaralı telefonu arayın.
Yanıta dahil edilen appTrackInfo[] listesi, belirli uygulamalar için aşağıdakileri içerir:
trackId: Parçanın benzersiz tanımlayıcısıdır. Play Console'da uygulamanın parça bilgilerini gösteren sayfanın URL'sindekireleaseTrackIddeğerinden alınır.trackAlias: Parçanın, Play Console'da değiştirilebilen, kullanıcı tarafından okunabilen adı.
Kullanıcının cihazına kapalı bir kanal yüklemek için cihaz politikasında accessibleTrackIds değerini belirtin:
"applications":[
{
"installType":"AVAILABLE",
"packageName":"com.google.android.gm",
"accessibleTrackIds":[
"123456",
"789101"
]
},
],
Bir politika aynı uygulamadan birden fazla kanal içeriyorsa (yukarıdaki örnekte olduğu gibi) politika, en yüksek sürüm koduna sahip kanalı yükler.
trackIds, aşağıdakiler gibi belirli senaryolarda enterprises.applications çağrısından otomatik olarak kaldırılır:
- Kanalın uygulaması başka bir kanala veya üretime geçirilir.
- Üretim sürümü, kanaldan daha yüksek bir sürümle güncellenir.
- Bir geliştirici parçayı durdurur.
Managed Google Play iframe
Managed Google Play iframe ile müşterilere birleşik bir mobilite yönetimi deneyimi sunmak için Managed Google Play'i doğrudan EMM konsolunuza yerleştirebilirsiniz.

Iframe, bir başlık çubuğu ve genişletilebilir bir yan menü içerir. Kullanıcılar menüden farklı sayfalara gidebilir:
- Uygulama arama: BT yöneticilerinin Google Play uygulamalarını aramasına ve uygulamaları incelemesine, uygulama ayrıntılarını görüntülemesine ve uygulamaları seçmesine olanak tanır.
- Özel uygulamalar: BT yöneticilerinin kuruluşları için özel uygulamalar yayınlamasına ve yönetmesine olanak tanır.
- Web uygulamaları: BT yöneticilerinin web sitesi kısayollarını uygulama olarak yayınlamasına ve dağıtmasına olanak tanır.
- Uygulamaları düzenle: BT yöneticilerinin, kullanıcılarının cihazlarındaki Play Store uygulamasında uygulamaların nasıl düzenleneceğini yapılandırmasına olanak tanır.
Özellikler
Bu bölümde, Managed Google Play iframe'inde kullanılabilen özellikler açıklanmaktadır. Iframe'i nasıl yerleştireceğiniz ve bu özellikleri nasıl uygulayacağınız hakkında bilgi edinmek için Iframe'i konsolunuza ekleme başlıklı makaleyi inceleyin.
Iframe'i konsolunuza ekleme
1. Adım: Web jetonu oluşturma
İşletmeyi tanımlayan bir web jetonu oluşturmak için enterprises.webTokens.create işlevini çağırın. Yanıtta jetonun value değeri yer alır.
parentFrameUrldeğerini, iframe'i barındıran üst çerçevenin URL'sine ayarlayın.- IFrame'de etkinleştirilecek özellikleri belirtmek için
iframeFeaturekullanın:PLAY_SEARCH,PRIVATE_APPS,WEB_APPS,STORE_BUILDER(uygulamaları düzenleyin).iframeFeatureayarlanmamışsa iframe varsayılan olarak tüm özellikleri etkinleştirir.
2. adım: iFrame'i oluşturma
Managed Google Play iframe'inin nasıl oluşturulacağına dair bir örnek aşağıda verilmiştir:
<script src="https://apis.google.com/js/api.js"></script>
<div id="container"></div>
<script>
gapi.load('gapi.iframes', function() {
var options = {
'url': 'https://play.google.com/work/embedded/search?token=web_token&mode=SELECT',
'where': document.getElementById('container'),
'attributes': { style: 'width: 600px; height:1000px', scrolling: 'yes'}
}
var iframe = gapi.iframes.getContext().openChild(options);
});
</script>
Bu kod, div kapsayıcısında bir iframe oluşturur. iFrame etiketine uygulanacak özellikler, daha önce de belirtildiği gibi "attributes" seçeneğiyle ayarlanabilir.
URL parametreleri
Aşağıdaki tabloda, URL parametresi olarak URL'ye eklenebilen, iframe için kullanılabilen tüm parametreler listelenmiştir.Örneğin:
'url': 'https://play.google.com/work/embedded/search?token=web_token&mode=SELECT&showsearchbox=TRUE',
| Parametre | Sayfa | Zorunlu | Açıklama |
|---|---|---|---|
token |
Yok | Evet | 1. adımdan döndürülen jeton. |
iframehomepage |
Yok | Hayır | Iframe oluşturulduğunda görüntülenen ilk sayfa. Olası değerler:
PLAY_SEARCH, WEB_APPS, PRIVATE_APPS ve STORE_BUILDER (uygulamaları düzenle). Belirtilmemişse hangi sayfanın gösterileceğini aşağıdaki öncelik sırası belirler: 1. PLAY_SEARCH, 2. PRIVATE_APPS, 3.
WEB_APPS, 4. STORE_BUILDER. |
locale |
Yok | Hayır | Iframe'deki içeriği yerelleştirmek için kullanılan, doğru biçimlendirilmiş bir BCP 47 dil etiketi. Bir değer belirtilmezse varsayılan değer en_US olur.
|
mode |
Uygulama ara | Hayır |
SELECT: BT yöneticilerinin uygulama seçmesine olanak tanır.APPROVE (varsayılan): BT yöneticilerinin uygulamaları seçmesine, onaylamasına ve onayı iptal etmesine olanak tanır.
|
showsearchbox |
Uygulama ara | Hayır | TRUE (varsayılan): Arama kutusunu görüntüler ve arama sorgusunu iFrame içinden başlatır.FALSE:
arama kutusu gösterilmez.
|
search |
Uygulama ara | Hayır | Arama dizesi. Belirtilirse iframe, BT yöneticisini belirtilen dizeyle arama sonuçlarına yönlendirir. |
3. Adım: iframe etkinliklerini işleme
Entegrasyonunuz kapsamında aşağıdaki etkinlikleri de ele almanız gerekir.
| Etkinlik | Açıklama |
|---|---|
onproductselect |
Kullanıcı bir uygulama seçer veya onaylar. Bu işlem, aşağıdakileri içeren bir nesne döndürür:
{
"packageName": The package name of the app, e.g. "com.google.android.gm",
"productId": The product ID of the app, e.g. "app:com.google.android.gm",
"action": The type of action performed on the document. Possible values are:
"approved", "unapproved" or "selected." If you implement the iframe in |
onproductselect değerinin nasıl dinleneceği gösterilmektedir:
iframe.register('onproductselect', function(event) { console.log(event); }, gapi.iframes.CROSS_ORIGIN_IFRAMES_FILTER);
Google Play Store'a kendi uygulamanızı yükleme
Siz veya müşteriniz bir Android uygulaması geliştirirseniz Google Play Console'u kullanarak uygulamayı Play Store'a yükleyebilirsiniz.
Uygulamanın Play Store'da herkese açık olmasını istemiyorsanız Google Play Console'u kullanarak uygulamanızı tek bir kuruluşla sınırlayabilirsiniz. Özel bir uygulamayı Google Play Custom App Publishing API'yi kullanarak programatik olarak yayınlamak da bir seçenektir. Özel uygulamalar yalnızca kısıtlandıkları kuruluş tarafından kullanılabilir. Bu uygulamalar, politika kullanılarak yine de yüklenebilir ancak kuruluşunuzun dışındaki kullanıcılar tarafından görülemez.