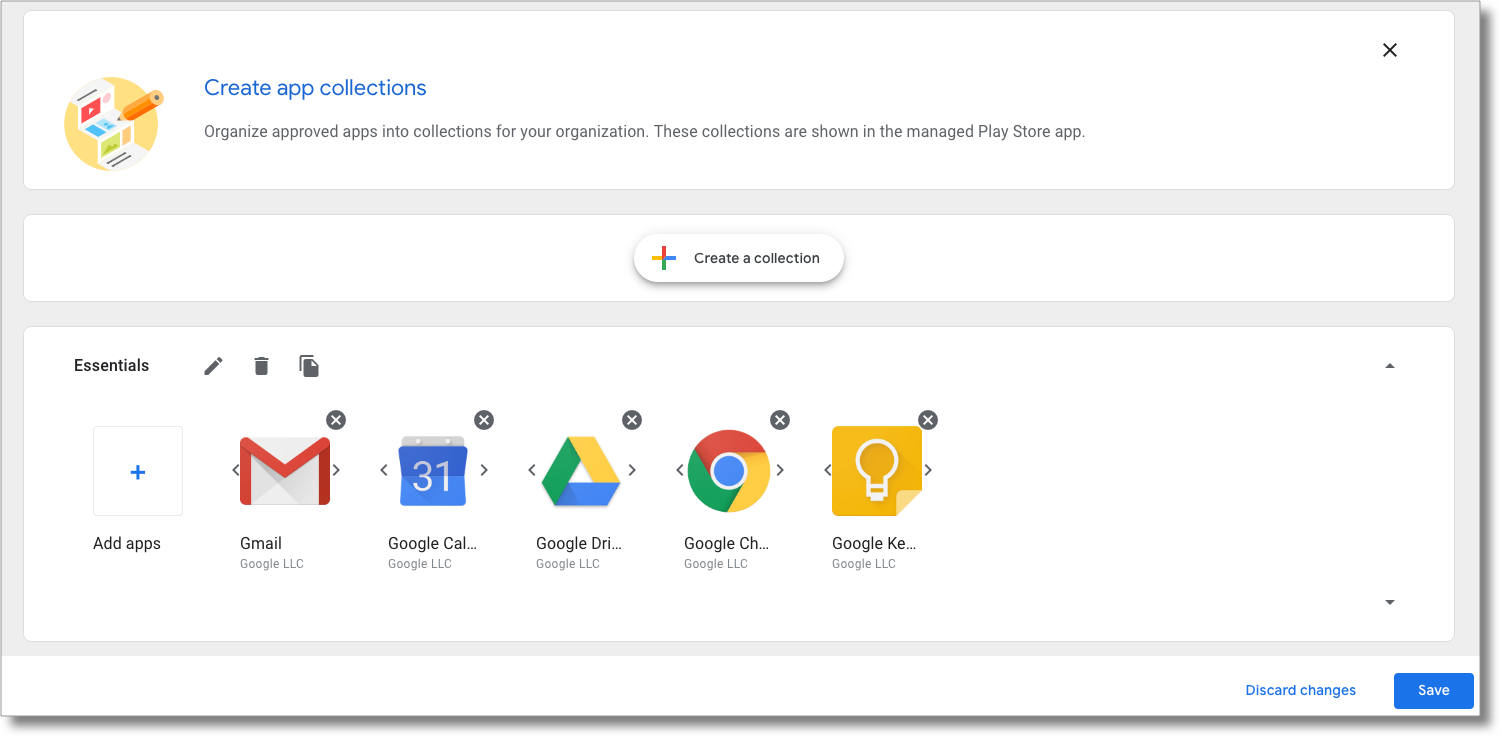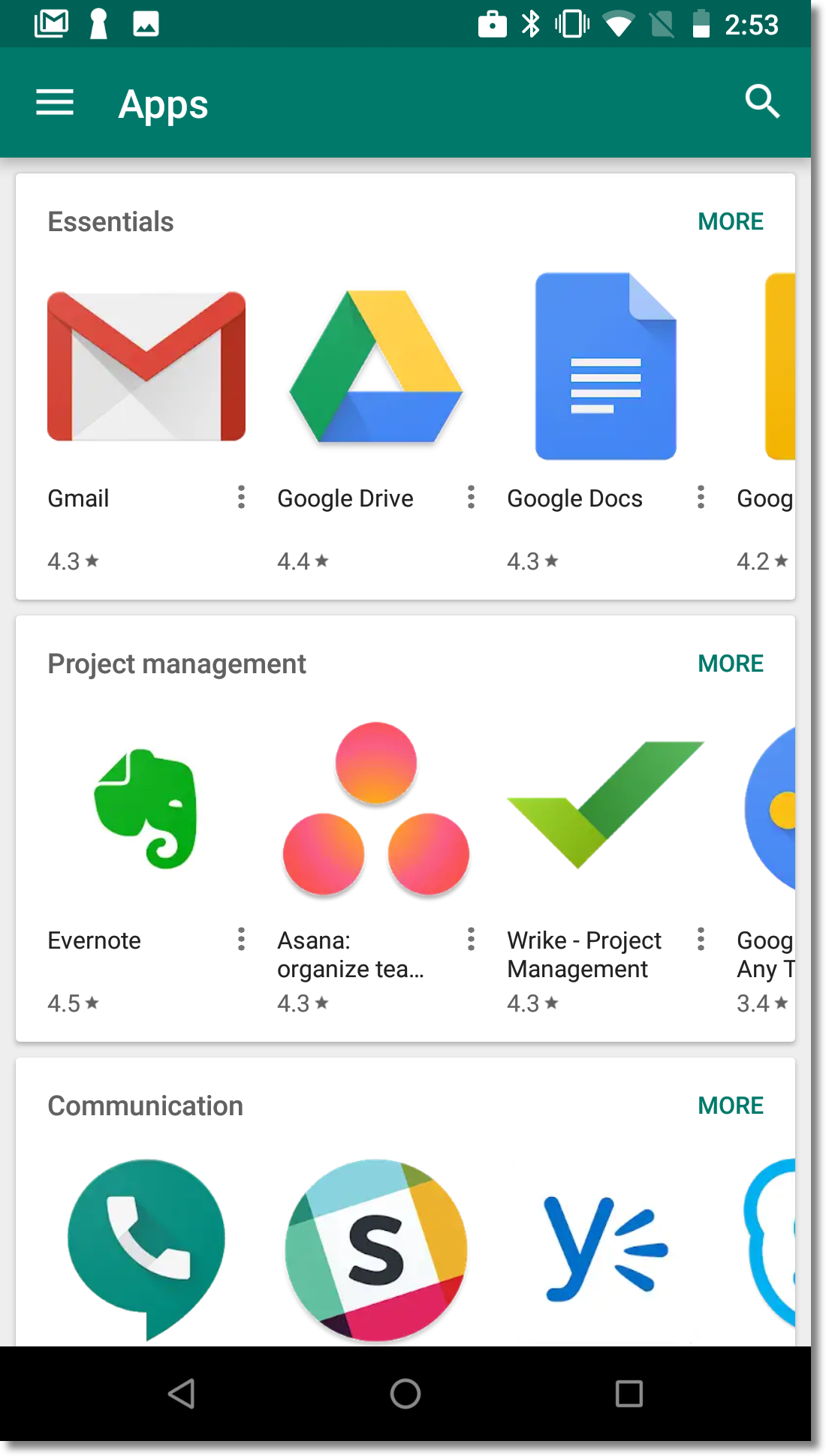بخشهای زیر اطلاعات مفیدی درباره توزیع برنامهها در فروشگاه Google Play مدیریت شده در اختیار شما قرار میدهند.
برنامه ها را نصب کنید
با استفاده از این خطمشی، میتوانید برنامههای Android را از فروشگاه Google Play در دستگاهها نصب کنید. برای استفاده از این ویژگی، باید نام بسته اپلیکیشنی را که می خواهید نصب کنید، بدانید. برای پیدا کردن نام بسته برنامه دو گزینه دارید:
نام بسته برنامه در URL صفحه فروشگاه Google Play است. به عنوان مثال، URL صفحه برنامه Google Chrome است
https://play.google.com/store/apps/details?id=com.android.chrome
com.android.chromeاست.میتوانید iframe مدیریتشده Google Play را در کنسول EMM خود جاسازی کنید تا به مشتریان خود اجازه دهید فروشگاه Google Play را مرور کنند. هنگامی که مشتری شما برنامه ای را در iframe انتخاب می کند، کنسول EMM شما نام بسته را در این رویداد دریافت می کند.
سپس می توانید برنامه را به خط مشی دستگاه اضافه کنید:
"applications":[
{
"installType":"FORCE_INSTALLED",
"packageName":"com.android.chrome",
},
],
وقتی خطمشی را روی دستگاهی اعمال میکنید، برنامه یا بر روی دستگاه نصب میشود یا به فروشگاه مدیریتشده Google Play در دستگاه اضافه میشود.
برنامه ها را برای آزمایش بسته توزیع کنید
در کنسول Play، توسعه دهندگان برنامه می توانند یک نسخه بسته (تراک بسته) ایجاد کنند تا نسخه های پیش از انتشار برنامه خود را با مجموعه ای از آزمایش کنندگان آزمایش کنند. این تست بسته نامیده می شود. پشتیبانی از توزیع مسیر بسته به سازمانها اجازه میدهد برنامههای شخص ثالث و همچنین هر برنامه خصوصی را که در داخل توسعه میدهند، آزمایش کنند.
هنگام راهاندازی یک آزمایش بسته در کنسول Play، توسعهدهندگان برنامه میتوانند حداکثر 100 سازمان ( enterprises ) را هدف قرار دهند. میتوانید از API مدیریت Android برای بازیابی گذرهای بسته هدفمند برای یک شرکت استفاده کنید و با استفاده از خطمشی ، این مسیرهای بسته را در دستگاهها توزیع کنید.
برنامههای واجد شرایط برای آزمایش بسته
قبل از راهاندازی یک آزمایش بسته، توسعهدهندگان برنامه باید مطمئن شوند که برنامه آنها شرایط زیر را برآورده میکند:
- نسخه تولیدی برنامه در Google Play (یا Google Play مدیریت شده، برای برنامه های خصوصی) منتشر شده است.
- در کنسول Google Play، Google Play مدیریت شده در صفحه تنظیمات پیشرفته برنامه فعال است.
- همه نسخههای بسته برنامه الزامات کد نسخه را برآورده میکنند.
شرکتی را به تست های بسته اضافه کنید
هنگام راهاندازی یک آزمایش بسته ، توسعهدهندگان برنامه میتوانند با افزودن شناسه سازمان به سازمان اجازه دسترسی به آزمایشهای بسته را بدهند. مشتریان شما می توانند شناسه سازمان خود را با استفاده از این دستورالعمل ها پیدا کنند:
- با استفاده از حساب سرپرست به Google Play مدیریت شده وارد شوید.
- روی تنظیمات مدیریت کلیک کنید.
- رشته ID سازمان را از کادر اطلاعات سازمان کپی کرده و برای توسعه دهنده ارسال کنید.
برای برنامههای خصوصی، توسعهدهنده همچنین باید شناسه سازمان هر شرکت شرکتکننده را در برگه Google Play مدیریت شده در صفحه تنظیمات پیشرفته برنامه اضافه کند. برای دستورالعملها، به انتشار برنامههای خصوصی از کنسول Play مراجعه کنید.
مسیرهای بسته را بین کاربران توزیع کنید
برای بازیابی لیستی از آهنگ های موجود برای یک شرکت برای یک برنامه مشخص، با enterprises.applications تماس بگیرید. لیست appTrackInfo[] موجود در پاسخ شامل موارد زیر برای برنامه های داده شده است:
-
trackId: شناسه منحصربهفرد آهنگ، که ازreleaseTrackIdدر URL صفحه در کنسول Play که اطلاعات آهنگ برنامه را نمایش میدهد، گرفته شده است. -
trackAlias: نام قابل خواندن برای انسان برای آهنگ، که در کنسول Play قابل تغییر است.
برای نصب یک مسیر بسته در دستگاه کاربر، accessibleTrackIds را در خطمشی دستگاه او مشخص کنید:
"applications":[
{
"installType":"AVAILABLE",
"packageName":"com.google.android.gm",
"accessibleTrackIds":[
"123456",
"789101"
]
},
],
اگر خطمشی حاوی چندین تراک از یک برنامه باشد (مانند مثال بالا)، آنگاه خطمشی آهنگ را با بالاترین کد نسخه نصب میکند.
TrackIds در سناریوهای خاصی مانند موارد زیر به طور خودکار از فراخوانی enterprises.applications حذف می شود:
- برنامه آهنگ به آهنگ دیگر یا تولید ارتقا می یابد.
- نسخه تولیدی با نسخه بالاتر از آهنگ به روز رسانی می شود.
- یک توسعه دهنده مسیر را متوقف می کند.
مدیریت Google Play iframe
با iframe مدیریت شده Google Play ، میتوانید Google Play مدیریت شده را مستقیماً در کنسول EMM خود جاسازی کنید تا یک تجربه مدیریت حرکتی یکپارچه را به مشتریان ارائه دهید.
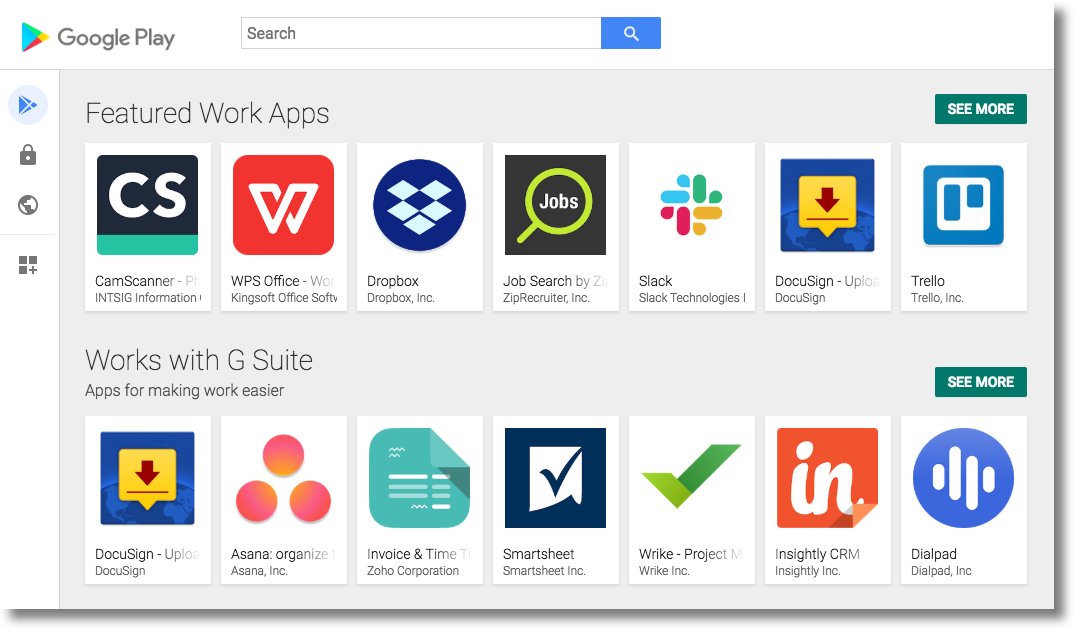
iframe حاوی یک نوار عنوان و یک منوی جانبی قابل ارتقا است. از منو، کاربران می توانند به صفحات مختلف پیمایش کنند:
- جستجوی برنامهها : به مدیران فناوری اطلاعات اجازه میدهد برنامههای Google Play را جستجو و مرور کنند، جزئیات برنامه را مشاهده کنند و برنامهها را انتخاب کنند.
- برنامههای خصوصی : به مدیران فناوری اطلاعات اجازه میدهد برنامههای خصوصی را برای شرکت خود منتشر و مدیریت کنند.
- برنامه های وب : به مدیران فناوری اطلاعات اجازه می دهد میانبرهای وب سایت را به عنوان برنامه منتشر و توزیع کنند.
- سازماندهی برنامهها : به مدیران فناوری اطلاعات اجازه میدهد نحوه سازماندهی برنامهها را در برنامه Play Store در دستگاههای کاربر خود پیکربندی کنند.
ویژگی ها
این بخش ویژگی های موجود در iframe مدیریت شده Google Play را شرح می دهد. برای اطلاعات در مورد نحوه جاسازی iframe و اجرای این ویژگیها، به افزودن iframe به کنسول خود مراجعه کنید.
iframe را به کنسول خود اضافه کنید
مرحله 1. یک توکن وب ایجاد کنید
برای ایجاد یک توکن وب که شرکت را شناسایی می کند، enterprises.webTokens.create را فراخوانی کنید. پاسخ حاوی value توکن است.
-
parentFrameUrlرا روی URL قاب والد میزبان iframe تنظیم کنید. -
iframeFeatureاستفاده کنید تا مشخص کنید کدام ویژگیها را در iframe فعال کنید:PLAY_SEARCH،PRIVATE_APPS،WEB_APPS،STORE_BUILDER(سازماندهی برنامهها). اگرiframeFeatureتنظیم نشده باشد، iframe همه ویژگی ها را به طور پیش فرض فعال می کند.
مرحله 2. iframe را رندر کنید
در اینجا مثالی از نحوه ارائه iframe مدیریت شده Google Play آورده شده است:
<script src="https://apis.google.com/js/api.js"></script>
<div id="container"></div>
<script>
gapi.load('gapi.iframes', function() {
var options = {
'url': 'https://play.google.com/work/embedded/search?token=web_token&mode=SELECT',
'where': document.getElementById('container'),
'attributes': { style: 'width: 600px; height:1000px', scrolling: 'yes'}
}
var iframe = gapi.iframes.getContext().openChild(options);
});
</script>
این کد یک iframe در داخل کانتینر div تولید می کند. همانطور که قبلا ذکر شد، میتوان ویژگیهایی را که باید به تگ iframe اعمال شود، با گزینه «ویژگیها» تنظیم کرد.
پارامترهای URL
جدول زیر تمام پارامترهای موجود برای iframe را فهرست میکند که میتوانند به عنوان پارامترهای URL به URL اضافه شوند، به عنوان مثال:
'url': 'https://play.google.com/work/embedded/search?token=web_token&mode=SELECT&showsearchbox=TRUE',
| پارامتر | صفحه | مورد نیاز | توضیحات |
|---|---|---|---|
token | N/A | بله | توکن از مرحله 1 برگشت. |
iframehomepage | N/A | خیر | صفحه اولیه که هنگام رندر شدن iframe نمایش داده می شود. مقادیر ممکن عبارتند از PLAY_SEARCH ، WEB_APPS ، PRIVATE_APPS ، و STORE_BUILDER (سازماندهی برنامه ها). اگر مشخص نشده باشد، ترتیب اولویت زیر تعیین میکند که کدام صفحه نمایش داده شود: 1. PLAY_SEARCH ، 2. PRIVATE_APPS ، 3. WEB_APPS ، 4. STORE_BUILDER . |
locale | N/A | خیر | یک برچسب زبان BCP 47 که برای بومی سازی محتوا در iframe استفاده می شود. اگر مشخص نشده باشد، مقدار پیشفرض en_US است. |
mode | جستجوی اپلیکیشن ها | خیر | SELECT : به مدیران فناوری اطلاعات اجازه می دهد برنامه ها را انتخاب کنند.APPROVE (پیشفرض): به مدیران فناوری اطلاعات اجازه میدهد برنامهها را انتخاب، تأیید و لغو تأیید کنند. |
showsearchbox | جستجوی اپلیکیشن ها | خیر | TRUE (پیشفرض): کادر جستجو را نمایش میدهد و درخواست جستجو را از داخل iframe آغاز میکند.FALSE : کادر جستجو نمایش داده نمی شود. |
search | جستجوی اپلیکیشن ها | خیر | رشته جستجو اگر مشخص شده باشد، iframe سرپرست فناوری اطلاعات را به نتایج جستجو با رشته مشخص شده هدایت می کند. |
مرحله 3. رویدادهای iframe را مدیریت کنید
شما همچنین باید رویدادهای زیر را به عنوان بخشی از ادغام خود مدیریت کنید.
| رویداد | توضیحات |
|---|---|
onproductselect | کاربر برنامه ای را انتخاب یا تایید می کند. این یک شی حاوی:
{
"packageName": The package name of the app, e.g. "com.google.android.gm",
"productId": The product ID of the app, e.g. "app:com.google.android.gm",
"action": The type of action performed on the document. Possible values are:
"approved", "unapproved" or "selected." If you implement the iframe in |
onproductselect را نشان می دهد:iframe.register('onproductselect', function(event) { console.log(event); }, gapi.iframes.CROSS_ORIGIN_IFRAMES_FILTER);
برنامه خود را در فروشگاه Google Play آپلود کنید
اگر شما یا مشتریتان یک برنامه Android توسعه میدهید، میتوانید آن را با استفاده از کنسول Google Play در فروشگاه Play آپلود کنید.
اگر نمیخواهید این برنامه به صورت عمومی در فروشگاه Play در دسترس باشد، میتوانید برنامه خود را با استفاده از کنسول Google Play به یک شرکت محدود کنید . گزینه دیگر این است که یک برنامه خصوصی را با استفاده از Google Play Custom App Publishing API به صورت برنامه نویسی منتشر کنید. برنامه های خصوصی فقط برای شرکتی که محدود به آن هستند در دسترس هستند. آنها همچنان می توانند با استفاده از یک خط مشی نصب شوند، اما برای کاربران خارج از شرکت شما قابل مشاهده نیستند.
،بخشهای زیر اطلاعات مفیدی درباره توزیع برنامهها در فروشگاه Google Play مدیریت شده در اختیار شما قرار میدهند.
برنامه ها را نصب کنید
با استفاده از این خطمشی، میتوانید برنامههای Android را از فروشگاه Google Play در دستگاهها نصب کنید. برای استفاده از این ویژگی، باید نام بسته اپلیکیشنی را که می خواهید نصب کنید، بدانید. برای پیدا کردن نام بسته برنامه دو گزینه دارید:
نام بسته برنامه در URL صفحه فروشگاه Google Play است. به عنوان مثال، URL صفحه برنامه Google Chrome است
https://play.google.com/store/apps/details?id=com.android.chrome
com.android.chromeاست.میتوانید iframe مدیریتشده Google Play را در کنسول EMM خود جاسازی کنید تا به مشتریان خود اجازه دهید فروشگاه Google Play را مرور کنند. هنگامی که مشتری شما برنامه ای را در iframe انتخاب می کند، کنسول EMM شما نام بسته را در این رویداد دریافت می کند.
سپس می توانید برنامه را به خط مشی دستگاه اضافه کنید:
"applications":[
{
"installType":"FORCE_INSTALLED",
"packageName":"com.android.chrome",
},
],
وقتی خطمشی را روی دستگاهی اعمال میکنید، برنامه یا بر روی دستگاه نصب میشود یا به فروشگاه مدیریتشده Google Play در دستگاه اضافه میشود.
برنامه ها را برای آزمایش بسته توزیع کنید
در کنسول Play، توسعه دهندگان برنامه می توانند یک نسخه بسته (تراک بسته) ایجاد کنند تا نسخه های پیش از انتشار برنامه خود را با مجموعه ای از آزمایش کنندگان آزمایش کنند. این تست بسته نامیده می شود. پشتیبانی از توزیع مسیر بسته به سازمانها اجازه میدهد برنامههای شخص ثالث و همچنین هر برنامه خصوصی را که در داخل توسعه میدهند، آزمایش کنند.
هنگام راهاندازی یک آزمایش بسته در کنسول Play، توسعهدهندگان برنامه میتوانند حداکثر 100 سازمان ( enterprises ) را هدف قرار دهند. میتوانید از API مدیریت Android برای بازیابی گذرهای بسته هدفمند برای یک شرکت استفاده کنید و با استفاده از خطمشی، این مسیرهای بسته را در دستگاهها توزیع کنید.
برنامههای واجد شرایط برای آزمایش بسته
قبل از راهاندازی یک آزمایش بسته، توسعهدهندگان برنامه باید مطمئن شوند که برنامه آنها شرایط زیر را برآورده میکند:
- نسخه تولیدی برنامه در Google Play (یا Google Play مدیریت شده، برای برنامه های خصوصی) منتشر شده است.
- در کنسول Google Play، Google Play مدیریت شده در صفحه تنظیمات پیشرفته برنامه فعال است.
- همه نسخههای بسته برنامه الزامات کد نسخه را برآورده میکنند.
شرکتی را به تست های بسته اضافه کنید
هنگام راهاندازی یک آزمایش بسته ، توسعهدهندگان برنامه میتوانند با افزودن شناسه سازمان به سازمان اجازه دسترسی به آزمایشهای بسته را بدهند. مشتریان شما می توانند شناسه سازمان خود را با استفاده از این دستورالعمل ها پیدا کنند:
- با استفاده از حساب سرپرست به Google Play مدیریت شده وارد شوید.
- روی تنظیمات مدیریت کلیک کنید.
- رشته ID سازمان را از کادر اطلاعات سازمان کپی کرده و برای توسعه دهنده ارسال کنید.
برای برنامههای خصوصی، توسعهدهنده همچنین باید شناسه سازمان هر شرکت شرکتکننده را در برگه Google Play مدیریت شده در صفحه تنظیمات پیشرفته برنامه اضافه کند. برای دستورالعملها، به انتشار برنامههای خصوصی از کنسول Play مراجعه کنید.
مسیرهای بسته را بین کاربران توزیع کنید
برای بازیابی لیستی از آهنگ های موجود برای یک شرکت برای یک برنامه مشخص، با enterprises.applications تماس بگیرید. لیست appTrackInfo[] موجود در پاسخ شامل موارد زیر برای برنامه های داده شده است:
-
trackId: شناسه منحصربهفرد آهنگ، که ازreleaseTrackIdدر URL صفحه در کنسول Play که اطلاعات آهنگ برنامه را نمایش میدهد، گرفته شده است. -
trackAlias: نام قابل خواندن برای انسان برای آهنگ، که در کنسول Play قابل تغییر است.
برای نصب یک مسیر بسته در دستگاه کاربر، accessibleTrackIds را در خطمشی دستگاه او مشخص کنید:
"applications":[
{
"installType":"AVAILABLE",
"packageName":"com.google.android.gm",
"accessibleTrackIds":[
"123456",
"789101"
]
},
],
اگر خطمشی حاوی چندین تراک از یک برنامه باشد (مانند مثال بالا)، آنگاه خطمشی آهنگ را با بالاترین کد نسخه نصب میکند.
TrackIds در سناریوهای خاصی مانند موارد زیر به طور خودکار از فراخوانی enterprises.applications حذف می شود:
- برنامه آهنگ به آهنگ دیگر یا تولید ارتقا می یابد.
- نسخه تولیدی با نسخه بالاتر از آهنگ به روز رسانی می شود.
- یک توسعه دهنده مسیر را متوقف می کند.
مدیریت Google Play iframe
با iframe مدیریت شده Google Play ، میتوانید Google Play مدیریت شده را مستقیماً در کنسول EMM خود جاسازی کنید تا یک تجربه مدیریت حرکتی یکپارچه را به مشتریان ارائه دهید.
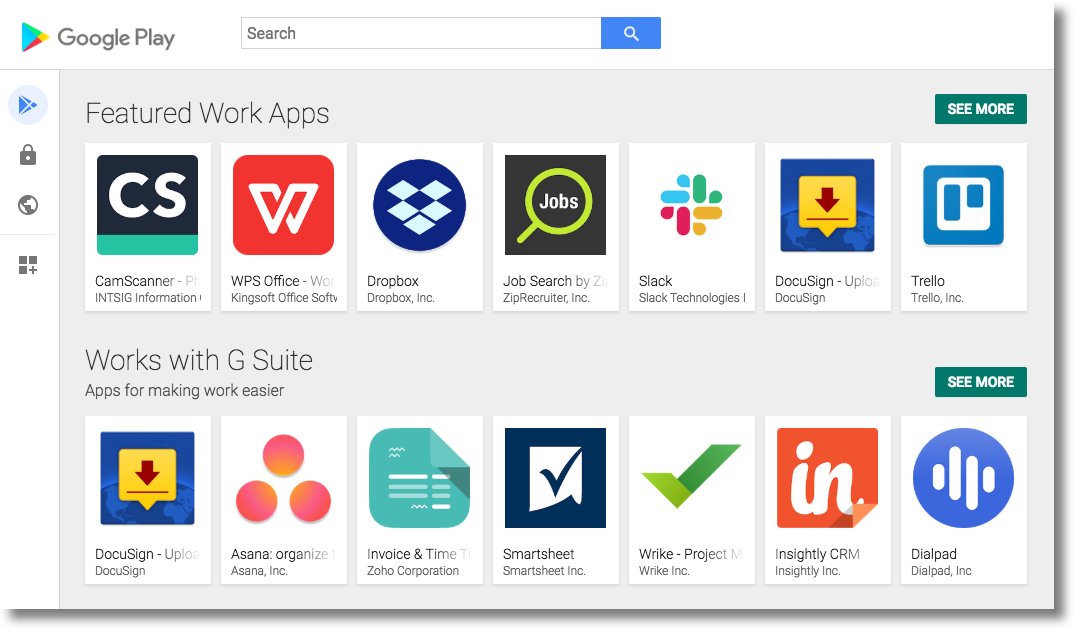
iframe حاوی یک نوار عنوان و یک منوی جانبی قابل ارتقا است. از منو، کاربران می توانند به صفحات مختلف پیمایش کنند:
- جستجوی برنامهها : به مدیران فناوری اطلاعات اجازه میدهد برنامههای Google Play را جستجو و مرور کنند، جزئیات برنامه را مشاهده کنند و برنامهها را انتخاب کنند.
- برنامههای خصوصی : به مدیران فناوری اطلاعات اجازه میدهد برنامههای خصوصی را برای شرکت خود منتشر و مدیریت کنند.
- برنامه های وب : به مدیران فناوری اطلاعات اجازه می دهد میانبرهای وب سایت را به عنوان برنامه منتشر و توزیع کنند.
- سازماندهی برنامهها : به مدیران فناوری اطلاعات اجازه میدهد نحوه سازماندهی برنامهها را در برنامه Play Store در دستگاههای کاربر خود پیکربندی کنند.
ویژگی ها
این بخش ویژگی های موجود در iframe مدیریت شده Google Play را شرح می دهد. برای اطلاعات در مورد نحوه جاسازی iframe و اجرای این ویژگیها، به افزودن iframe به کنسول خود مراجعه کنید.
iframe را به کنسول خود اضافه کنید
مرحله 1. یک توکن وب ایجاد کنید
برای ایجاد یک توکن وب که شرکت را شناسایی می کند، enterprises.webTokens.create را فراخوانی کنید. پاسخ حاوی value توکن است.
-
parentFrameUrlرا روی URL قاب والد میزبان iframe تنظیم کنید. -
iframeFeatureاستفاده کنید تا مشخص کنید کدام ویژگیها را در iframe فعال کنید:PLAY_SEARCH،PRIVATE_APPS،WEB_APPS،STORE_BUILDER(سازماندهی برنامهها). اگرiframeFeatureتنظیم نشده باشد، iframe همه ویژگی ها را به طور پیش فرض فعال می کند.
مرحله 2. iframe را رندر کنید
در اینجا مثالی از نحوه ارائه iframe مدیریت شده Google Play آورده شده است:
<script src="https://apis.google.com/js/api.js"></script>
<div id="container"></div>
<script>
gapi.load('gapi.iframes', function() {
var options = {
'url': 'https://play.google.com/work/embedded/search?token=web_token&mode=SELECT',
'where': document.getElementById('container'),
'attributes': { style: 'width: 600px; height:1000px', scrolling: 'yes'}
}
var iframe = gapi.iframes.getContext().openChild(options);
});
</script>
این کد یک iframe در داخل کانتینر div تولید می کند. همانطور که قبلا ذکر شد، میتوان ویژگیهایی را که باید به تگ iframe اعمال شود، با گزینه «ویژگیها» تنظیم کرد.
پارامترهای URL
جدول زیر تمام پارامترهای موجود برای iframe را فهرست میکند که میتوانند به عنوان پارامترهای URL به URL اضافه شوند، به عنوان مثال:
'url': 'https://play.google.com/work/embedded/search?token=web_token&mode=SELECT&showsearchbox=TRUE',
| پارامتر | صفحه | مورد نیاز | توضیحات |
|---|---|---|---|
token | N/A | بله | توکن از مرحله 1 برگشت. |
iframehomepage | N/A | خیر | صفحه اولیه که هنگام رندر شدن iframe نمایش داده می شود. مقادیر ممکن عبارتند از PLAY_SEARCH ، WEB_APPS ، PRIVATE_APPS ، و STORE_BUILDER (سازماندهی برنامه ها). اگر مشخص نشده باشد، ترتیب اولویت زیر تعیین میکند که کدام صفحه نمایش داده شود: 1. PLAY_SEARCH ، 2. PRIVATE_APPS ، 3. WEB_APPS ، 4. STORE_BUILDER . |
locale | N/A | خیر | یک برچسب زبان BCP 47 که برای بومی سازی محتوا در iframe استفاده می شود. اگر مشخص نشده باشد، مقدار پیشفرض en_US است. |
mode | جستجوی اپلیکیشن ها | خیر | SELECT : به مدیران فناوری اطلاعات اجازه می دهد برنامه ها را انتخاب کنند.APPROVE (پیشفرض): به مدیران فناوری اطلاعات اجازه میدهد برنامهها را انتخاب، تأیید و لغو تأیید کنند. |
showsearchbox | جستجوی اپلیکیشن ها | خیر | TRUE (پیشفرض): کادر جستجو را نمایش میدهد و درخواست جستجو را از داخل iframe آغاز میکند.FALSE : کادر جستجو نمایش داده نمی شود. |
search | جستجوی اپلیکیشن ها | خیر | رشته جستجو اگر مشخص شده باشد، iframe سرپرست فناوری اطلاعات را به نتایج جستجو با رشته مشخص شده هدایت می کند. |
مرحله 3. رویدادهای iframe را مدیریت کنید
شما همچنین باید رویدادهای زیر را به عنوان بخشی از ادغام خود مدیریت کنید.
| رویداد | توضیحات |
|---|---|
onproductselect | کاربر برنامه ای را انتخاب یا تایید می کند. این یک شی حاوی:
{
"packageName": The package name of the app, e.g. "com.google.android.gm",
"productId": The product ID of the app, e.g. "app:com.google.android.gm",
"action": The type of action performed on the document. Possible values are:
"approved", "unapproved" or "selected." If you implement the iframe in |
onproductselect را نشان می دهد:iframe.register('onproductselect', function(event) { console.log(event); }, gapi.iframes.CROSS_ORIGIN_IFRAMES_FILTER);
برنامه خود را در فروشگاه Google Play آپلود کنید
اگر شما یا مشتریتان یک برنامه Android توسعه میدهید، میتوانید آن را با استفاده از کنسول Google Play در فروشگاه Play آپلود کنید.
اگر نمیخواهید این برنامه به صورت عمومی در فروشگاه Play در دسترس باشد، میتوانید برنامه خود را با استفاده از کنسول Google Play به یک شرکت محدود کنید . گزینه دیگر این است که یک برنامه خصوصی را با استفاده از Google Play Custom App Publishing API به صورت برنامه نویسی منتشر کنید. برنامه های خصوصی فقط برای شرکتی که محدود به آن هستند در دسترس هستند. آنها همچنان می توانند با استفاده از یک خط مشی نصب شوند، اما برای کاربران خارج از شرکت شما قابل مشاهده نیستند.
،بخشهای زیر اطلاعات مفیدی درباره توزیع برنامهها در فروشگاه Google Play مدیریت شده در اختیار شما قرار میدهند.
برنامه ها را نصب کنید
با استفاده از این خطمشی، میتوانید برنامههای Android را از فروشگاه Google Play در دستگاهها نصب کنید. برای استفاده از این ویژگی، باید نام بسته اپلیکیشنی را که می خواهید نصب کنید، بدانید. برای پیدا کردن نام بسته برنامه دو گزینه دارید:
نام بسته برنامه در URL صفحه فروشگاه Google Play است. به عنوان مثال، URL صفحه برنامه Google Chrome است
https://play.google.com/store/apps/details?id=com.android.chrome
com.android.chromeاست.میتوانید iframe مدیریتشده Google Play را در کنسول EMM خود جاسازی کنید تا به مشتریان خود اجازه دهید فروشگاه Google Play را مرور کنند. هنگامی که مشتری شما برنامه ای را در iframe انتخاب می کند، کنسول EMM شما نام بسته را در این رویداد دریافت می کند.
سپس می توانید برنامه را به خط مشی دستگاه اضافه کنید:
"applications":[
{
"installType":"FORCE_INSTALLED",
"packageName":"com.android.chrome",
},
],
وقتی خطمشی را روی دستگاهی اعمال میکنید، برنامه یا بر روی دستگاه نصب میشود یا به فروشگاه مدیریتشده Google Play در دستگاه اضافه میشود.
برنامه ها را برای آزمایش بسته توزیع کنید
در کنسول Play، توسعه دهندگان برنامه می توانند یک نسخه بسته (تراک بسته) ایجاد کنند تا نسخه های پیش از انتشار برنامه خود را با مجموعه ای از آزمایش کنندگان آزمایش کنند. این تست بسته نامیده می شود. پشتیبانی از توزیع مسیر بسته به سازمانها اجازه میدهد برنامههای شخص ثالث و همچنین هر برنامه خصوصی را که در داخل توسعه میدهند، آزمایش کنند.
هنگام راهاندازی یک آزمایش بسته در کنسول Play، توسعهدهندگان برنامه میتوانند حداکثر 100 سازمان ( enterprises ) را هدف قرار دهند. میتوانید از API مدیریت Android برای بازیابی گذرهای بسته هدفمند برای یک شرکت استفاده کنید و با استفاده از خطمشی ، این مسیرهای بسته را در دستگاهها توزیع کنید.
برنامههای واجد شرایط برای آزمایش بسته
قبل از راهاندازی یک آزمایش بسته، توسعهدهندگان برنامه باید مطمئن شوند که برنامه آنها شرایط زیر را برآورده میکند:
- نسخه تولیدی برنامه در Google Play (یا Google Play مدیریت شده، برای برنامه های خصوصی) منتشر شده است.
- در کنسول Google Play، Google Play مدیریت شده در صفحه تنظیمات پیشرفته برنامه فعال است.
- همه نسخههای بسته برنامه الزامات کد نسخه را برآورده میکنند.
شرکتی را به تست های بسته اضافه کنید
هنگام راهاندازی یک آزمایش بسته ، توسعهدهندگان برنامه میتوانند با افزودن شناسه سازمان به سازمان اجازه دسترسی به آزمایشهای بسته را بدهند. مشتریان شما می توانند شناسه سازمان خود را با استفاده از این دستورالعمل ها پیدا کنند:
- با استفاده از حساب سرپرست به Google Play مدیریت شده وارد شوید.
- روی تنظیمات مدیریت کلیک کنید.
- رشته ID سازمان را از کادر اطلاعات سازمان کپی کرده و برای توسعه دهنده ارسال کنید.
برای برنامههای خصوصی، توسعهدهنده همچنین باید شناسه سازمان هر شرکت شرکتکننده را در برگه Google Play مدیریت شده در صفحه تنظیمات پیشرفته برنامه اضافه کند. برای دستورالعملها، به انتشار برنامههای خصوصی از کنسول Play مراجعه کنید.
مسیرهای بسته را بین کاربران توزیع کنید
برای بازیابی لیستی از آهنگ های موجود برای یک شرکت برای یک برنامه مشخص، با enterprises.applications تماس بگیرید. لیست appTrackInfo[] موجود در پاسخ شامل موارد زیر برای برنامه های داده شده است:
-
trackId: شناسه منحصربهفرد آهنگ، که ازreleaseTrackIdدر URL صفحه در کنسول Play که اطلاعات آهنگ برنامه را نمایش میدهد، گرفته شده است. -
trackAlias: نام قابل خواندن برای انسان برای آهنگ، که در کنسول Play قابل تغییر است.
برای نصب یک مسیر بسته در دستگاه کاربر، accessibleTrackIds را در خطمشی دستگاه او مشخص کنید:
"applications":[
{
"installType":"AVAILABLE",
"packageName":"com.google.android.gm",
"accessibleTrackIds":[
"123456",
"789101"
]
},
],
اگر خطمشی حاوی چندین تراک از یک برنامه باشد (مانند مثال بالا)، آنگاه خطمشی آهنگ را با بالاترین کد نسخه نصب میکند.
TrackIds در سناریوهای خاصی مانند موارد زیر به طور خودکار از فراخوانی enterprises.applications حذف می شود:
- برنامه آهنگ به آهنگ دیگر یا تولید ارتقا می یابد.
- نسخه تولیدی با نسخه بالاتر از آهنگ به روز رسانی می شود.
- یک توسعه دهنده مسیر را متوقف می کند.
مدیریت Google Play iframe
با iframe مدیریت شده Google Play ، میتوانید Google Play مدیریت شده را مستقیماً در کنسول EMM خود جاسازی کنید تا یک تجربه مدیریت حرکتی یکپارچه را به مشتریان ارائه دهید.
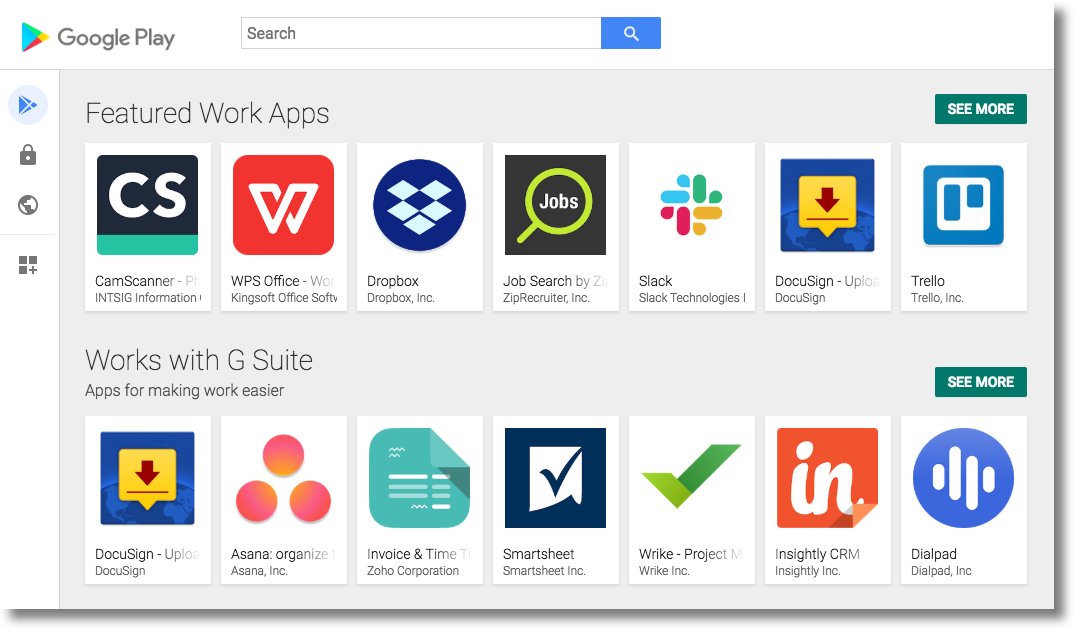
iframe حاوی یک نوار عنوان و یک منوی جانبی قابل ارتقا است. از منو، کاربران می توانند به صفحات مختلف پیمایش کنند:
- جستجوی برنامهها : به مدیران فناوری اطلاعات اجازه میدهد برنامههای Google Play را جستجو و مرور کنند، جزئیات برنامه را مشاهده کنند و برنامهها را انتخاب کنند.
- برنامههای خصوصی : به مدیران فناوری اطلاعات اجازه میدهد برنامههای خصوصی را برای شرکت خود منتشر و مدیریت کنند.
- برنامه های وب : به مدیر اجازه می دهد تا میانبرهای وب سایت را به عنوان برنامه منتشر و توزیع کنند.
- سازماندهی برنامه ها : به آن اجازه می دهد تا به عنوان مدیر تنظیم شود که چگونه برنامه ها در برنامه Play Store در دستگاه های کاربر خود سازماندهی می شوند.
ویژگی ها
در این بخش ویژگی های موجود در Google Play Iframe مدیریت شده توضیح داده شده است. برای کسب اطلاعات در مورد نحوه تعبیه IFRAME و پیاده سازی این ویژگی ها ، IFRAME را به کنسول خود اضافه کنید .
iframe را به کنسول خود اضافه کنید
مرحله 1. یک نشانه وب ایجاد کنید
برای تولید یک نشانه وب که شرکت را مشخص می کند ، با enterprises.webTokens.create تماس بگیرید. پاسخ حاوی value توکن است.
-
parentFrameUrlرا روی URL قاب والدین میزبان Iframe تنظیم کنید. -
iframeFeatureاستفاده کنید تا مشخص کنید کدام ویژگی ها را برای فعال کردن در iframe:PLAY_SEARCH،PRIVATE_APPS،WEB_APPS،STORE_BUILDER(سازماندهی برنامه ها). اگرiframeFeatureتنظیم نشده باشد ، Iframe تمام ویژگی ها را به طور پیش فرض امکان پذیر می کند.
مرحله 2. iframe را ارائه دهید
در اینجا مثالی از نحوه ارائه مدیریت Google Play Iframe آورده شده است:
<script src="https://apis.google.com/js/api.js"></script>
<div id="container"></div>
<script>
gapi.load('gapi.iframes', function() {
var options = {
'url': 'https://play.google.com/work/embedded/search?token=web_token&mode=SELECT',
'where': document.getElementById('container'),
'attributes': { style: 'width: 600px; height:1000px', scrolling: 'yes'}
}
var iframe = gapi.iframes.getContext().openChild(options);
});
</script>
این کد یک Iframe را در داخل div ظرف ایجاد می کند. همانطور که قبلاً گفته شد ، ویژگی هایی که باید در برچسب Iframe اعمال شود ، می توانند با گزینه "ویژگی ها" تنظیم شوند.
پارامترهای URL
در جدول زیر تمام پارامترهای موجود برای Iframe که می تواند به عنوان پارامترهای URL به URL اضافه شود ، به عنوان مثال: به عنوان مثال:
'url': 'https://play.google.com/work/embedded/search?token=web_token&mode=SELECT&showsearchbox=TRUE',
| پارامتر | صفحه | مورد نیاز | توضیحات |
|---|---|---|---|
token | N/A | بله | توکن از مرحله 1 بازگشت. |
iframehomepage | N/A | خیر | صفحه اولیه نمایش داده می شود که Iframe ارائه می شود. مقادیر ممکن PLAY_SEARCH ، WEB_APPS ، PRIVATE_APPS و STORE_BUILDER (برنامه های سازماندهی). اگر مشخص نشده باشد ، ترتیب زیر تعیین می کند که کدام صفحه نمایش داده می شود: 1. PLAY_SEARCH ، 2. PRIVATE_APPS ، 3. WEB_APPS ، 4. STORE_BUILDER . |
locale | N/A | خیر | یک برچسب زبانی BCP 47 به خوبی شکل گرفته که برای بومی سازی محتوا در iframe استفاده می شود. اگر مشخص نشده باشد ، مقدار پیش فرض en_US است. |
mode | جستجوی اپلیکیشن ها | خیر | SELECT : به آن اجازه می دهد Admins برنامه ها را انتخاب کنید.APPROVE (پیش فرض): به آن اجازه می دهد برنامه های انتخاب ، تأیید و تأیید نشده را انتخاب کند. |
showsearchbox | جستجوی اپلیکیشن ها | خیر | TRUE (پیش فرض): کادر جستجو را نشان می دهد و پرس و جو جستجو را از درون Iframe آغاز می کند.FALSE : کادر جستجو نمایش داده نمی شود. |
search | جستجوی اپلیکیشن ها | خیر | رشته جستجو در صورت مشخص شدن ، Iframe مدیر IT را به دنبال نتایج جستجو با رشته مشخص شده هدایت می کند. |
مرحله 3. رویدادهای Iframe را اداره کنید
شما همچنین باید به عنوان بخشی از ادغام خود رویدادهای زیر را انجام دهید.
| رویداد | توضیحات |
|---|---|
onproductselect | کاربر یک برنامه را انتخاب یا تأیید می کند. این یک شیء حاوی:
{
"packageName": The package name of the app, e.g. "com.google.android.gm",
"productId": The product ID of the app, e.g. "app:com.google.android.gm",
"action": The type of action performed on the document. Possible values are:
"approved", "unapproved" or "selected." If you implement the iframe in |
onproductselect را نشان می دهد:iframe.register('onproductselect', function(event) { console.log(event); }, gapi.iframes.CROSS_ORIGIN_IFRAMES_FILTER);
برنامه خود را در فروشگاه Google Play بارگذاری کنید
اگر شما یا مشتری خود یک برنامه Android را تهیه کنید ، می توانید با استفاده از کنسول Google Play آن را در فروشگاه Play بارگذاری کنید.
اگر نمی خواهید این برنامه در فروشگاه Play به صورت عمومی در دسترس باشد ، می توانید با استفاده از کنسول Google Play ، برنامه خود را به یک شرکت واحد محدود کنید . گزینه دیگر انتشار یک برنامه خصوصی به صورت برنامه ای با استفاده از API انتشار برنامه سفارشی Google Play است. برنامه های خصوصی فقط در دسترس سازمانی هستند که محدود به آنها هستند. آنها هنوز هم می توانند با استفاده از یک خط مشی نصب شوند ، اما برای کاربران خارج از شرکت شما قابل مشاهده نیستند.