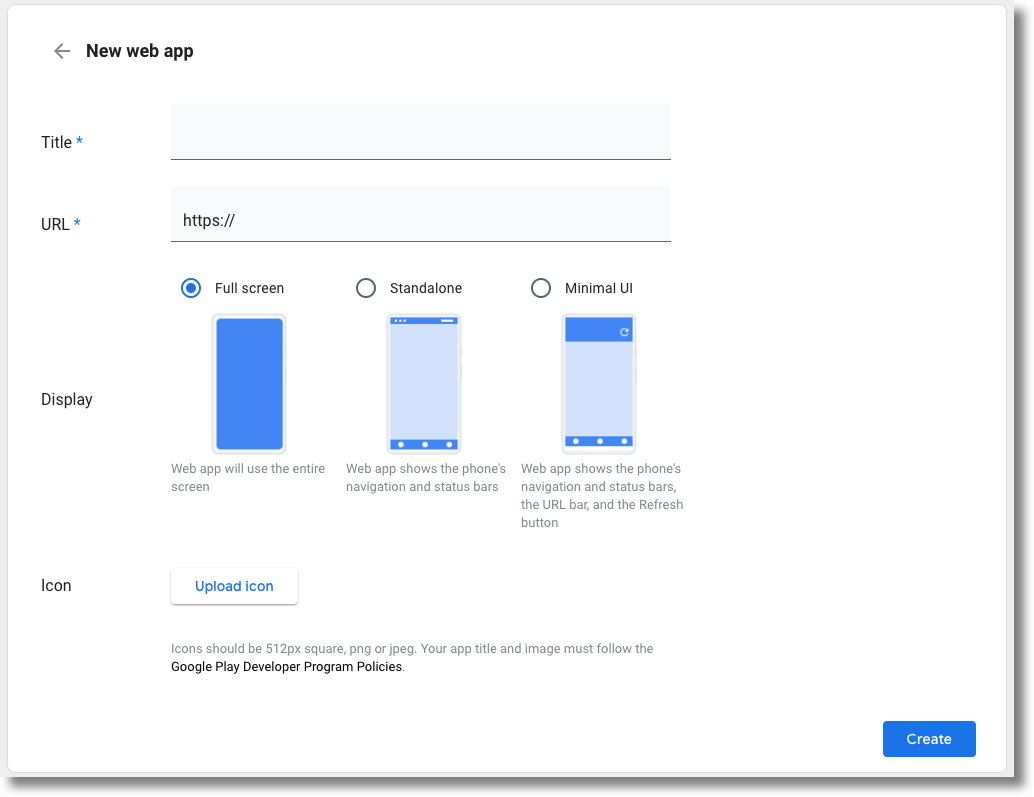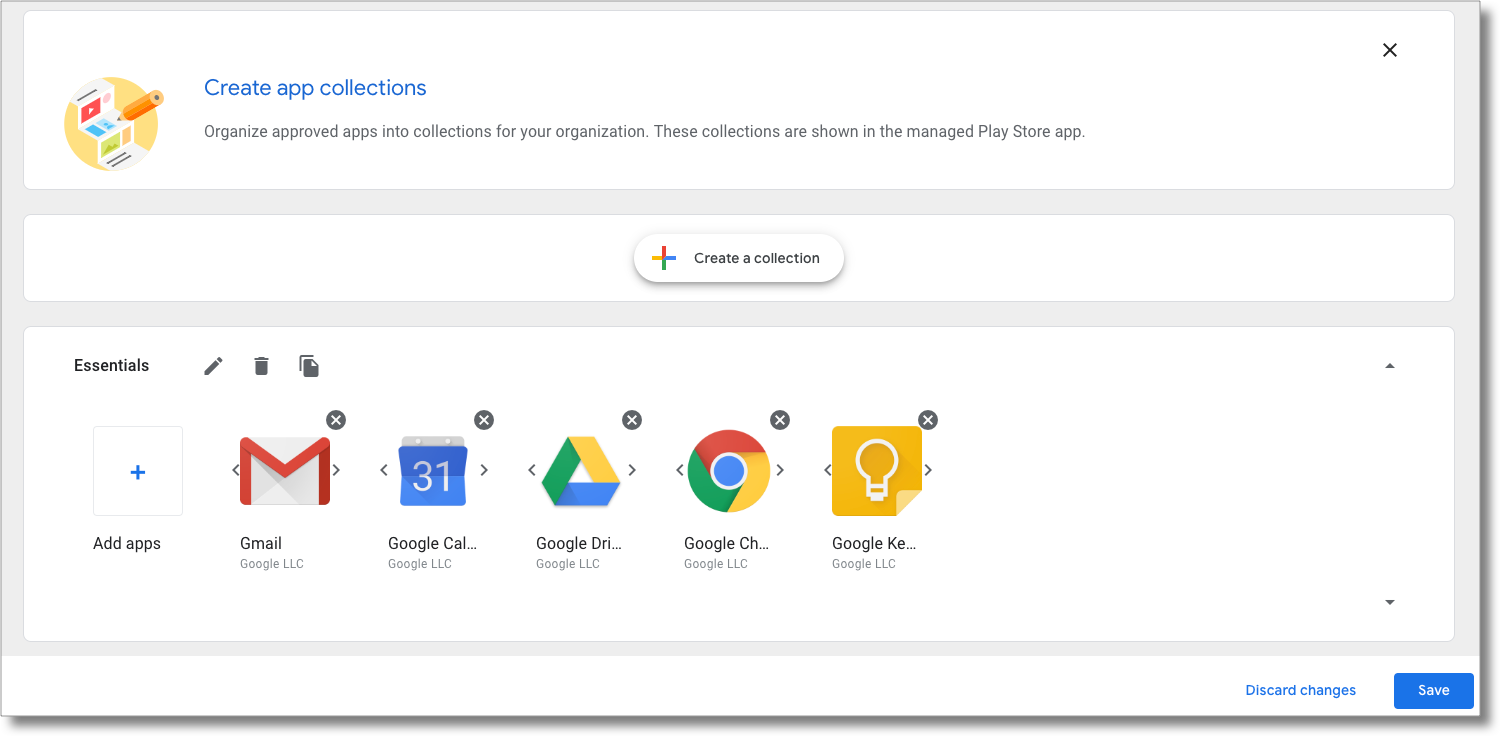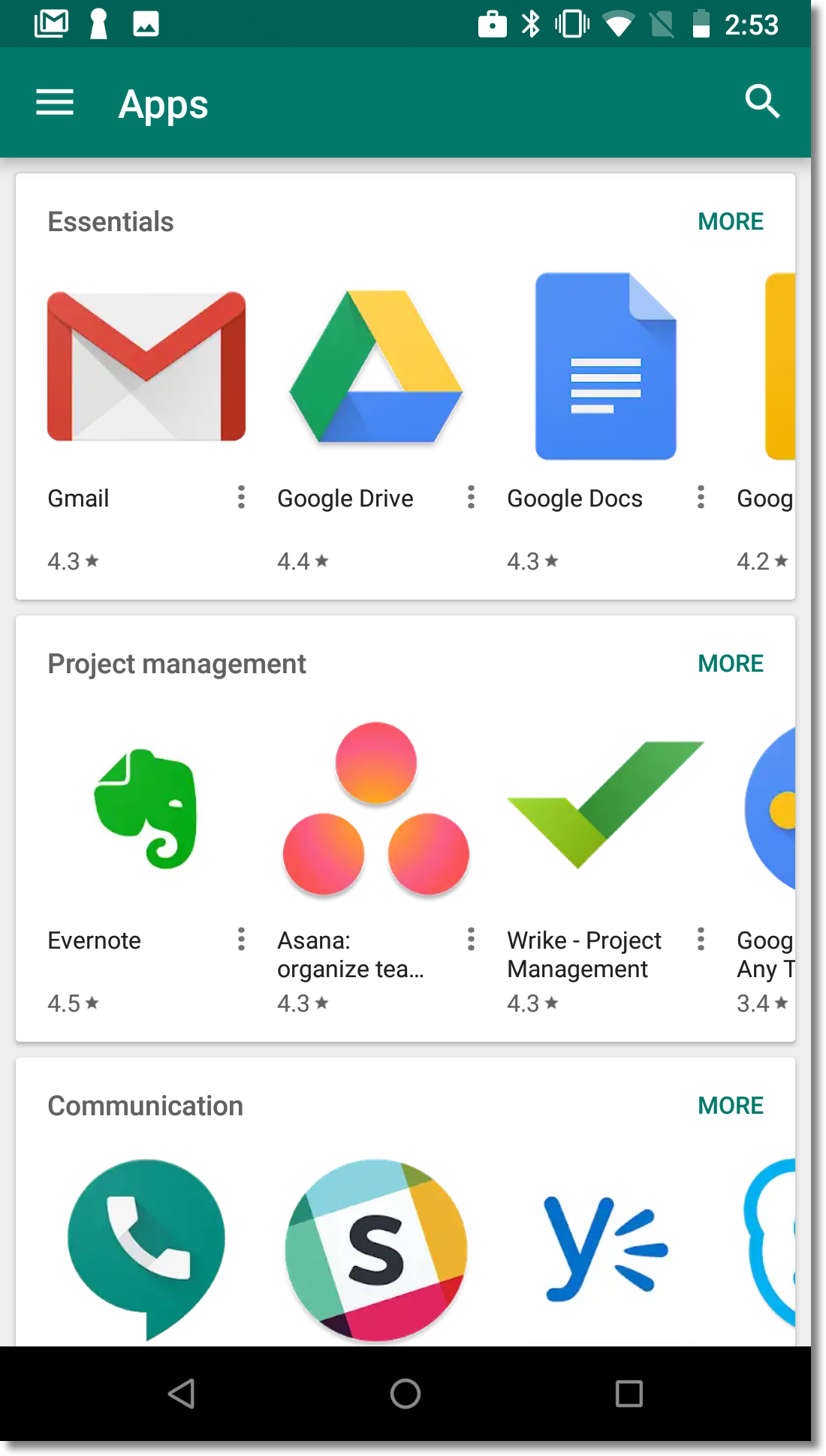В следующих разделах вы найдете полезную информацию о распространении приложений в управляемом магазине Google Play.
Установить приложения
Используя эту политику, вы можете устанавливать приложения Android из Google Play Store на устройства. Чтобы использовать эту функцию, вам необходимо знать имя пакета приложения, которое вы хотите установить. Чтобы найти имя пакета приложения, у вас есть два варианта:
Название пакета приложения находится в URL-адресе страницы Google Play Store. Например, URL-адрес страницы приложения Google Chrome:
https://play.google.com/store/apps/details?id=com.android.chrome
com.android.chrome.Вы можете встроить управляемый iframe Google Play в свою консоль EMM, чтобы ваши клиенты могли просматривать Google Play Store. Когда ваш клиент выбирает приложение в iframe, ваша консоль EMM получает имя пакета в событии.
Затем вы можете добавить приложение в политику устройства :
"applications":[
{
"installType":"FORCE_INSTALLED",
"packageName":"com.android.chrome",
},
],
Когда вы примените политику к устройству, приложение будет либо установлено на устройстве, либо добавлено в управляемый магазин Google Play на устройстве.
Распространение приложений для закрытого тестирования
В Play Console разработчики приложений могут создать закрытый выпуск (закрытый трек) для тестирования предварительных версий своего приложения с помощью набора тестировщиков. Это называется закрытым тестированием . Поддержка закрытого распространения позволяет организациям тестировать сторонние приложения, а также любые частные приложения, которые они разрабатывают собственными силами.
При настройке закрытого теста в Play Console разработчики приложений могут охватить до 100 организаций ( enterprises ). Вы можете использовать API управления Android для получения закрытых треков, предназначенных для предприятия, и распространения этих закрытых треков на устройства с помощью политики .
Приложения, подходящие для закрытого тестирования
Перед настройкой закрытого теста разработчики приложений должны убедиться, что их приложение соответствует следующим требованиям:
- Рабочая версия приложения публикуется в Google Play (или в управляемом Google Play для частных приложений).
- В консоли Google Play управляемый Google Play включен на странице дополнительных настроек приложения.
- Любые закрытые версии приложения соответствуют требованиям к коду версии .
Добавить предприятие в закрытые тесты
При настройке закрытого теста разработчики приложений могут предоставить организации доступ к закрытым тестам, добавив свой идентификатор организации. Ваши клиенты могут найти свой идентификатор организации, используя следующие инструкции:
- Войдите в управляемый Google Play, используя учетную запись администратора .
- Нажмите «Настройки администратора» .
- Скопируйте строку идентификатора организации из поля информации об организации и отправьте ее разработчику.
Для частных приложений разработчику также необходимо добавить идентификатор организации каждого участвующего предприятия на вкладке «Управляемый Google Play» на странице «Дополнительные настройки» приложения. Инструкции см. в разделе Публикация частных приложений из Play Console .
Раздавать закрытые треки пользователям
Чтобы получить список треков, доступных предприятию для указанного приложения, вызовите enterprises.applications . Список appTrackInfo[] включенный в ответ, содержит следующие данные для данных приложений:
-
trackId: уникальный идентификатор трека, взятый изreleaseTrackIdв URL-адресе страницы в Play Console, на которой отображается информация о треке приложения. -
trackAlias: удобочитаемое имя трека, которое можно изменить в Play Console.
Чтобы установить закрытый трек на устройство пользователя, укажите accessibleTrackIds в политике его устройства :
"applications":[
{
"installType":"AVAILABLE",
"packageName":"com.google.android.gm",
"accessibleTrackIds":[
"123456",
"789101"
]
},
],
Если политика содержит несколько дорожек из одного и того же приложения (как в примере выше), то политика устанавливает дорожку с самым высоким кодом версии.
TrackIds будут автоматически удалены из вызова enterprises.applications в определенных сценариях, например в следующих:
- Приложение трека переносится на другой трек или в производство.
- Производственная версия обновлена до более высокой версии, чем трек.
- Застройщик останавливает путь.
Управляемый iframe Google Play
С помощью управляемого Google Play iframe вы можете встроить управляемый Google Play непосредственно в консоль EMM, чтобы предложить клиентам единый интерфейс управления мобильностью.

iframe содержит строку заголовка и расширяемое боковое меню. Из меню пользователи могут переходить на разные страницы:
- Поиск приложений : позволяет ИТ-администраторам искать и просматривать приложения Google Play, просматривать сведения о приложениях и выбирать приложения.
- Частные приложения : позволяет ИТ-администраторам публиковать частные приложения для своего предприятия и управлять ими.
- Веб-приложения : позволяет ИТ-администраторам публиковать и распространять ярлыки веб-сайтов в виде приложений.
- Упорядочивать приложения : позволяет ИТ-администраторам настраивать порядок организации приложений в приложении Play Store на устройствах своих пользователей.
Функции
В этом разделе описаны функции, доступные в управляемом iframe Google Play. Информацию о том, как встроить iframe и реализовать эти функции, см. в разделе Добавление iframe в консоль .
Добавьте iframe в консоль
Шаг 1. Создайте веб-токен
Вызовите enterprises.webTokens.create , чтобы создать веб-токен, идентифицирующий предприятие. Ответ содержит value токена.
- Задайте для параметра
parentFrameUrlURL-адрес родительского фрейма, в котором размещен iframe. - Используйте
iframeFeature, чтобы указать, какие функции включить в iframe:PLAY_SEARCH,PRIVATE_APPS,WEB_APPS,STORE_BUILDER(организация приложений). ЕслиiframeFeatureне установлен, iframe включает все функции по умолчанию.
Шаг 2. Отрисуйте iframe
Вот пример того, как отобразить управляемый iframe Google Play:
<script src="https://apis.google.com/js/api.js"></script>
<div id="container"></div>
<script>
gapi.load('gapi.iframes', function() {
var options = {
'url': 'https://play.google.com/work/embedded/search?token=web_token&mode=SELECT',
'where': document.getElementById('container'),
'attributes': { style: 'width: 600px; height:1000px', scrolling: 'yes'}
}
var iframe = gapi.iframes.getContext().openChild(options);
});
</script>
Этот код генерирует iframe внутри контейнера div . Атрибуты, которые будут применены к тегу iframe, можно установить с помощью опции «атрибуты», как упоминалось ранее.
параметры URL
В таблице ниже перечислены все доступные параметры iframe, которые можно добавить к URL-адресу в качестве параметров URL-адреса, например:
'url': 'https://play.google.com/work/embedded/search?token=web_token&mode=SELECT&showsearchbox=TRUE',
| Параметр | Страница | Необходимый | Описание |
|---|---|---|---|
token | Н/Д | Да | Токен вернулся с шага 1 . |
iframehomepage | Н/Д | Нет | Начальная страница, отображаемая при отрисовке iframe. Возможные значения: PLAY_SEARCH , WEB_APPS , PRIVATE_APPS и STORE_BUILDER (организация приложений). Если не указано, то какая страница будет отображаться, определяется следующий порядок приоритета: 1. PLAY_SEARCH , 2. PRIVATE_APPS , 3. WEB_APPS , 4. STORE_BUILDER . |
locale | Н/Д | Нет | Правильно сформированный языковой тег BCP 47, используемый для локализации содержимого в iframe. Если не указано, значение по умолчанию — en_US . |
mode | Поиск приложений | Нет | SELECT : позволяет ИТ-администраторам выбирать приложения.APPROVE (по умолчанию): позволяет ИТ-администраторам выбирать, утверждать и отменять утверждение приложений. |
showsearchbox | Поиск приложений | Нет | TRUE (по умолчанию): отображает поле поиска и инициирует поисковый запрос из iframe.FALSE : поле поиска не отображается. |
search | Поиск приложений | Нет | Строка поиска. Если указано, iframe направляет ИТ-администратора к результатам поиска по указанной строке. |
Шаг 3. Обработка событий iframe
В рамках интеграции вам также следует обрабатывать следующие события.
| Событие | Описание |
|---|---|
onproductselect | Пользователь выбирает или одобряет приложение. Это возвращает объект, содержащий:
{
"packageName": The package name of the app, e.g. "com.google.android.gm",
"productId": The product ID of the app, e.g. "app:com.google.android.gm",
"action": The type of action performed on the document. Possible values are:
"approved", "unapproved" or "selected." If you implement the iframe in |
onproductselect :iframe.register('onproductselect', function(event) { console.log(event); }, gapi.iframes.CROSS_ORIGIN_IFRAMES_FILTER);
Загрузите собственное приложение в Google Play Store.
Если вы или ваш клиент разрабатываете приложение для Android, вы можете загрузить его в Play Store с помощью консоли Google Play .
Если вы не хотите, чтобы приложение было общедоступным в Play Store, вы можете ограничить свое приложение одним предприятием с помощью консоли Google Play. Другой вариант — опубликовать частное приложение программным способом с помощью Google Play Custom App Publishing API . Частные приложения доступны только тому предприятию, которым они ограничены. Их по-прежнему можно установить с помощью политики, но они не будут видны пользователям за пределами вашего предприятия.
,В следующих разделах вы найдете полезную информацию о распространении приложений в управляемом магазине Google Play.
Установить приложения
Используя эту политику, вы можете устанавливать приложения Android из Google Play Store на устройства. Чтобы использовать эту функцию, вам необходимо знать имя пакета приложения, которое вы хотите установить. Чтобы найти имя пакета приложения, у вас есть два варианта:
Название пакета приложения находится в URL-адресе страницы Google Play Store. Например, URL-адрес страницы приложения Google Chrome:
https://play.google.com/store/apps/details?id=com.android.chrome
com.android.chrome.Вы можете встроить управляемый iframe Google Play в свою консоль EMM, чтобы ваши клиенты могли просматривать Google Play Store. Когда ваш клиент выбирает приложение в iframe, ваша консоль EMM получает имя пакета в событии.
Затем вы можете добавить приложение в политику устройства :
"applications":[
{
"installType":"FORCE_INSTALLED",
"packageName":"com.android.chrome",
},
],
Когда вы примените политику к устройству, приложение будет либо установлено на устройстве, либо добавлено в управляемый магазин Google Play на устройстве.
Распространение приложений для закрытого тестирования
В Play Console разработчики приложений могут создать закрытый выпуск (закрытый трек) для тестирования предварительных версий своего приложения с помощью набора тестировщиков. Это называется закрытым тестированием . Поддержка закрытого распространения позволяет организациям тестировать сторонние приложения, а также любые частные приложения, которые они разрабатывают собственными силами.
При настройке закрытого теста в Play Console разработчики приложений могут охватить до 100 организаций ( enterprises ). Вы можете использовать API управления Android для получения закрытых треков, предназначенных для предприятия, и распространения этих закрытых треков на устройства с помощью политики .
Приложения, подходящие для закрытого тестирования
Перед настройкой закрытого теста разработчики приложений должны убедиться, что их приложение соответствует следующим требованиям:
- Рабочая версия приложения публикуется в Google Play (или в управляемом Google Play для частных приложений).
- В консоли Google Play управляемый Google Play включен на странице дополнительных настроек приложения.
- Любые закрытые версии приложения соответствуют требованиям к коду версии .
Добавить предприятие в закрытые тесты
При настройке закрытого теста разработчики приложений могут предоставить организации доступ к закрытым тестам, добавив свой идентификатор организации. Ваши клиенты могут найти свой идентификатор организации, используя следующие инструкции:
- Войдите в управляемый Google Play, используя учетную запись администратора .
- Нажмите «Настройки администратора» .
- Скопируйте строку идентификатора организации из поля информации об организации и отправьте ее разработчику.
Для частных приложений разработчику также необходимо добавить идентификатор организации каждого участвующего предприятия на вкладке «Управляемый Google Play» на странице «Дополнительные настройки» приложения. Инструкции см. в разделе Публикация частных приложений из Play Console .
Раздавать закрытые треки пользователям
Чтобы получить список треков, доступных предприятию для указанного приложения, вызовите enterprises.applications . Список appTrackInfo[] включенный в ответ, содержит следующие данные для данных приложений:
-
trackId: уникальный идентификатор трека, взятый изreleaseTrackIdв URL-адресе страницы в Play Console, на которой отображается информация о треке приложения. -
trackAlias: удобочитаемое имя трека, которое можно изменить в Play Console.
Чтобы установить закрытый трек на устройство пользователя, укажите accessibleTrackIds в политике его устройства :
"applications":[
{
"installType":"AVAILABLE",
"packageName":"com.google.android.gm",
"accessibleTrackIds":[
"123456",
"789101"
]
},
],
Если политика содержит несколько дорожек из одного и того же приложения (как в примере выше), то политика устанавливает дорожку с самым высоким кодом версии.
TrackIds будут автоматически удалены из вызова enterprises.applications в определенных сценариях, например в следующих:
- Приложение трека переносится на другой трек или в производство.
- Производственная версия обновлена до более высокой версии, чем трек.
- Застройщик останавливает путь.
Управляемый iframe Google Play
С помощью управляемого Google Play iframe вы можете встроить управляемый Google Play непосредственно в консоль EMM, чтобы предложить клиентам единый интерфейс управления мобильностью.

iframe содержит строку заголовка и расширяемое боковое меню. Из меню пользователи могут переходить на разные страницы:
- Поиск приложений : позволяет ИТ-администраторам искать и просматривать приложения Google Play, просматривать сведения о приложениях и выбирать приложения.
- Частные приложения : позволяет ИТ-администраторам публиковать частные приложения для своего предприятия и управлять ими.
- Веб-приложения : позволяет ИТ-администраторам публиковать и распространять ярлыки веб-сайтов в виде приложений.
- Упорядочивать приложения : позволяет ИТ-администраторам настраивать порядок организации приложений в приложении Play Store на устройствах своих пользователей.
Функции
В этом разделе описаны функции, доступные в управляемом iframe Google Play. Информацию о том, как встроить iframe и реализовать эти функции, см. в разделе Добавление iframe в консоль .
Добавьте iframe в консоль
Шаг 1. Создайте веб-токен
Вызовите enterprises.webTokens.create , чтобы создать веб-токен, идентифицирующий предприятие. Ответ содержит value токена.
- Задайте для параметра
parentFrameUrlURL-адрес родительского фрейма, в котором размещен iframe. - Используйте
iframeFeature, чтобы указать, какие функции включить в iframe:PLAY_SEARCH,PRIVATE_APPS,WEB_APPS,STORE_BUILDER(организация приложений). ЕслиiframeFeatureне установлен, iframe включает все функции по умолчанию.
Шаг 2. Отрисуйте iframe
Вот пример того, как отобразить управляемый iframe Google Play:
<script src="https://apis.google.com/js/api.js"></script>
<div id="container"></div>
<script>
gapi.load('gapi.iframes', function() {
var options = {
'url': 'https://play.google.com/work/embedded/search?token=web_token&mode=SELECT',
'where': document.getElementById('container'),
'attributes': { style: 'width: 600px; height:1000px', scrolling: 'yes'}
}
var iframe = gapi.iframes.getContext().openChild(options);
});
</script>
Этот код генерирует iframe внутри контейнера div . Атрибуты, которые будут применены к тегу iframe, можно установить с помощью опции «атрибуты», как упоминалось ранее.
параметры URL
В таблице ниже перечислены все доступные параметры iframe, которые можно добавить к URL-адресу в качестве параметров URL-адреса, например:
'url': 'https://play.google.com/work/embedded/search?token=web_token&mode=SELECT&showsearchbox=TRUE',
| Параметр | Страница | Необходимый | Описание |
|---|---|---|---|
token | Н/Д | Да | Токен вернулся с шага 1 . |
iframehomepage | Н/Д | Нет | Начальная страница, отображаемая при отрисовке iframe. Возможные значения: PLAY_SEARCH , WEB_APPS , PRIVATE_APPS и STORE_BUILDER (организация приложений). Если не указано, то какая страница будет отображаться, определяется следующий порядок приоритета: 1. PLAY_SEARCH , 2. PRIVATE_APPS , 3. WEB_APPS , 4. STORE_BUILDER . |
locale | Н/Д | Нет | Правильно сформированный языковой тег BCP 47, используемый для локализации содержимого в iframe. Если не указано, значение по умолчанию — en_US . |
mode | Поиск приложений | Нет | SELECT : позволяет ИТ-администраторам выбирать приложения.APPROVE (по умолчанию): позволяет ИТ-администраторам выбирать, утверждать и отменять утверждение приложений. |
showsearchbox | Поиск приложений | Нет | TRUE (по умолчанию): отображает поле поиска и инициирует поисковый запрос из iframe.FALSE : поле поиска не отображается. |
search | Поиск приложений | Нет | Строка поиска. Если указано, iframe направляет ИТ-администратора к результатам поиска по указанной строке. |
Шаг 3. Обработка событий iframe
В рамках интеграции вам также следует обрабатывать следующие события.
| Событие | Описание |
|---|---|
onproductselect | Пользователь выбирает или одобряет приложение. Это возвращает объект, содержащий:
{
"packageName": The package name of the app, e.g. "com.google.android.gm",
"productId": The product ID of the app, e.g. "app:com.google.android.gm",
"action": The type of action performed on the document. Possible values are:
"approved", "unapproved" or "selected." If you implement the iframe in |
onproductselect :iframe.register('onproductselect', function(event) { console.log(event); }, gapi.iframes.CROSS_ORIGIN_IFRAMES_FILTER);
Загрузите собственное приложение в Google Play Store.
Если вы или ваш клиент разрабатываете приложение для Android, вы можете загрузить его в Play Store с помощью консоли Google Play .
Если вы не хотите, чтобы приложение было общедоступным в Play Store, вы можете ограничить свое приложение одним предприятием с помощью консоли Google Play. Другой вариант — опубликовать частное приложение программным способом с помощью Google Play Custom App Publishing API . Частные приложения доступны только тому предприятию, которым они ограничены. Их по-прежнему можно установить с помощью политики, но они не будут видны пользователям за пределами вашего предприятия.
,В следующих разделах вы найдете полезную информацию о распространении приложений в управляемом магазине Google Play.
Установить приложения
Используя эту политику, вы можете устанавливать приложения Android из Google Play Store на устройства. Чтобы использовать эту функцию, вам необходимо знать имя пакета приложения, которое вы хотите установить. Чтобы найти имя пакета приложения, у вас есть два варианта:
Название пакета приложения находится в URL-адресе страницы Google Play Store. Например, URL-адрес страницы приложения Google Chrome:
https://play.google.com/store/apps/details?id=com.android.chrome
com.android.chrome.Вы можете встроить управляемый iframe Google Play в свою консоль EMM, чтобы ваши клиенты могли просматривать Google Play Store. Когда ваш клиент выбирает приложение в iframe, ваша консоль EMM получает имя пакета в событии.
Затем вы можете добавить приложение в политику устройства :
"applications":[
{
"installType":"FORCE_INSTALLED",
"packageName":"com.android.chrome",
},
],
Когда вы примените политику к устройству, приложение будет либо установлено на устройстве, либо добавлено в управляемый магазин Google Play на устройстве.
Распространение приложений для закрытого тестирования
В Play Console разработчики приложений могут создать закрытый выпуск (закрытый трек) для тестирования предварительных версий своего приложения с помощью набора тестировщиков. Это называется закрытым тестированием . Поддержка закрытого распространения позволяет организациям тестировать сторонние приложения, а также любые частные приложения, которые они разрабатывают собственными силами.
При настройке закрытого теста в Play Console разработчики приложений могут охватить до 100 организаций ( enterprises ). Вы можете использовать API управления Android для получения закрытых треков, предназначенных для предприятия, и распространения этих закрытых треков на устройства с помощью политики .
Приложения, подходящие для закрытого тестирования
Перед настройкой закрытого теста разработчики приложений должны убедиться, что их приложение соответствует следующим требованиям:
- Рабочая версия приложения публикуется в Google Play (или в управляемом Google Play для частных приложений).
- В консоли Google Play управляемый Google Play включен на странице дополнительных настроек приложения.
- Любые закрытые версии приложения соответствуют требованиям к коду версии .
Добавить предприятие в закрытые тесты
При настройке закрытого теста разработчики приложений могут предоставить организации доступ к закрытым тестам, добавив свой идентификатор организации. Ваши клиенты могут найти свой идентификатор организации, используя следующие инструкции:
- Войдите в управляемый Google Play, используя учетную запись администратора .
- Нажмите «Настройки администратора» .
- Скопируйте строку идентификатора организации из поля информации об организации и отправьте ее разработчику.
Для частных приложений разработчику также необходимо добавить идентификатор организации каждого участвующего предприятия на вкладке «Управляемый Google Play» на странице «Дополнительные настройки» приложения. Инструкции см. в разделе Публикация частных приложений из Play Console .
Раздавать закрытые треки пользователям
Чтобы получить список треков, доступных предприятию для указанного приложения, вызовите enterprises.applications . Список appTrackInfo[] включенный в ответ, содержит следующие данные для данных приложений:
-
trackId: уникальный идентификатор трека, взятый изreleaseTrackIdв URL-адресе страницы в Play Console, на которой отображается информация о треке приложения. -
trackAlias: удобочитаемое имя трека, которое можно изменить в Play Console.
Чтобы установить закрытый трек на устройство пользователя, укажите accessibleTrackIds в политике его устройства :
"applications":[
{
"installType":"AVAILABLE",
"packageName":"com.google.android.gm",
"accessibleTrackIds":[
"123456",
"789101"
]
},
],
Если политика содержит несколько дорожек из одного и того же приложения (как в примере выше), то политика устанавливает дорожку с самым высоким кодом версии.
TrackIds будут автоматически удалены из вызова enterprises.applications в определенных сценариях, например в следующих:
- Приложение трека переносится на другой трек или в производство.
- Производственная версия обновлена до более высокой версии, чем трек.
- Застройщик останавливает путь.
Управляемый iframe Google Play
С помощью управляемого Google Play iframe вы можете встроить управляемый Google Play непосредственно в консоль EMM, чтобы предложить клиентам единый интерфейс управления мобильностью.

iframe содержит строку заголовка и расширяемое боковое меню. Из меню пользователи могут переходить на разные страницы:
- Поиск приложений : позволяет ИТ-администраторам искать и просматривать приложения Google Play, просматривать сведения о приложениях и выбирать приложения.
- Частные приложения : позволяет ИТ-администраторам публиковать частные приложения для своего предприятия и управлять ими.
- Веб-приложения : позволяет ИТ-администраторам публиковать и распространять ярлыки веб-сайтов в виде приложений.
- Упорядочивать приложения : позволяет ИТ-администраторам настраивать порядок организации приложений в приложении Play Store на устройствах своих пользователей.
Функции
В этом разделе описаны функции, доступные в управляемом iframe Google Play. Информацию о том, как встроить iframe и реализовать эти функции, см. в разделе Добавление iframe в консоль .
Добавьте iframe в консоль
Шаг 1. Создайте веб-токен
Вызовите enterprises.webTokens.create , чтобы создать веб-токен, идентифицирующий предприятие. Ответ содержит value токена.
- Задайте для параметра
parentFrameUrlURL-адрес родительского фрейма, в котором размещен iframe. - Используйте
iframeFeature, чтобы указать, какие функции включить в iframe:PLAY_SEARCH,PRIVATE_APPS,WEB_APPS,STORE_BUILDER(организация приложений). ЕслиiframeFeatureне установлен, iframe включает все функции по умолчанию.
Шаг 2. Отрисуйте iframe
Вот пример того, как отобразить управляемый iframe Google Play:
<script src="https://apis.google.com/js/api.js"></script>
<div id="container"></div>
<script>
gapi.load('gapi.iframes', function() {
var options = {
'url': 'https://play.google.com/work/embedded/search?token=web_token&mode=SELECT',
'where': document.getElementById('container'),
'attributes': { style: 'width: 600px; height:1000px', scrolling: 'yes'}
}
var iframe = gapi.iframes.getContext().openChild(options);
});
</script>
Этот код генерирует iframe внутри контейнера div . Атрибуты, которые будут применены к тегу iframe, можно установить с помощью опции «атрибуты», как упоминалось ранее.
параметры URL
В таблице ниже перечислены все доступные параметры iframe, которые можно добавить к URL-адресу в качестве параметров URL-адреса, например:
'url': 'https://play.google.com/work/embedded/search?token=web_token&mode=SELECT&showsearchbox=TRUE',
| Параметр | Страница | Необходимый | Описание |
|---|---|---|---|
token | Н/Д | Да | Токен вернулся с шага 1 . |
iframehomepage | Н/Д | Нет | Начальная страница, отображаемая при отрисовке iframe. Возможные значения: PLAY_SEARCH , WEB_APPS , PRIVATE_APPS и STORE_BUILDER (организация приложений). Если не указано, то какая страница будет отображаться, определяется следующий порядок приоритета: 1. PLAY_SEARCH , 2. PRIVATE_APPS , 3. WEB_APPS , 4. STORE_BUILDER . |
locale | Н/Д | Нет | Правильно сформированный языковой тег BCP 47, используемый для локализации содержимого в iframe. Если не указано, значение по умолчанию — en_US . |
mode | Поиск приложений | Нет | SELECT : позволяет ИТ-администраторам выбирать приложения.APPROVE (по умолчанию): позволяет ИТ-администраторам выбирать, утверждать и отменять утверждение приложений. |
showsearchbox | Поиск приложений | Нет | TRUE (по умолчанию): отображает поле поиска и инициирует поисковый запрос из iframe.FALSE : поле поиска не отображается. |
search | Поиск приложений | Нет | Строка поиска. Если указано, iframe направляет ИТ-администратора к результатам поиска по указанной строке. |
Шаг 3. Обработка событий iframe
В рамках интеграции вам также следует обрабатывать следующие события.
| Событие | Описание |
|---|---|
onproductselect | Пользователь выбирает или одобряет приложение. Это возвращает объект, содержащий:
{
"packageName": The package name of the app, e.g. "com.google.android.gm",
"productId": The product ID of the app, e.g. "app:com.google.android.gm",
"action": The type of action performed on the document. Possible values are:
"approved", "unapproved" or "selected." If you implement the iframe in |
onproductselect :iframe.register('onproductselect', function(event) { console.log(event); }, gapi.iframes.CROSS_ORIGIN_IFRAMES_FILTER);
Загрузите собственное приложение в Google Play Store.
Если вы или ваш клиент разрабатываете приложение для Android, вы можете загрузить его в Play Store с помощью консоли Google Play .
Если вы не хотите, чтобы приложение было общедоступным в Play Store, вы можете ограничить свое приложение одним предприятием с помощью консоли Google Play. Другой вариант — опубликовать частное приложение программным способом с помощью Google Play Custom App Publishing API . Частные приложения доступны только тому предприятию, которым они ограничены. Их по-прежнему можно установить с помощью политики, но они не будут видны пользователям за пределами вашего предприятия.