डेटा विज़ुअलाइज़ेशन टूल की मदद से, Ads Data Hub से मिलने वाले डेटा को समझा जा सकता है. इसके अलावा, ग्राफ़ और इस तरह के अन्य विज़ुअल के ज़रिए दी जाने वाली रिपोर्ट, अक्सर आपके डेटा के रुझानों और अहम जानकारी को संख्याओं के मुकाबले ज़्यादा असरदार तरीके से बताती हैं.
Data Studio, चार्ट और इंटरैक्टिव डेटा विज़ुअलाइज़ेशन बनाने के लिए एक मुफ़्त टूल है. Ads Data Hub, Data Studio के साथ नेटिव तरीके से इंटिग्रेट होता है. इससे, Data Studio में अपने नतीजे आसानी से देखे जा सकते हैं. Ads Data Hub में क्वेरी चलाने के बाद, नतीजों को सीधे Data Studio में खोला जा सकता है.
मकसद
इस ट्यूटोरियल में आपको ये काम करने का तरीका बताया जाएगा:
- Ads Data Hub में टेंप्लेट वाली क्वेरी चलाएं.
- Data Studio में क्वेरी के नतीजे खोलें.
- Data Studio का इस्तेमाल करके रिपोर्ट बनाएं.
शुरू करने से पहले
इस ट्यूटोरियल में बताए गए सभी चरणों को पूरा करने के लिए, आपके पास ये चीज़ें होनी चाहिए:
- Ads Data Hub खाते का ऐक्सेस.
- उस Ads Data Hub खाते में क्वेरी चलाने की अनुमति.
विज़ुअलाइज़ करने के लिए नतीजे जनरेट करना
इस सेक्शन में, Google Ads की डेमोग्राफ़िक्स क्वेरी चलाने का तरीका बताया गया है. अगर किसी दूसरी क्वेरी का इस्तेमाल किया जाता है, तो नीचे दिए गए “नतीजों को विज़ुअलाइज़ करें” सेक्शन में दिया गया तरीका लागू नहीं होगा.
- Ads Data Hub के यूज़र इंटरफ़ेस (यूआई) पर जाएं.
- + क्वेरी बनाएं पर क्लिक करें.
- “विश्लेषण” में जाकर, टेंप्लेट चुनें पर क्लिक करें.
- Google Ads सेक्शन में, “डेमोग्राफ़िक्स” के बगल में मौजूद चालू करें पर क्लिक करें.
- “डेस्टिनेशन टेबल” में, उस डेटासेट की जानकारी डालें जिसमें आपको अपने नतीजे लिखने हैं.
- “तारीख की सीमा” में जाकर, वे तारीखें चुनें जिनके लिए आपको क्वेरी करनी है.
- चलाएं पर क्लिक करें.
नतीजों को विज़ुअलाइज़ करना
- 'नौकरियां' पेज पर जाएं.
- उस जॉब पर क्लिक करें जिसे आपने अभी-अभी चलाया है.
- एक्सप्लोर करें ड्रॉपडाउन खोलें.
- Data Studio की मदद से एक्सप्लोर करें पर क्लिक करें.
आपके दिए गए फ़ॉर्मूला के आधार पर तैयार किए गए फ़ील्ड का इस्तेमाल करके कॉलम चार्ट बनाना
- इसके अलावा, अपनी रिपोर्ट का नाम बदलने के लिए, पेज पर सबसे ऊपर मौजूद टाइटल पर क्लिक करें.
- “चार्ट” मेन्यू में, बार पर क्लिक करें.
gender_idफ़ील्ड को “डाइमेंशन” में पहले से चुना जाना चाहिए. अगर ऐसा नहीं है, तो इसे जोड़ें.- “ब्रेकडाउन डाइमेंशन” में जाकर, डाइमेंशन जोड़ें पर क्लिक करें.
- मेन्यू से
age_group_idचुनें.
- मेन्यू से
- “मेट्रिक” में जाकर, रिकॉर्ड की संख्या पर क्लिक करें.
- फ़ील्ड बनाएं पर क्लिक करें.
- फ़ील्ड को कोई नाम दें, जैसे कि
aggregated_users. - फ़ॉर्मूला में,
SUM(aggregated_users)डालें. - लागू करें पर क्लिक करें.
- फ़ील्ड को कोई नाम दें, जैसे कि
- फ़ील्ड बनाएं पर क्लिक करें.
- अब आपको ऐसी रिपोर्ट दिखेगी जो यहां दी गई रिपोर्ट से मिलती-जुलती होगी:
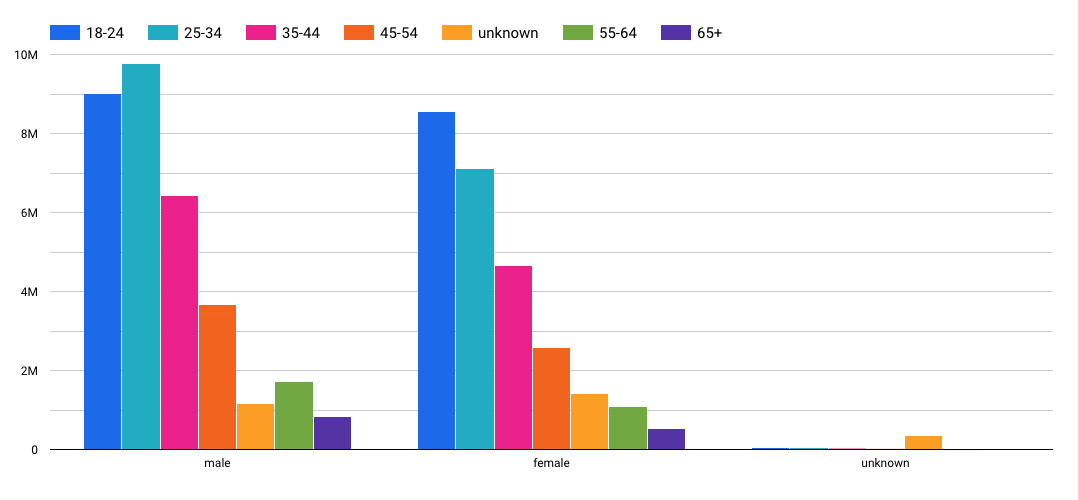
अब क्या होगा
- Data Studio रिपोर्ट शेयर करने का तरीका जानें.

