Les outils de visualisation des données peuvent vous aider à comprendre les données que vous obtenez dans Ads Data Hub. En outre, les rapports contenant des graphiques et autres représentations visuelles illustrent souvent les tendances et les insights sur vos données plus efficacement que les chiffres eux-mêmes.
Data Studio est un outil gratuit permettant de créer des graphiques et des visualisations de données interactives. Ads Data Hub est intégré de manière native à Data Studio. Vous pouvez ainsi consulter facilement vos résultats dans Data Studio. Après avoir exécuté une requête dans Ads Data Hub, vous pouvez ouvrir les résultats directement dans Data Studio.
Objectifs
Ce tutoriel vous apprend à :
- exécuter une requête modélisée dans Ads Data Hub ;
- ouvrir les résultats de votre requête dans Data Studio ;
- créer un rapport à l'aide de Data Studio.
Avant de commencer
Pour réaliser toutes les étapes de ce tutoriel, vous devez disposer des éléments suivants :
- Un accès à un compte Ads Data Hub
- L'autorisation d'exécuter des requêtes dans ce compte Ads Data Hub
Générer des résultats à visualiser
Cette section vous explique comment exécuter la requête sur les données démographiques de Google Ads. Si vous choisissez d'utiliser une autre requête, ignorez les étapes de la section "Visualiser les résultats" ci-dessous.
- Accédez à l'interface utilisateur Ads Data Hub.
- Cliquez sur + Créer une requête.
- Sous "Analyse", cliquez sur Sélectionner un modèle.
- Cliquez sur Exécuter à côté de "Données démographiques" dans la section Google Ads.
- Sous "Table de destination", saisissez les informations de l'ensemble de données dans lequel vous souhaitez écrire vos résultats.
- Sous "Plage de dates", sélectionnez les dates pour lesquelles vous souhaitez effectuer une requête.
- Cliquez sur Exécuter.
Visualiser les résultats
- Accédez à la page "Tâches".
- Cliquez sur la tâche que vous venez d'exécuter.
- Ouvrez le menu déroulant Explorer.
- Cliquez sur Explorer avec Data Studio.
Créer un graphique à colonnes à partir d'un champ calculé
- Vous pouvez également cliquer sur le titre en haut de la page pour modifier le nom de votre rapport, si vous le souhaitez.
- Dans le menu "Graphique", cliquez sur Barres.
- Le champ
gender_iddoit déjà être sélectionné sous "Dimension", mais si ce n'est pas le cas, ajoutez-le. - Sous "Dimension 'Répartition'", cliquez sur Ajouter une dimension.
- Sélectionnez
age_group_iddans le menu.
- Sélectionnez
- Sous "Métrique", cliquez sur Nombre d'enregistrements.
- Cliquez sur + Créer un champ.
- Attribuez un nom au champ, par exemple
aggregated_users. - Dans la formule, saisissez
SUM(aggregated_users). - Cliquez sur Appliquer.
- Attribuez un nom au champ, par exemple
- Cliquez sur + Créer un champ.
- Un rapport semblable au suivant doit s'afficher :
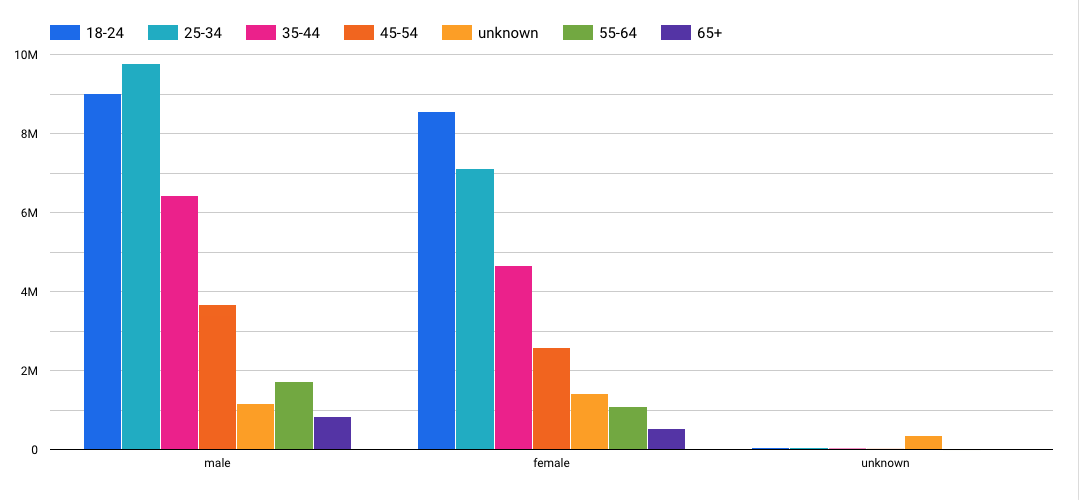
Et ensuite ?
- Découvrez comment partager des rapports Data Studio.
