Advanced markers uses two classes to define markers: the
AdvancedMarkerElement class provides the basic parameters (position,
title, and map), and the PinElement class contains options for further
customization. The following snippet shows code to create a new PinElement,
then apply it to a marker.
// Create a pin element.
const pin = new PinElement({
scale: 1.5,
});
// Create a marker and apply the element.
const marker = new AdvancedMarkerElement({
map,
position: { lat: 37.419, lng: -122.02 },
content: pin.element,
});
In maps created using HTML, the basic parameters for a marker are declared using
the gmp-advanced-marker HTML element; any customization that uses the
PinElement class must be applied programmatically. To do this, your code must
retrieve the gmp-advanced-marker elements from the HTML page. The following
snippet shows code to query for a collection of gmp-advanced-marker elements,
then iterate through the results to apply customization that was declared in the
PinElement.
// Return an array of markers.
const advancedMarkers = [...document.querySelectorAll('gmp-advanced-marker')];
// Loop through the markers
for (let i = 0; i < advancedMarkers.length; i++) {
const pin = new PinElement({
scale: 2.0,
});
marker.appendChild(pin.element);
}
This page shows you how to customize markers in the following ways:
- Add title text
- Scale the marker
- Change the background color
- Change the border color
- Change the glyph color
- Hide the glyph
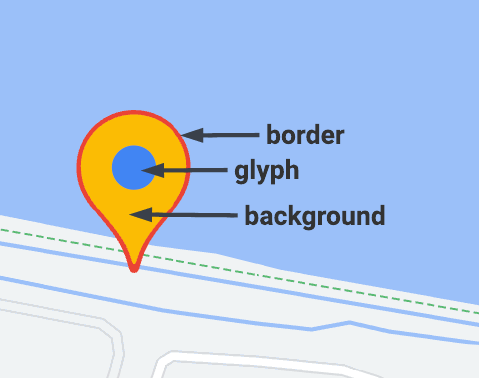
Add title text
Title text appears when the cursor hovers over a marker. Title text is readable by screen readers.
To add title text programmatically, use the AdvancedMarkerElement.title
option:
TypeScript
// Default marker with title text (no PinElement).
const markerViewWithText = new AdvancedMarkerElement({
map,
position: { lat: 37.419, lng: -122.03 },
title: 'Title text for the marker at lat: 37.419, lng: -122.03',
});
JavaScript
// Default marker with title text (no PinElement).
const markerViewWithText = new AdvancedMarkerElement({
map,
position: { lat: 37.419, lng: -122.03 },
title: "Title text for the marker at lat: 37.419, lng: -122.03",
});
To add title text to a marker created using HTML, use the title attribute:
<gmp-map
center="43.4142989,-124.2301242"
zoom="4"
map-id="DEMO_MAP_ID"
style="height: 400px"
>
<gmp-advanced-marker
position="37.4220656,-122.0840897"
title="Mountain View, CA"
></gmp-advanced-marker>
<gmp-advanced-marker
position="47.648994,-122.3503845"
title="Seattle, WA"
></gmp-advanced-marker>
</gmp-map>
Scale the marker
To scale a marker, use the scale option.
TypeScript
// Adjust the scale.
const pinScaled = new PinElement({
scale: 1.5,
});
const markerViewScaled = new AdvancedMarkerElement({
map,
position: { lat: 37.419, lng: -122.02 },
content: pinScaled.element,
});
JavaScript
// Adjust the scale.
const pinScaled = new PinElement({
scale: 1.5,
});
const markerViewScaled = new AdvancedMarkerElement({
map,
position: { lat: 37.419, lng: -122.02 },
content: pinScaled.element,
});
Change the background color
Use the PinElement.background option to change the background color of a marker:
TypeScript
// Change the background color.
const pinBackground = new PinElement({
background: '#FBBC04',
});
const markerViewBackground = new AdvancedMarkerElement({
map,
position: { lat: 37.419, lng: -122.01 },
content: pinBackground.element,
});
JavaScript
// Change the background color.
const pinBackground = new PinElement({
background: "#FBBC04",
});
const markerViewBackground = new AdvancedMarkerElement({
map,
position: { lat: 37.419, lng: -122.01 },
content: pinBackground.element,
});
Change the border color
Use the PinElement.borderColor option to change the border color of a
marker:
TypeScript
// Change the border color.
const pinBorder = new PinElement({
borderColor: '#137333',
});
const markerViewBorder = new AdvancedMarkerElement({
map,
position: { lat: 37.415, lng: -122.03 },
content: pinBorder.element,
});
JavaScript
// Change the border color.
const pinBorder = new PinElement({
borderColor: "#137333",
});
const markerViewBorder = new AdvancedMarkerElement({
map,
position: { lat: 37.415, lng: -122.03 },
content: pinBorder.element,
});
Change the glyph color
Use the PinElement.glyphColor option to change the glyph color of a marker:
TypeScript
// Change the glyph color.
const pinGlyph = new PinElement({
glyphColor: 'white',
});
const markerViewGlyph = new AdvancedMarkerElement({
map,
position: { lat: 37.415, lng: -122.02 },
content: pinGlyph.element,
});
JavaScript
// Change the glyph color.
const pinGlyph = new PinElement({
glyphColor: "white",
});
const markerViewGlyph = new AdvancedMarkerElement({
map,
position: { lat: 37.415, lng: -122.02 },
content: pinGlyph.element,
});
Hide the glyph
Set the PinElement.glyph option to an empty string to hide a marker's glyph:
TypeScript
// Hide the glyph.
const pinNoGlyph = new PinElement({
glyph: '',
});
const markerViewNoGlyph = new AdvancedMarkerElement({
map,
position: { lat: 37.415, lng: -122.01 },
content: pinNoGlyph.element,
});
JavaScript
// Hide the glyph.
const pinNoGlyph = new PinElement({
glyph: "",
});
const markerViewNoGlyph = new AdvancedMarkerElement({
map,
position: { lat: 37.415, lng: -122.01 },
content: pinNoGlyph.element,
});
Alternatively, set PinElement.glyphColor to the same value as PinElement.background.
This has the effect of visually hiding the glyph.
