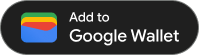پس از ایجاد مجوز و رمزگذاری آن در JWT، آماده صدور آن در برنامه اندروید خود هستید. برای انجام این کار، باید بررسی کنید که Google Wallet API در دستگاه کاربر موجود است، دکمه «افزودن به Google Wallet» را به او ارائه دهید، سپس پس از ضربه زدن روی دکمه، پاس را در Google Wallet ذخیره کنید.
پیش نیازها
قبل از اینکه بخواهید مجوز صادر کنید، مطمئن شوید که موارد زیر را تکمیل کرده اید:
- تمام مراحل راهنمای ورود را کامل کرد.
- حداقل یک کلاس Pass ایجاد کنید.
- حداقل یک Object Passes ایجاد کنید.
- کلاس پاسها و شیء پاسهای شما را در JWT کدگذاری کرد .
1. Google Wallet Android SDK را نصب کنید
برای استفاده از Google Wallet Android SDK، com.google.android.gms:play-services-pay به بخش dependencies فایل build.gradle در سطح برنامه خود اضافه کنید:
implementation "com.google.android.gms:play-services-pay:16.5.0"
2. در دسترس بودن Google Wallet API را بررسی کنید
قبل از ذخیره شی جدید، با فراخوانی متد getPayApiAvailabilityStatus در کلاس PayClient ، مطمئن شوید که Google Wallet API در دستگاه مورد نظر در دسترس است.
با افزودن یک متغیر عضو به فعالیت شروع کنید که در آن دکمه را نشان میدهید و زمانی که فعالیت ایجاد میشود، آن را نمونهسازی میکنید:
کاتلین
import com.google.android.gms.pay.PayClient
private lateinit var walletClient: PayClient
override fun onCreate(savedInstanceState: Bundle?) {
super.onCreate(savedInstanceState)
walletClient = Pay.getClient(this)
// Additional logic in your onCreate method
}جاوا
import com.google.android.gms.pay.PayClient;
private final PayClient walletClient;
@Override
protected void onCreate(Bundle savedInstanceState) {
super.onCreate(savedInstanceState);
walletClient = Pay.getClient(application);
// Additional logic in your onCreate method
}اگر از الگوهای طراحی دیگری استفاده می کنید، منطق کسب و کار دامنه خاص را به طور مناسب قرار دهید. به عنوان مثال، اگر از الگوی MVVM استفاده می کنید، منطق تجاری مرتبط با رابط کاربری را در Activity یا Fragment خود قرار دهید (به عنوان مثال: عناصر UI، نتیجه فعالیت)، و منطق عملیاتی را در مدل view خود (به عنوان مثال: نمونه سازی مشتری، راه اندازی تماس های شبکه) قرار دهید.
در مرحله بعد، از PayClient برای بررسی موجود بودن API استفاده کنید:
کاتلین
import com.google.android.gms.pay.PayApiAvailabilityStatus
private fun fetchCanUseGoogleWalletApi() {
walletClient
.getPayApiAvailabilityStatus(PayClient.RequestType.SAVE_PASSES)
.addOnSuccessListener { status ->
if (status == PayApiAvailabilityStatus.AVAILABLE) {
// The API is available, show the button in your UI
} else {
// The user or device is not eligible for using the Pay API
}
}
.addOnFailureListener {
// Hide the button and optionally show an error message
}
}جاوا
import com.google.android.gms.pay.PayApiAvailabilityStatus;
private void fetchCanAddPassesToGoogleWallet() {
walletClient
.getPayApiAvailabilityStatus(PayClient.RequestType.SAVE_PASSES)
.addOnSuccessListener(status -> {
if (status == PayApiAvailabilityStatus.AVAILABLE) {
// The API is available, show the button in your UI
} else {
// The user or device is not eligible for using the Pay API
};
})
.addOnFailureListener(exception -> {
// Google Play Services is too old, or API availability not verified
// Hide the button and optionally show an error message
});
}در نهایت، زمانی که نیاز به تعیین در دسترس بودن API دارید، روشی را که به تازگی در برنامه خود تعریف کرده اید فراخوانی کنید.
زمانی که API در دسترس نیست رسیدگی کنید
برخی از دلایل در دسترس نبودن API عبارتند از قدیمی بودن نسخههای خدمات Android یا Google Play یا اینکه Google Wallet در کشور کاربر در دسترس نیست.
اگر API در دسترس نیست، دکمه را مخفی کنید و به یک ادغام متفاوت بازگردید (مثلاً با استفاده از پیوند JWT ). توجه داشته باشید که کاربر ممکن است در آینده واجد شرایط استفاده از API شود.
3. دکمه «افزودن به Google Wallet» را اضافه کنید
Google Wallet یک دکمه آشنا ارائه می دهد که می توانید از آن برای راه اندازی جریان افزودن به Google Wallet در برنامه خود استفاده کنید. دارایی های برداری برای دکمه در دستورالعمل های دکمه موجود است.
میتوانید داراییهای برداری را در Android Studio در زیر File > New > Vector Asset وارد کنید. "فایل محلی" را در جادوگر انتخاب کنید، یک نام اضافه کنید (به عنوان مثال: add_to_google_wallet_button.xml ) و محل فایل را در درایو محلی خود بیابید تا آن را وارد کنید.
اکنون میتوانید از drawable وارد شده برای اضافه کردن دکمه به رابط کاربری خود استفاده کنید:
<ImageButton android:id="@+id/addToGoogleWalletButton" android:layout_width="match_parent" android:layout_height="48dp" android:minWidth="200dp" android:clickable="true" android:src="@drawable/add_to_google_wallet_button" />
این دکمه دارای layout_height 48 dp است و باید حداقل 200 dp عرض داشته باشد.
4. یک مجوز به Google Wallet کاربر اضافه کنید
LoyaltyObject می توان با ارسال یک JWT بدون علامت به متد savePasses اضافه کرد. با کلیک روی دکمه Google Wallet میتوانید عملیات افزودن را شروع کنید.
کاتلین
import android.os.Bundle
import android.view.View
import com.google.android.gms.samples.wallet.databinding.ActivityCheckoutBinding
private val addToGoogleWalletRequestCode = 1000
private lateinit var layout: ActivityCheckoutBinding
private lateinit var addToGoogleWalletButton: View
override fun onCreate(savedInstanceState: Bundle?) {
super.onCreate(savedInstanceState)
// Use view binding to access the UI elements
layout = ActivityCheckoutBinding.inflate(layoutInflater)
setContentView(layout.root)
addToGoogleWalletButton = layout.addToGoogleWalletButton
addToGoogleWalletButton.setOnClickListener {
walletClient.savePasses(newObjectJson, this, addToGoogleWalletRequestCode)
}
// Additional logic in your onCreate method
}جاوا
import android.os.Bundle;
import android.view.View;
import com.google.android.gms.samples.wallet.databinding.ActivityCheckoutBinding;
private static final int ADD_TO_GOOGLE_WALLET_REQUEST_CODE = 999;
private ActivityCheckoutBinding layout:
private View addToGoogleWalletButton;
@Override
protected void onCreate(Bundle savedInstanceState) {
super.onCreate(savedInstanceState);
// Use view binding to access the UI elements
layout = ActivityCheckoutBinding.inflate(getLayoutInflater());
setContentView(layout.getRoot());
addToGoogleWalletButton = layout.addToGoogleWalletButton;
addToGoogleWalletButton.setOnClickListener(v -> {
walletClient.savePasses(newObjectJson, this, ADD_TO_GOOGLE_WALLET_REQUEST_CODE);
});
// Additional logic in your onCreate method
}مدیریت نتیجه
متد savePasses جریان ذخیره را راهاندازی میکند و پس از اتمام جریان ذخیره، متد onActivityResult فراخوانی میکند. پیاده سازی onActivityResult باید مشابه موارد زیر باشد:
کاتلین
import android.content.Intent
override fun onActivityResult(requestCode: Int, resultCode: Int, data: Intent?) {
super.onActivityResult(requestCode, resultCode, data)
if (requestCode == addToGoogleWalletRequestCode) {
when (resultCode) {
RESULT_OK -> {
// Pass saved successfully
}
RESULT_CANCELED -> {
// Save operation canceled
}
PayClient.SavePassesResult.SAVE_ERROR -> data?.let { intentData ->
val errorMessage = intentData.getStringExtra(PayClient.EXTRA_API_ERROR_MESSAGE)
// Handle error
}
else -> {
// Handle unexpected (non-API) exception
}
}
}
}جاوا
import android.content.Intent;
@Override
protected void onActivityResult(int requestCode, int resultCode, @Nullable Intent data) {
super.onActivityResult(requestCode, resultCode, data);
if (requestCode == ADD_TO_GOOGLE_WALLET_REQUEST_CODE) {
switch (resultCode) {
case RESULT_OK: {
// Pass saved successfully
break;
}
case RESULT_CANCELED: {
// Save operation canceled
break;
}
case PayClient.SavePassesResult.SAVE_ERROR: {
if (data != null) {
String apiErrorMessage = data.getStringExtra(PayClient.EXTRA_API_ERROR_MESSAGE);
// Handle error
}
break;
}
default: {
// Handle unexpected (non-API) exception
}
}
}
} وقتی پاس با موفقیت اضافه شد، resultCode حاوی مقدار Activity.RESULT_OK است.