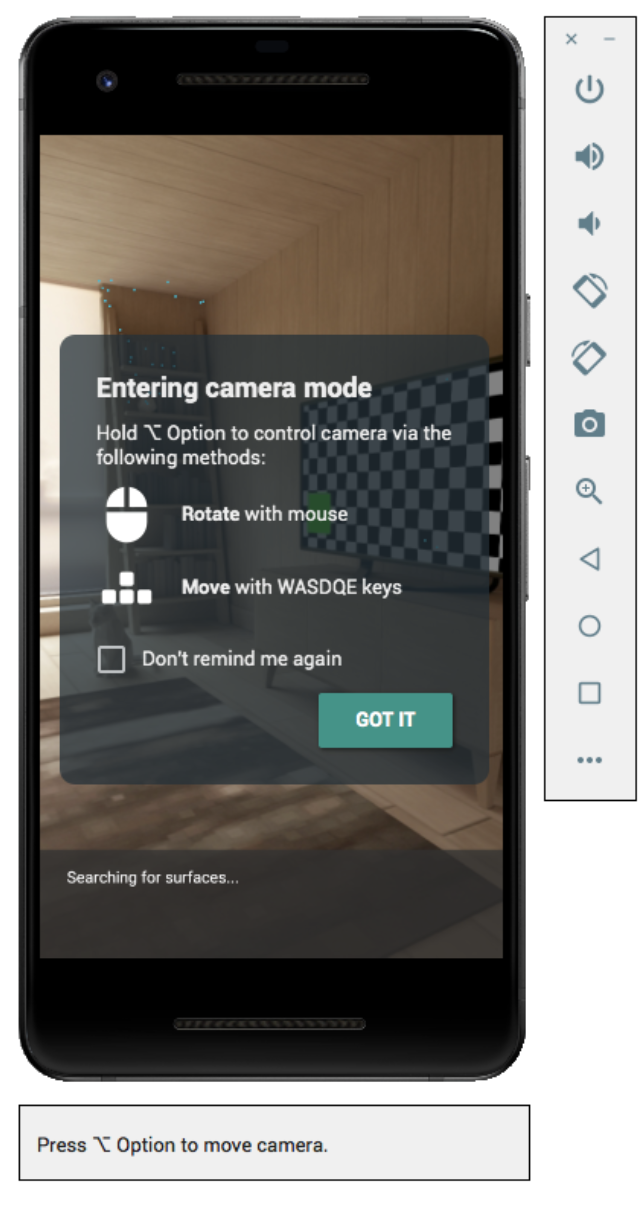使用 Android Emulator 在沒有實體裝置的情況下測試 AR 情境。Android Emulator 可讓您利用所控制的模擬裝置,在虛擬環境中執行 ARCore 應用程式。
設定開發環境
軟體相關規定:
Android Studio 3.1 以上版本。
Android Emulator27.2.9 以上版本。
硬體需求:
- 您還需要開發支援 OpenGL ES 3.0 或以上版本的開發機器,才能在您的應用程式中使用 Sceneform。
取得適用於 ARCore 的 Android Studio 和 SDK 工具
安裝 Android Studio 3.1 以上版本。
在 Android Studio 中,前往「Preferences &Preferencest; Appearance and Behavior > System Settings > Android SDK」。
選取「SDK Platforms」分頁標籤,然後勾選「Show Package Details」。
在「Android 8.1 (Oreo)」下方,選取:
「Google APIs Intel x86 Atom System Image」API 級別 27,第 4 版或更高版本。選取「SDK Tools」分頁標籤,然後新增 Android Emulator 27.2.9 以上版本。
按一下「確定」,安裝所選分頁和工具。
再按一下 [確定] 以確認變更。
接受 Component Installer 的授權協議。
按一下「Finish」(完成)。
建立支援 AR 的虛擬裝置
請按照 Android Studio 的操作說明,建立支援 AR 的虛擬裝置。
設定虛擬裝置
- 選取「Pixel」或「Pixel 2」硬體設定檔。
- 選取 Oreo:API 級別 27:x86:Android 8.1 (Google API) 系統映像檔。
確認虛擬裝置設定正確無誤:
- 前往「驗證設定 > 顯示進階設定」。
- 確認「Camera Back」已設為「VirtualScene」。
設定模擬器以支援場景
必須有 OpenGL ES 3.0 以上版本才能使用場景。
請務必將模擬器設為使用最新版本的 OpenGL ES:
- 在執行模擬器的工具列中,按一下
。
- 選取「Settings > Advanced > OpenGL ES API level > Renderer max (up to OpenGL ES 3.1)」,
- 重新啟動模擬器。出現提示時,請勿儲存目前狀態。
- 在執行模擬器的工具列中,按一下
重新啟動模擬器後,與模擬器的短暫互動,然後複製裝置記錄,確認是否已使用 OpenGL ES 3.0 或以上版本:
adb logcat | grep eglMakeCurrent
如果看到
ver 3 0以上版本,則可在模擬器中執行 Sceneform 應用程式:… … … … D EGL_emulation: eglMakeCurrent: 0xebe63540: ver 3 0 (tinfo 0xd104cb40)
如果看到較低的版本,則桌面 GPU 不支援 OpenGL ES 3.0,因此您必須改用實體支援的裝置來執行 Sceneform 應用程式。
執行應用程式
在模擬器中針對 AR 支援的虛擬裝置測試 ARCore 應用程式。方法是按照 Android Studio 操作說明,在 Android Emulator 中執行應用程式。
更新 AR 適用的 Google Play 服務
模擬器上的 Google Play 服務 AR 版本可能過舊。請按照下列操作說明更新:
從 GitHub 版本頁面下載最新的 Google_Play_Services_for_AR_1.15.0_x86_for_emulator.apk。
將下載的 APK 安裝到您要使用的每個 AVD 中:
啟動想要的 AVD,然後將下載的 APK 拖曳到執行中的模擬器,或是在虛擬裝置執行時使用
adb安裝:adb install -r Google_Play_Services_for_AR_1.15.0_x86_for_emulator.apk
為其他要使用的 AVD 重複執行上述步驟。
控制虛擬場景
應用程式連線至 ARCore 時,系統會在模擬器視窗下方顯示如何控制相機的重疊圖層和狀態列。
移動虛擬相機
按住 Option 鍵 (macOS) 或 Alt 鍵 (Linux 或 Windows),即可存取相機動作控制項。請使用下列控制項移動相機:
| 平台 | 動作 | 進行方式 |
|---|---|---|
| macOS | 向左或向右移動 | 按住 Option + A 或 D |
| 向下或向上移動 | 按住 Option + Q 或 E | |
| 向前或向後 | 按住 Option + W 或 S | |
| 變更裝置方向 | 按住 Option + 移動滑鼠 | |
| Linux 或 Windows | 向左或向右移動 | 按住 Alt + A 鍵或 D 鍵 |
| 向下或向上移動 | 按住 Alt + Q 鍵或 E 鍵 | |
| 向前或向後 | 按住 Alt + W 鍵或 S 鍵 | |
| 變更裝置方向 | 按住 Alt + 移動滑鼠 |
放開 Option 或 Alt 鍵,在模擬器中返回互動模式。
使用「Extended controls」(擴充控制項) 中的「Virtual Sensors」(虛擬感應器) 分頁標籤,提供更精準的裝置定位。
疑難排解訣竅
如果 ARCore 應用程式啟動,系統顯示「不支援 AR Core」訊息,請檢查系統映像檔上的修訂版本。請確認您使用的是 API 級別 27 修訂版本 4。
如果 ARCore 應用程式在啟動時無法開啟相機,請確認「Camera Back」已設為「VirtualScene」,如上述設定步驟中所述。

 。
。