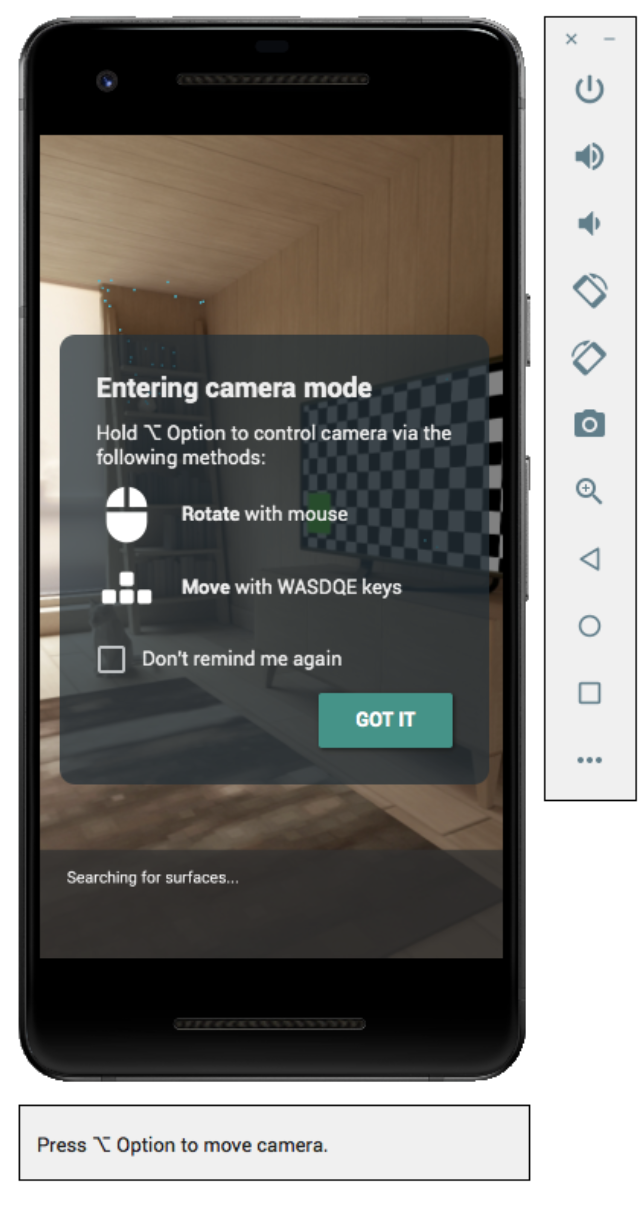Sử dụng Trình mô phỏng Android để kiểm thử các tình huống thực tế tăng cường (AR) mà không cần thiết bị thực. Trình mô phỏng Android cho phép bạn chạy các ứng dụng ARCore trong một môi trường ảo bằng một thiết bị được mô phỏng mà bạn kiểm soát.
Thiết lập môi trường lập trình của bạn
Yêu cầu về phần mềm:
Android Studio 3.1 trở lên.
Trình mô phỏng Android 27.2.9 trở lên.
Yêu cầu về phần cứng:
- Bạn cũng sẽ cần một máy phát triển hỗ trợ OpenGL ES 3.0 trở lên để sử dụng Sceneform trong ứng dụng của mình.
Tải bộ công cụ SDK và Android Studio cho ARCore
Cài đặt Android Studio 3.1 trở lên.
Trong Android Studio, hãy chuyển đến phần Preferences > Appearance and Behavior > System Settings > Android SDK (Lựa chọn ưu tiên về giao diện và hành vi).
Chọn thẻ SDK Platforms (Nền tảng SDK) rồi chọn Show Package Details (Hiển thị chi tiết gói).
Trong Android 8.1 (Oreo), hãy chọn:
Google API Intel x86 Atom System Image API cấp 27, phiên bản 4 trở lên.Chọn thẻ SDK Tools (Bộ công cụ SDK) rồi thêm Trình mô phỏng Android 27.2.9 trở lên.
Nhấp vào OK để cài đặt các công cụ và gói dữ liệu đã chọn.
Nhấp vào OK lần nữa để xác nhận các thay đổi.
Chấp nhận thỏa thuận cấp phép cho Trình cài đặt thành phần.
Nhấp vào Finish (Hoàn tất).
Tạo thiết bị ảo có hỗ trợ AR
Bạn có thể làm theo hướng dẫn trên Android Studio để tạo một Thiết bị ảo có hỗ trợ AR.
Định cấu hình thiết bị ảo
- Chọn hồ sơ phần cứng Pixel hoặc Pixel 2.
- Chọn ảnh hệ thống Oreo: API cấp 27: x86: Android 8.1 (API của Google).
Xác nhận rằng thiết bị ảo được định cấu hình đúng cách:
- Chuyển đến mục Verify Configuration > Show Advanced Settings (Xác minh cấu hình và hiển thị Cài đặt nâng cao).
- Đảm bảo rằng Camera Back (Máy ảnh mặt sau) được đặt thành VirtualScene.
Định cấu hình trình mô phỏng để hỗ trợ Sceneform
Cảnh hoạt động yêu cầu phải có OpenGL ES 3.0 trở lên.
Đảm bảo trình mô phỏng được định cấu hình để sử dụng phiên bản mới nhất của OpenGL ES:
- Nhấp vào
trên thanh công cụ của trình mô phỏng đang chạy.
- Chọn Settings > Advanced > OpenGL ES API level > Trình kết xuất tối đa (tối đa OpenGL ES 3.1).
- Khởi động lại trình mô phỏng. Khi được nhắc, không lưu trạng thái hiện tại.
- Nhấp vào
Sau khi khởi động lại trình mô phỏng, hãy tương tác nhanh với trình mô phỏng, sau đó kiểm tra xem có phải OpenGL ES 3.0 trở lên đang được sử dụng hay không bằng cách nắm bắt nhật ký thiết bị:
adb logcat | grep eglMakeCurrent
Nếu thấy
ver 3 0trở lên, bạn có thể chạy ứng dụng Sceneform trong trình mô phỏng:… … … … D EGL_emulation: eglMakeCurrent: 0xebe63540: ver 3 0 (tinfo 0xd104cb40)
Nếu bạn thấy phiên bản thấp hơn, thì GPU máy tính để bàn của bạn không hỗ trợ OpenGL ES 3.0 và bạn phải sử dụng một thiết bị được hỗ trợ thực tế để chạy các ứng dụng Sceneform.
Chạy ứng dụng
Thử nghiệm một ứng dụng ARCore trên một thiết bị ảo được hỗ trợ AR trong trình mô phỏng. Để thực hiện việc này, bạn có thể làm theo hướng dẫn về Android Studio để chạy ứng dụng trong Trình mô phỏng Android.
Cập nhật Dịch vụ Google Play cho Thực tế tăng cường
Phiên bản Dịch vụ Google Play cho Thực tế tăng cường trên trình mô phỏng có thể đã lỗi thời. Hãy làm theo các hướng dẫn sau để cập nhật thông tin:
Tải Google_Play_Services_for_AR_1.15.0_x86_for_emulator.apk mới nhất xuống từ trang bản phát hành GitHub.
Cài đặt tệp APK đã tải xuống vào mỗi AVD bạn muốn sử dụng:
Khởi động AVD mong muốn, sau đó kéo tệp APK đã tải xuống vào trình mô phỏng đang chạy hoặc cài đặt bằng
adbtrong khi thiết bị ảo đang chạy:adb install -r Google_Play_Services_for_AR_1.15.0_x86_for_emulator.apk
Lặp lại quy trình này cho các AVD bổ sung mà bạn muốn sử dụng.
Kiểm soát cảnh ảo
Khi ứng dụng kết nối với ARCore, bạn sẽ thấy một lớp phủ mô tả cách điều khiển máy ảnh và thanh trạng thái bên dưới cửa sổ trình mô phỏng.
Di chuyển máy ảnh ảo
Nhấn và giữ phím Option (macOS) hoặc Alt (Linux hoặc Windows) để truy cập các tùy chọn điều khiển di chuyển máy ảnh. Dùng các nút điều khiển sau để di chuyển máy ảnh:
| Nền tảng | Hành động | Việc nên làm |
|---|---|---|
| macOS | Di chuyển sang trái hoặc phải | Giữ Option + nhấn A hoặc D |
| Di chuyển xuống hoặc lên | Giữ Tuỳ chọn + nhấn Q hoặc E | |
| Di chuyển về phía trước hoặc phía sau | Giữ Tuỳ chọn + nhấn W hoặc S | |
| Thay đổi hướng thiết bị | Giữ Tuỳ chọn + di chuyển chuột | |
| Linux hoặc Windows | Di chuyển sang trái hoặc phải | Giữ phím Alt + nhấn A hoặc D |
| Di chuyển xuống hoặc lên | Giữ phím Alt + nhấn Q hoặc E | |
| Di chuyển về phía trước hoặc phía sau | Giữ phím Alt + nhấn W hoặc S | |
| Thay đổi hướng thiết bị | Giữ phím Alt + di chuyển chuột |
Nhả Option hoặc Alt để quay lại chế độ tương tác trong trình mô phỏng.
Sử dụng thẻ Cảm biến ảo trong Điều khiển mở rộng để định vị thiết bị chính xác hơn.
Mẹo khắc phục sự cố
Nếu ứng dụng ARCore của bạn chạy và bạn thấy thông báo "AR Core không được hỗ trợ", hãy kiểm tra bản sửa đổi trên hình ảnh hệ thống của bạn. Hãy đảm bảo rằng bạn đang sử dụng Bản sửa đổi cấp độ 4 cho API 27.
Nếu ứng dụng ARCore không mở được máy ảnh khi khởi chạy, hãy đảm bảo rằng Camera Quay lại được đặt thành VirtualScene, như mô tả trong các bước cấu hình ở trên.

 trên thanh công cụ của trình mô phỏng đang chạy.
trên thanh công cụ của trình mô phỏng đang chạy.