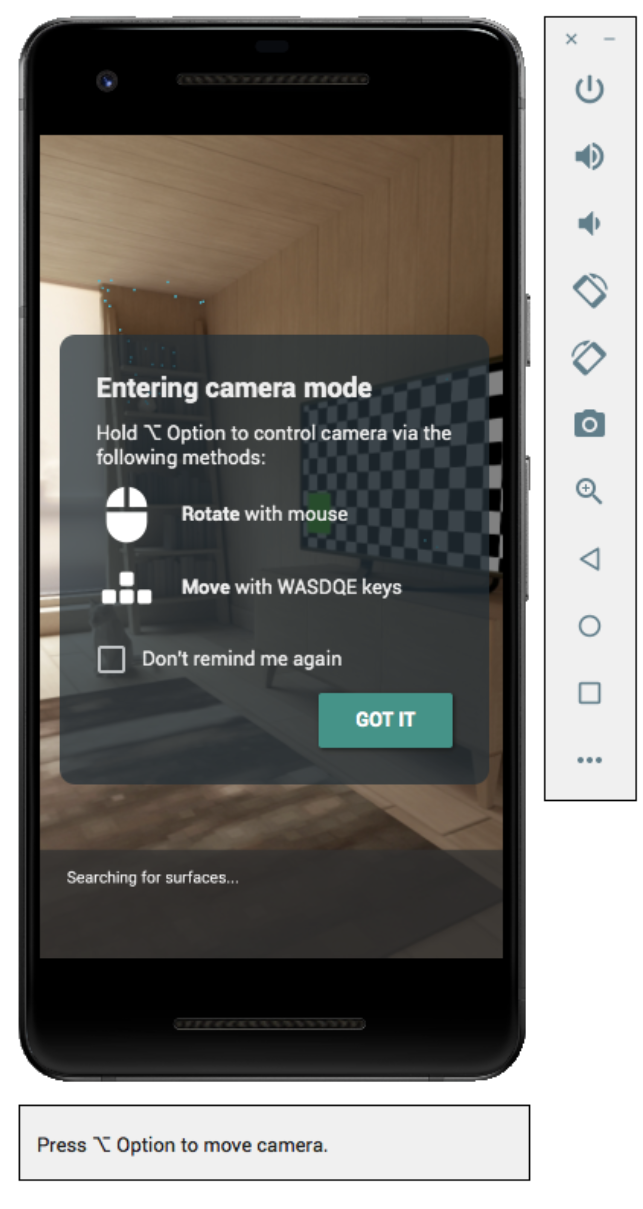Use o Android Emulator para testar cenários de RA sem um dispositivo físico. O Android Emulator permite executar apps do ARCore em um ambiente virtual com um dispositivo emulado que você controla.
Configurar seu ambiente de desenvolvimento
Requisitos de software:
Android Studio 3.1 ou uma versão mais recente.
Android Emulator 27.2.9 ou mais recente.
Requisitos de hardware:
- Você também precisará de uma máquina de desenvolvimento compatível com o OpenGL ES 3.0 ou mais recente para usar o Sceneform no seu app.
Acessar ferramentas do Android Studio e SDK para ARCore
Instale o Android Studio 3.1 ou mais recente.
No Android Studio, acesse Preferences > Appearance and Behavior > System Settings > Android SDK.
Selecione a guia SDK Platforms e marque Show Package Details.
No Android 8.1 (Oreo), selecione:
APIs do Google Intel x86 Atom System Image API de nível 27, versão 4 ou mais recente.Selecione a guia SDK Tools e adicione Android Emulator 27.2.9 ou mais recente.
Clique em OK para instalar as caixas e ferramentas selecionadas.
Clique em OK novamente para confirmar as alterações.
Aceite o contrato de licença do instalador do componente.
Clique em Finish.
Criar um dispositivo virtual compatível com RA
Siga as instruções do Android Studio para criar um dispositivo virtual compatível com RA.
Configurar o dispositivo virtual
- Selecione o perfil de hardware do Pixel ou do Pixel 2.
- Selecione a imagem do sistema Oreo: API de nível 27: x86: Android 8.1 (APIs do Google).
Confirme se o dispositivo virtual está configurado corretamente:
- Acesse Verificar configuração > Mostrar configurações avançadas.
- Confira se a Câmera Back está definida como VirtualScene.
Configurar o emulador para que ele seja compatível com o Sceneform.
O Sceneform requer o OpenGL ES 3.0 ou uma versão mais recente.
Verifique se o emulador está configurado para usar a versão mais recente do OpenGL ES:
- Clique em
na barra de ferramentas do emulador em execução.
- Selecione Settings > Advanced > OpenGL ES API level > Renderer maximum (up to OpenGL ES 3.1).
- Reinicie o emulador. Quando solicitado, não salve o estado atual.
- Clique em
Depois de reiniciar o emulador, interaja brevemente com o dispositivo emulado e verifique se o OpenGL ES 3.0 ou versões mais recentes está sendo usado confirmando os registros do dispositivo:
adb logcat | grep eglMakeCurrent
Se você vir a versão
ver 3 0ou mais recente, poderá executar os apps Sceneform no emulador:… … … … D EGL_emulation: eglMakeCurrent: 0xebe63540: ver 3 0 (tinfo 0xd104cb40)
Se você vir uma versão anterior, isso significa que a GPU para computador não é compatível com o OpenGL ES 3.0. Nesse caso, use um dispositivo físico compatível para executar apps de cenário.
Executar seu app
Testar um app do ARCore em um dispositivo virtual compatível com RA no emulador. Para fazer isso, siga as instruções do Android Studio para executar um app no Android Emulator.
Atualizar o Google Play Services para RA
A versão do Google Play Services para RA no emulador provavelmente está desatualizada. Siga estas instruções para atualizá-lo:
Faça o download do Google_Play_Services_for_AR_1.15.0_x86_for_emulator.apk mais recente na página de versões do GitHub.
Instale o APK transferido por download em cada AVD que você quiser usar:
Inicie o AVD desejado e arraste o APK transferido por download para o emulador em execução ou instale-o usando
adbenquanto o dispositivo virtual está em execução:adb install -r Google_Play_Services_for_AR_1.15.0_x86_for_emulator.apk
Repita esse processo de etapas para todos os AVDs adicionais que você quiser usar.
Controlar a cena virtual
Quando seu app se conectar ao ARCore, você verá uma sobreposição descrevendo como controlar a câmera e uma barra de status abaixo da janela do emulador.
Mover a câmera virtual
Aperte as teclas Option (macOS) ou Alt (Linux ou Windows) e as mantenha pressionadas para acessar os controles de movimento da câmera. Use os seguintes controles para mover a câmera:
| Plataforma | Ação | O que fazer |
|---|---|---|
| macOS | Mover para a esquerda ou direita | Manter pressionada a tecla Option + pressionar A ou D |
| Mover para baixo ou para cima | Mantenha pressionada a tecla Option + pressione Q ou E | |
| Mover para a frente ou para trás | Manter pressionada a tecla Option + pressionar W ou S | |
| Mudar a orientação do dispositivo | Mantenha pressionada a tecla Option + mover o mouse | |
| Linux ou Windows | Mover para a esquerda ou direita | Manter pressionadas a tecla Alt + pressionar A ou D |
| Mover para baixo ou para cima | Manter pressionadas a tecla Alt + pressionar Q ou E | |
| Mover para a frente ou para trás | Manter pressionadas a tecla Alt + pressionar W ou S | |
| Mudar a orientação do dispositivo | Manter pressionadas a tecla Alt + mover o mouse |
Solte a Option ou Alt para retornar ao modo interativo no emulador.
Use a guia Virtual Sensors em Controles estendidos para um posicionamento do dispositivo mais preciso.
Dicas de solução de problemas
Se o app ARCore for iniciado e você vir uma mensagem "ARCore não compatível", verifique a revisão na imagem do sistema. Verifique se você está usando a Revisão da API de nível 27.
Se o app ARCore não abrir a câmera quando abrir, verifique se a Câmera Back está definida como VirtualScene, conforme descrito nas etapas de configuração acima.

 na barra de ferramentas do emulador em execução.
na barra de ferramentas do emulador em execução.