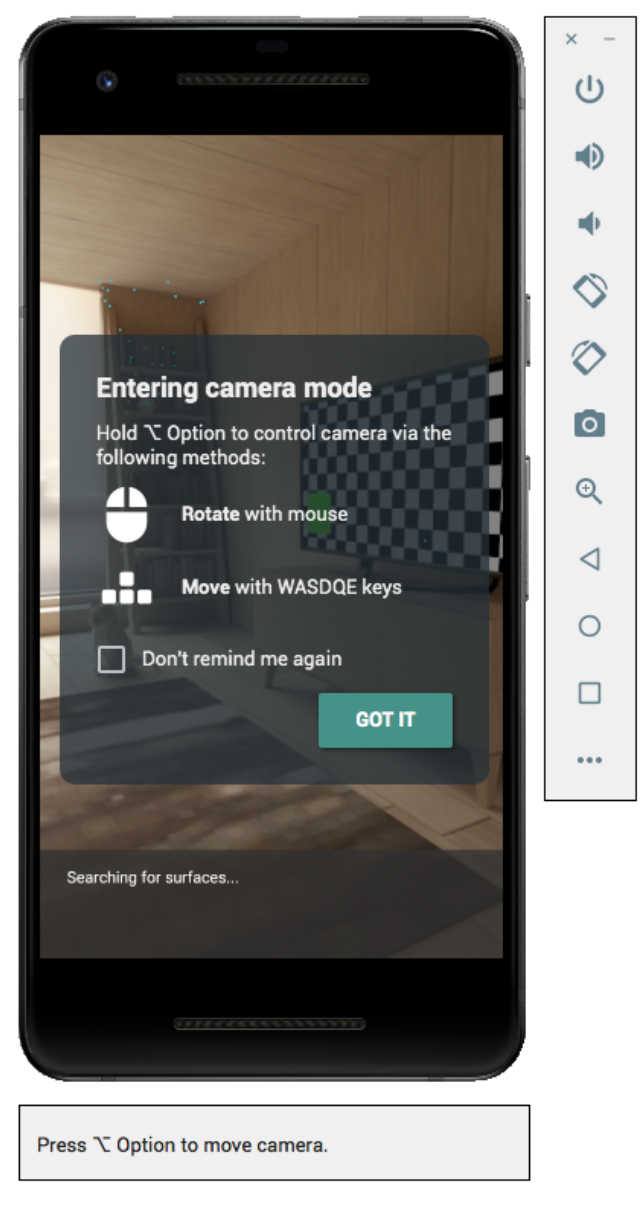Utilizza l'Android Emulator per testare gli scenari AR senza un dispositivo fisico. Android Emulator ti consente di eseguire app ARCore in un ambiente virtuale con un dispositivo emulato che controlli.
Configurazione dell'ambiente di sviluppo
Requisiti software:
Android Studio 3.1 o versioni successive.
Android Emulator 27.2.9 o versioni successive.
Requisiti hardware:
- Occorre anche una macchina di sviluppo che supporti OpenGL ES 3.0 o versioni successive per utilizzare Sceneform nella tua app.
Scarica gli strumenti Android Studio e SDK per ARCore
Installa Android Studio 3.1 o versioni successive.
In Android Studio, vai a Preferenze > Aspetto e comportamento > Impostazioni di sistema > SDK Android.
Seleziona la scheda SDK Platforms (Piattaforme SDK) e Show Package Details (Mostra dettagli pacchetto).
In Android 8.1 (Oreo), seleziona:
API di Google Intel x86 Atom System Image livello 27, versione 4 o successiva.Seleziona la scheda SDK Tools e aggiungi Android Emulator 27.2.9 o versioni successive.
Fai clic su OK per installare i pacchetti e gli strumenti selezionati.
Fai di nuovo clic su OK per confermare le modifiche.
Accetta il contratto di licenza del programma di installazione dei componenti.
Fai clic su Fine.
Creare un dispositivo virtuale con il supporto AR
Puoi seguire le istruzioni di Android Studio per creare un dispositivo virtuale con il supporto AR.
Configura il dispositivo virtuale
- Seleziona il profilo hardware Pixel o Pixel 2.
- Seleziona l'immagine di sistema Oreo: Livello API 27: x86: Android 8.1 (API di Google).
Verifica che il dispositivo virtuale sia configurato correttamente:
- Vai a Verifica configurazione > Mostra impostazioni avanzate.
- Assicurati che l'opzione Fotocamera posteriore sia impostata su VirtualScene.
Configurare l'emulatore per supportare Sceneform
Sceneform richiede OpenGL ES 3.0 o versioni successive.
Assicurati che l'emulatore sia configurato per utilizzare l'ultima versione di OpenGL ES:
- Fai clic su
nella barra degli strumenti dell'emulatore in esecuzione.
- Seleziona Impostazioni > Avanzate > Livello API OpenGL ES > Massimo renderer (fino a OpenGL ES 3.1).
- Riavvia l'emulatore. Quando richiesto, non salvare lo stato corrente.
- Fai clic su
Dopo aver riavviato l'emulatore, interagisci brevemente con il dispositivo emulato, quindi controlla se viene utilizzato OpenGL ES 3.0 o versioni successive eseguendo la scansione dei log del dispositivo:
adb logcat | grep eglMakeCurrent
Se vedi
ver 3 0o una versione successiva, puoi eseguire app Sceneform nell'emulatore:… … … … D EGL_emulation: eglMakeCurrent: 0xebe63540: ver 3 0 (tinfo 0xd104cb40)
Se vedi una versione precedente, la GPU desktop non supporta OpenGL ES 3.0 e devi utilizzare un dispositivo supportato per eseguire le app Sceneform.
Esegui l'app
Testare un'app ARCore su un dispositivo virtuale supportato dall'AR nell'emulatore. A tale scopo, puoi seguire le istruzioni di Android Studio per eseguire un'app nell'emulatore Android.
Aggiorna Google Play Services per AR
La versione di Google Play Services per AR dell'emulatore è probabilmente obsoleta. Per aggiornarla, segui queste istruzioni:
Scarica la versione più recente di Google_Play_Services_for_AR_1.15.0_x86_for_emulator.apk dalla pagina delle release di GitHub.
Installa l'APK scaricato in ogni AVD che vuoi utilizzare:
Avvia l'AVD desiderato, quindi trascina l'APK scaricato nell'emulatore in esecuzione oppure installalo utilizzando
adbmentre il dispositivo virtuale è in esecuzione:adb install -r Google_Play_Services_for_AR_1.15.0_x86_for_emulator.apk
Ripeti questa procedura per tutti gli AVD aggiuntivi che vuoi utilizzare.
Controllare la scena virtuale
Quando la tua app si connette ad ARCore, vedrai un overlay che descrive come controllare la fotocamera e una barra di stato sotto la finestra dell'emulatore.
Sposta la videocamera virtuale
Tieni premuto Opzione (macOS) o Alt (Linux o Windows) per accedere ai controlli di spostamento della videocamera. Utilizza i seguenti controlli per spostare la videocamera:
| Piattaforma | Azione | Cosa fare |
|---|---|---|
| macOS | Sposta a sinistra o a destra | Tieni premuto Opzione + premi A o D |
| Sposta giù o su | Tieni premuto Opzione + premi Q o E | |
| Sposta avanti o indietro | Tieni premuto Opzione + premi W o S | |
| Cambia l'orientamento del dispositivo | Tieni premuto Opzione + sposta il mouse | |
| Linux o Windows | Sposta a sinistra o a destra | Tieni premuto Alt + premi A o D |
| Sposta giù o su | Tieni premuto Alt + premi Q o E | |
| Sposta avanti o indietro | Tieni premuto Alt + premi W o S | |
| Cambia l'orientamento del dispositivo | Tieni premuto Alt + sposta il mouse |
Rilascia Opzione o Alt per tornare alla modalità interattiva nell'emulatore.
Utilizza la scheda Sensori virtuali in Controlli estesi per un posizionamento del dispositivo più preciso.
Suggerimenti per la risoluzione dei problemi
Se viene avviata la tua app ARCore e viene visualizzato un messaggio "AR Core non supportato", controlla la revisione sull'immagine di sistema. Assicurati di utilizzare la revisione 4 del livello API 27.
Se l'app ARCore non riesce ad aprire la videocamera quando viene avviata, assicurati che l'opzione Fotocamera posteriore sia impostata su VirtualScene, come descritto nei passaggi di configurazione sopra riportati.

 nella barra degli strumenti dell'emulatore in esecuzione.
nella barra degli strumenti dell'emulatore in esecuzione.