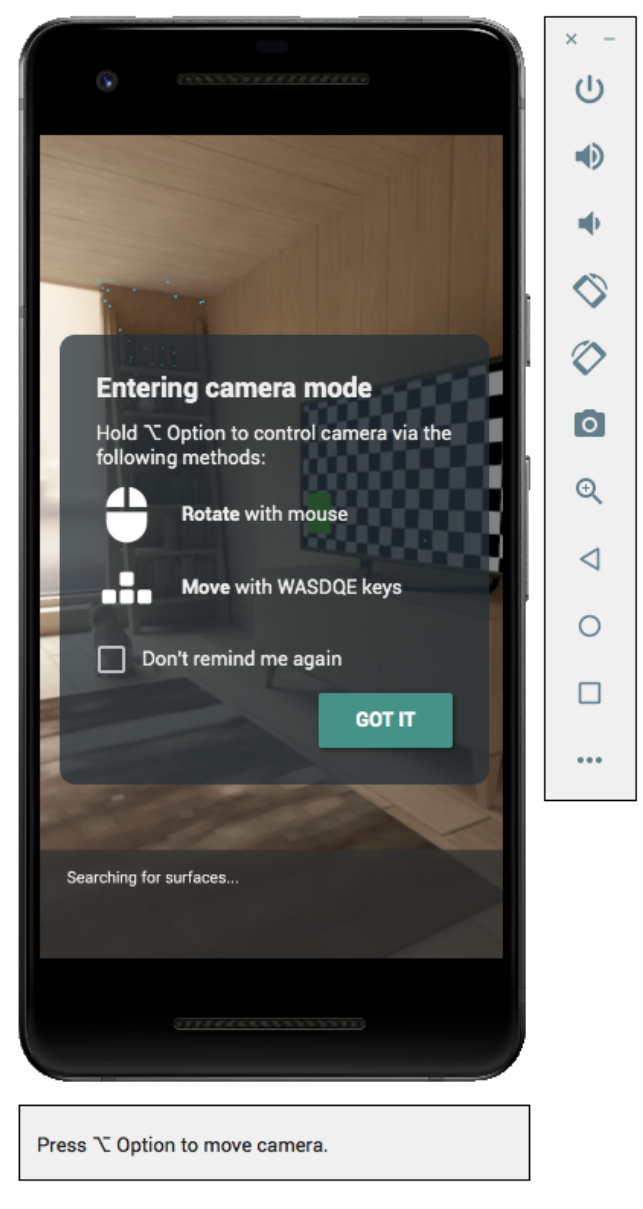از شبیه ساز اندروید برای آزمایش سناریوهای واقعیت افزوده بدون دستگاه فیزیکی استفاده کنید. شبیه ساز Android به شما امکان می دهد برنامه های ARCore را در یک محیط مجازی با دستگاه شبیه سازی شده ای که کنترل می کنید اجرا کنید.
محیط توسعه خود را تنظیم کنید
نرم افزار مورد نیاز:
اندروید استودیو 3.1 یا بالاتر.
شبیه ساز اندروید 27.2.9 یا بالاتر.
الزامات سخت افزاری:
- همچنین برای استفاده از Sceneform در برنامه خود به یک ماشین توسعه نیاز دارید که از OpenGL ES 3.0 یا بالاتر پشتیبانی کند.
ابزارهای Android Studio و SDK را برای ARCore دریافت کنید
Android Studio 3.1 یا بالاتر را نصب کنید.
در Android Studio، به Preferences > Appearance and Behavior > System Settings > Android SDK بروید .
برگه SDK Platforms را انتخاب کرده و Show Package Details را علامت بزنید.
در Android 8.1 (Oreo) را انتخاب کنید:
APIهای Google Intel x86 Atom Image System API سطح 27، نسخه 4 یا بالاتر.تب ابزار SDK را انتخاب کنید و شبیه ساز Android 27.2.9 یا بالاتر را اضافه کنید.
برای نصب بسته ها و ابزارهای انتخاب شده روی OK کلیک کنید.
برای تایید تغییرات دوباره روی OK کلیک کنید.
موافقت نامه مجوز را برای نصب کننده مؤلفه بپذیرید.
روی Finish کلیک کنید.
یک دستگاه مجازی با پشتیبانی AR ایجاد کنید
میتوانید دستورالعملهای Android Studio را برای ایجاد یک دستگاه مجازی با پشتیبانی AR دنبال کنید.
دستگاه مجازی را پیکربندی کنید
- نمایه سخت افزار Pixel یا Pixel 2 را انتخاب کنید.
- تصویر سیستم Oreo: API Level 27: x86: Android 8.1 (Google APIs) را انتخاب کنید.
تأیید کنید که دستگاه مجازی شما به درستی پیکربندی شده است:
- به Verify Configuration > Show Advanced Settings بروید .
- مطمئن شوید که Camera Back روی VirtualScene تنظیم شده است.
شبیه ساز را برای پشتیبانی از Sceneform پیکربندی کنید
Sceneform به OpenGL ES 3.0 یا بالاتر نیاز دارد.
اطمینان حاصل کنید که شبیه ساز شما برای استفاده از آخرین نسخه OpenGL ES پیکربندی شده است:
- کلیک
در نوار ابزار شبیه ساز در حال اجرا.
- تنظیمات > پیشرفته > سطح API OpenGL ES > حداکثر رندر (تا OpenGL ES 3.1) را انتخاب کنید.
- شبیه ساز را دوباره راه اندازی کنید. وقتی از شما خواسته شد، وضعیت فعلی را ذخیره نکنید.
- کلیک
پس از راه اندازی مجدد شبیه ساز، به طور خلاصه با دستگاه شبیه سازی شده تعامل داشته باشید، سپس بررسی کنید که آیا OpenGL ES 3.0 یا بالاتر با گرفتن گزارش های دستگاه استفاده می شود یا خیر:
adb logcat | grep eglMakeCurrent
اگر
ver 3 0یا بالاتر را می بینید، می توانید برنامه های Sceneform را در شبیه ساز اجرا کنید:… … … … D EGL_emulation: eglMakeCurrent: 0xebe63540: ver 3 0 (tinfo 0xd104cb40)
اگر نسخه پایینتری را میبینید، پس GPU دسکتاپ شما از OpenGL ES 3.0 پشتیبانی نمیکند و در عوض باید از یک دستگاه پشتیبانی فیزیکی برای اجرای برنامههای Sceneform استفاده کنید.
برنامه خود را اجرا کنید
یک برنامه ARCore را روی یک دستگاه مجازی با پشتیبانی AR در شبیه ساز آزمایش کنید. برای این کار میتوانید دستورالعملهای Android Studio را برای اجرای یک برنامه در شبیهساز اندروید دنبال کنید.
سرویسهای Google Play را برای AR بهروزرسانی کنید
نسخه Google Play Services for AR در شبیه ساز احتمالا قدیمی است. برای به روز رسانی این دستورالعمل ها را دنبال کنید:
آخرین Google_Play_Services_for_AR_1.15.0_x86_for_emulator.apk را از صفحه انتشارات GitHub دانلود کنید.
APK دانلود شده را در هر AVD که می خواهید استفاده کنید نصب کنید:
AVD مورد نظر را راه اندازی کنید، سپس APK دانلود شده را روی شبیه ساز در حال اجرا بکشید، یا با استفاده از
adbآن را در حالی که دستگاه مجازی در حال اجرا است نصب کنید:adb install -r Google_Play_Services_for_AR_1.15.0_x86_for_emulator.apk
این مراحل را برای هر AVD دیگری که میخواهید استفاده کنید، تکرار کنید.
صحنه مجازی را کنترل کنید
هنگامی که برنامه شما به ARCore متصل میشود، پوششی را میبینید که نحوه کنترل دوربین و نوار وضعیت را در زیر پنجره شبیهساز توضیح میدهد.
دوربین مجازی را حرکت دهید
برای دسترسی به کنترلهای حرکت دوربین، گزینه (macOS) یا Alt (لینوکس یا ویندوز) را فشار داده و نگه دارید. برای جابجایی دوربین از کنترل های زیر استفاده کنید:
| سکو | عمل | چه باید کرد |
|---|---|---|
| سیستم عامل مک | به چپ یا راست حرکت کنید | Option را نگه دارید + A یا D را فشار دهید |
| به پایین یا بالا حرکت کنید | Option را نگه دارید + Q یا E را فشار دهید | |
| به جلو یا عقب حرکت کنید | Option را نگه دارید + W یا S را فشار دهید | |
| جهت دستگاه را تغییر دهید | Option + حرکت ماوس را نگه دارید | |
| لینوکس یا ویندوز | به چپ یا راست حرکت کنید | Alt را نگه دارید + A یا D را فشار دهید |
| به پایین یا بالا حرکت کنید | Alt را نگه دارید + Q یا E را فشار دهید | |
| به جلو یا عقب حرکت کنید | Alt را نگه دارید + W یا S را فشار دهید | |
| جهت دستگاه را تغییر دهید | Alt + حرکت ماوس را نگه دارید |
برای بازگشت به حالت تعاملی در شبیه ساز، Option یا Alt را رها کنید.
برای موقعیت یابی دقیق تر دستگاه، از تب Virtual Sensors در Extended Controls استفاده کنید.
نکات عیب یابی
اگر برنامه ARCore شما راهاندازی شد و پیام «AR Core پشتیبانی نمیشود» را مشاهده کردید، ویرایش تصویر سیستم خود را بررسی کنید. مطمئن شوید که از API Level 27 Revision 4 استفاده می کنید.
اگر برنامه ARCore شما هنگام راهاندازی دوربین را باز نمیکند، مطمئن شوید که Camera Back روی VirtualScene تنظیم شده است، همانطور که در مراحل پیکربندی بالا توضیح داده شد.

 در نوار ابزار شبیه ساز در حال اجرا.
در نوار ابزار شبیه ساز در حال اجرا.