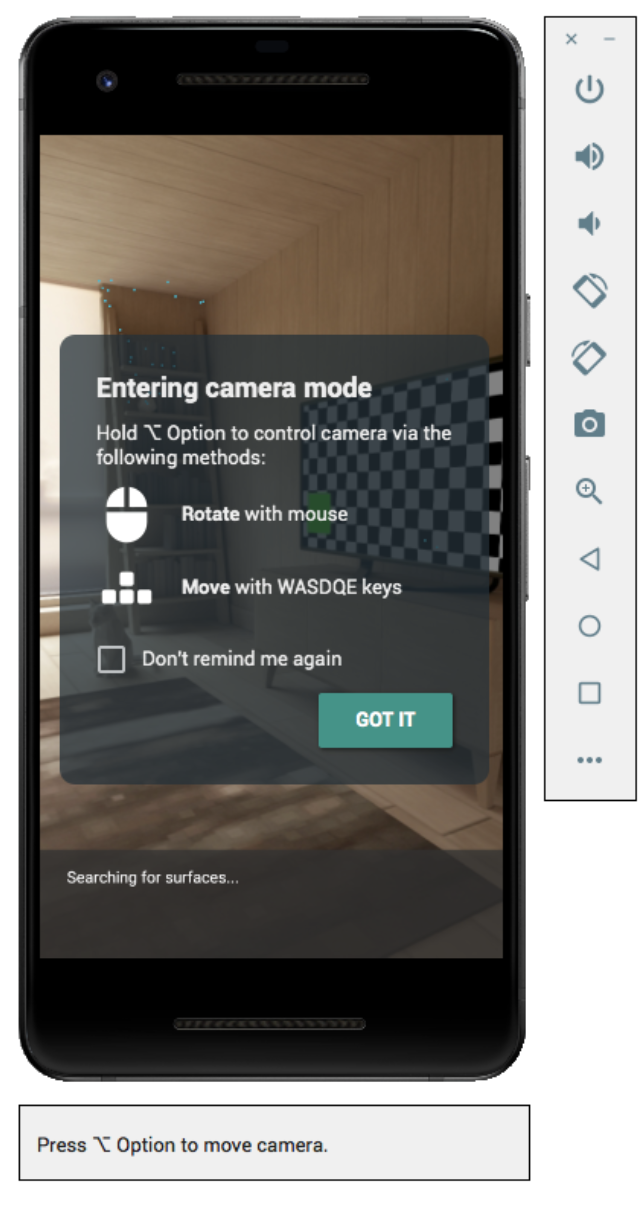Usa Android Emulator para probar situaciones de RA sin un dispositivo físico. Android Emulator te permite ejecutar apps de ARCore en un entorno virtual con un dispositivo emulado que tú controlas.
Cómo configurar tu entorno de desarrollo
Requisitos de software:
Android Studio 3.1 o una versión posterior
Android Emulator 27.2.9 o una versión posterior.
Requisitos de hardware:
- También necesitarás una máquina de desarrollo compatible con OpenGL ES 3.0 o una versión posterior para usar Sceneform en tu app.
Obtén herramientas de Android Studio y SDK para ARCore
Instala Android Studio 3.1 o una versión posterior.
En Android Studio, ve a Preferencias > Apariencia y comportamiento > Configuración del sistema > SDK de Android.
Selecciona la pestaña SDK Platforms y marca Show Package Details.
En Android 8.1 (Oreo), selecciona:
API de Google para Intel x86 con imagen del sistema Atom API nivel 27, versión 4 o posterior.Selecciona la pestaña SDK Tools y agrega Android Emulator 27.2.9 o una versión posterior.
Haga clic en Aceptar para instalar los paquetes y las herramientas seleccionados.
Vuelve a hacer clic en Aceptar para confirmar los cambios.
Acepta el acuerdo de licencia del instalador de componentes.
Haz clic en Finish.
Crea un dispositivo virtual compatible con RA
Puedes seguir las instrucciones de Android Studio para crear un dispositivo virtual compatible con RA.
Configura el dispositivo virtual
- Selecciona el perfil de hardware de Pixel o Pixel 2.
- Selecciona la imagen del sistema Oreo: API nivel 27: x86: Android 8.1 (API de Google).
Confirma que tu dispositivo virtual esté configurado correctamente:
- Ve a Verificar configuración > Mostrar configuración avanzada.
- Asegúrate de que la opción Back de la cámara esté configurada en VirtualScene.
Configura el emulador para que admita Sceneform
Sceneform requiere OpenGL ES 3.0 o una versión posterior.
Asegúrate de que tu emulador esté configurado para usar la versión más reciente de OpenGL ES:
- Haz clic en
en la barra de herramientas del emulador en ejecución.
- Selecciona Settings > Advanced > OpenGL ES API level > Renderer max (hasta OpenGL ES 3.1).
- Reinicia el emulador. Cuando se te solicite, no guardes el estado actual.
- Haz clic en
Después de reiniciar el emulador, interactúa brevemente con el dispositivo emulado y, luego, verifica los registros de dispositivo para comprobar si se usa OpenGL ES 3.0 o una versión posterior:
adb logcat | grep eglMakeCurrent
Si ves
ver 3 0o una versión posterior, puedes ejecutar apps de Sceneform en el emulador:… … … … D EGL_emulation: eglMakeCurrent: 0xebe63540: ver 3 0 (tinfo 0xd104cb40)
Si ves una versión anterior, significa que tu GPU de escritorio no es compatible con OpenGL ES 3.0 y, en su lugar, debes usar un dispositivo compatible físico para ejecutar apps de Sceneform.
Cómo ejecutar tu app
Prueba una app de ARCore en un dispositivo virtual compatible con RA en el emulador. Para ello, puedes seguir las instrucciones de Android Studio a fin de ejecutar una app en Android Emulator.
Actualiza los Servicios de Google Play para RA
Es probable que la versión de Servicios de Google Play para RA en el emulador esté desactualizada. Sigue estas instrucciones para actualizarla:
Descarga las versiones más recientes de Google_Play_Services_for_AR_1.15.0_x86_for_emulator.apk desde la página de lanzamientos de GitHub.
Instala el APK descargado en cada AVD que quieras usar:
Inicia el AVD deseado y, luego, arrastra el APK descargado al emulador en ejecución o instálalo con
adbmientras se ejecuta el dispositivo virtual:adb install -r Google_Play_Services_for_AR_1.15.0_x86_for_emulator.apk
Repite estos pasos para cualquier AVD adicional que quieras usar.
Controla la escena virtual
Cuando se conecte la app a ARCore, verás una superposición que describe cómo controlar la cámara y una barra de estado debajo de la ventana del emulador.
Mueve la cámara virtual
Mantén presionada la opción Opción (macOS) o Alt (Linux o Windows) para acceder a los controles de movimiento de la cámara. Usa los siguientes controles para mover la cámara:
| Plataforma | Acción | Qué hacer |
|---|---|---|
| macOS | Mover hacia la izquierda o la derecha | Mantén presionada la tecla Opción y presiona A o D |
| Bajar o subir | Mantén presionada la tecla Opción y presiona Q o E | |
| Avanzar o retroceder | Mantén presionada la tecla Opción y presiona W o S | |
| Cambiar la orientación del dispositivo | Mantén presionada la tecla Opción y mueve el mouse | |
| Linux o Windows | Mover hacia la izquierda o la derecha | Mantén presionada la tecla Alt y presiona A o D |
| Bajar o subir | Mantén presionada la tecla Alt y presiona Q o E | |
| Avanzar o retroceder | Mantén presionada la tecla Alt y presiona W o S | |
| Cambiar la orientación del dispositivo | Mantén presionada la tecla Alt y mueve el mouse |
Publica Option o Alt para volver al modo interactivo en el emulador.
Usa la pestaña Virtual Sensors en Extended controls para obtener un posicionamiento más preciso del dispositivo.
Sugerencias para solucionar problemas
Si se inicia la app de ARCore y ves un mensaje que indica que no se admite ARCore, verifica la revisión en la imagen del sistema. Asegúrate de usar la Revisión 4 del nivel de API 27.
Si tu app de ARCore no puede abrir la cámara cuando se inicia, asegúrate de que Camera Back esté configurada en VirtualScene, como se describe en los pasos de configuración anteriores.

 en la barra de herramientas del emulador en ejecución.
en la barra de herramientas del emulador en ejecución.