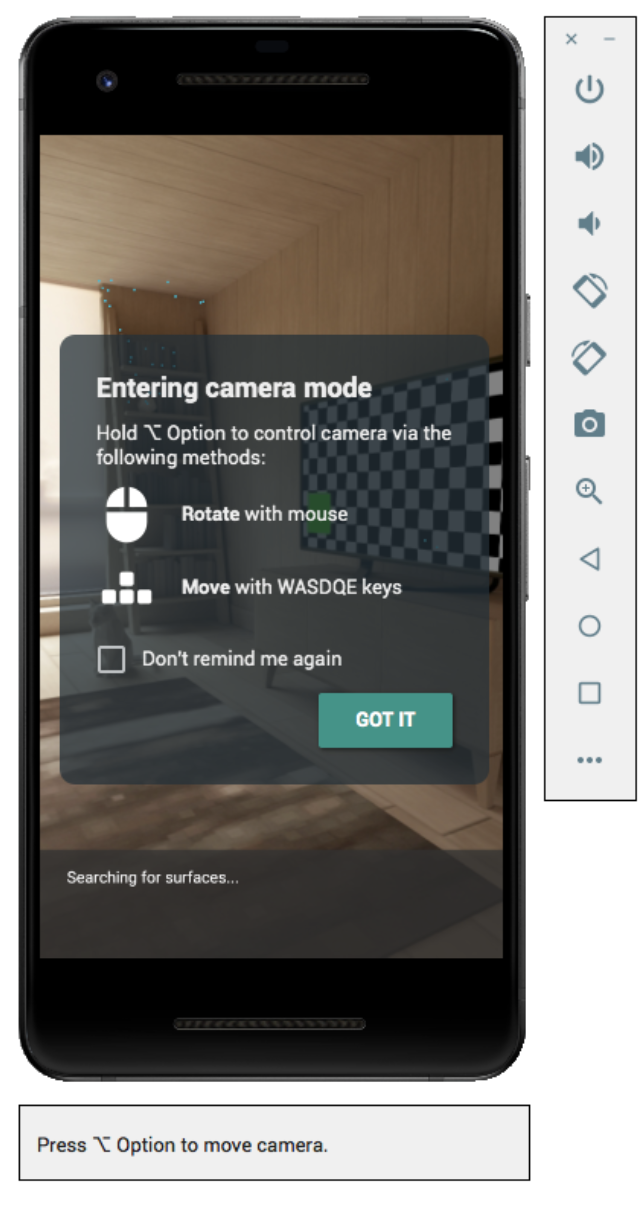Mit dem Android Emulator kannst du AR-Szenarien ohne physisches Gerät testen. Mit dem Android-Emulator können Sie ARCore-Apps in einer virtuellen Umgebung mit einem emulierten Gerät ausführen, das Sie steuern.
Entwicklungsumgebung einrichten
Softwareanforderungen:
Android Studio 3.1 oder höher.
Android Emulator 27.2.9 oder höher.
Hardwareanforderungen:
- Außerdem benötigen Sie eine Entwicklungsmaschine, die OpenGL ES 3.0 oder höher unterstützt, um Sceneform in Ihrer App nutzen zu können.
Android Studio und SDK-Tools für ARCore nutzen
Installieren Sie Android Studio 3.1 oder höher.
Rufe in Android Studio Einstellungen > Aussehen und Verhalten > Systemeinstellungen > Android SDK auf.
Wählen Sie den Tab SDK Platforms aus und klicken Sie das Kästchen Package Details (Paketdetails anzeigen) an.
Wählen Sie unter Android 8.1 (Oreo) Folgendes aus:
Google APIs Intel x86 Atom System Image API-Level 27, Version 4 oder höherWählen Sie den Tab SDK Tools aus und fügen Sie Android Emulator 27.2.9 oder höher hinzu.
Klicken Sie auf OK, um die ausgewählten Pakete und Tools zu installieren.
Klicken Sie noch einmal auf OK, um die Änderungen zu bestätigen.
Akzeptieren Sie die Lizenzvereinbarung für den Component Installer.
Klicken Sie auf Fertig.
Virtuelles Gerät mit AR-Unterstützung erstellen
Folgen Sie der Anleitung in Android Studio, um ein virtuelles Gerät mit AR-Unterstützung zu erstellen.
Virtuelles Gerät konfigurieren
- Wählen Sie das Hardwareprofil für Pixel oder Pixel 2 aus.
- Wählen Sie das System-Image Oreo: API Level 27: x86: Android 8.1 (Google APIs) aus.
Prüfen Sie, ob das virtuelle Gerät richtig konfiguriert ist:
- Gehen Sie zu Konfiguration überprüfen.
- Achten Sie darauf, dass Kamerarückseite auf VirtualScene festgelegt ist.
Emulator für die Unterstützung von Sceneform konfigurieren
Sceneform erfordert OpenGL ES 3.0 oder höher.
Der Emulator muss so konfiguriert sein, dass er die neueste Version von OpenGL ES verwendet:
- Klicken Sie in der Symbolleiste des ausgeführten Emulators auf
.
- Wählen Sie Einstellungen > Erweitertes > OpenGL ES-API-Level > Renderer-Maximum (bis zu OpenGL ES 3.1) aus.
- Starten Sie den Emulator neu. Speichern Sie den aktuellen Status nicht, wenn Sie dazu aufgefordert werden.
- Klicken Sie in der Symbolleiste des ausgeführten Emulators auf
Interagieren Sie nach dem Neustart des Emulators kurz mit dem emulierten Gerät und prüfen Sie, ob OpenGL ES 3.0 oder höher verwendet wird, indem Sie die Geräteprotokolle grübeln:
adb logcat | grep eglMakeCurrent
Wenn
ver 3 0oder höher angezeigt wird, können Sie Sceneform-Anwendungen im Emulator ausführen:… … … … D EGL_emulation: eglMakeCurrent: 0xebe63540: ver 3 0 (tinfo 0xd104cb40)
Wenn Sie eine niedrigere Version sehen, unterstützt Ihre Desktop-GPU OpenGL ES 3.0 nicht. Sie müssen zum Ausführen von Sceneform-Apps stattdessen ein physisches unterstütztes Gerät verwenden.
App ausführen
ARCore-App auf einem AR-unterstützten virtuellen Gerät im Emulator testen Folgen Sie dazu der Anleitung für Android Studio, um eine App im Android Emulator auszuführen.
Google Play-Dienste für AR aktualisieren
Die Version der Google Play-Dienste für AR im Emulator ist wahrscheinlich veraltet. So aktualisieren Sie sie:
Laden Sie auf der GitHub-Seite Releases die aktuelle Version von Google_Play_Services_for_AR_1.15.0_x86_for_emulator.apk herunter.
Installieren Sie das heruntergeladene APK in jedem AVD, das Sie verwenden möchten:
Starten Sie das gewünschte AVD und ziehen Sie dann das heruntergeladene APK in den ausgeführten Emulator. Sie können es auch mit
adbinstallieren, während das virtuelle Gerät ausgeführt wird:adb install -r Google_Play_Services_for_AR_1.15.0_x86_for_emulator.apk
Wiederholen Sie diese Schritte für alle weiteren AVDs, die Sie verwenden möchten.
Virtuelle Szene steuern
Wenn deine App eine Verbindung zu ARCore herstellt, siehst du ein Overlay mit einer Beschreibung zur Steuerung der Kamera sowie eine Statusleiste unter dem Emulator-Fenster.
Virtuelle Kamera verschieben
Halten Sie die Wahltaste (macOS) oder Alt (Linux oder Windows) gedrückt, um auf die Steuerelemente der Kamerabewegung zuzugreifen. Mit den folgenden Steuerelementen können Sie die Kamera bewegen:
| Plattform | Aktion | Deine Aufgabe: |
|---|---|---|
| macOS | Nach links oder rechts bewegen | Wahltaste gedrückt halten und A oder D drücken |
| Nach unten oder oben bewegen | Wahltaste gedrückt halten und Q oder E drücken | |
| Vorwärts und rückwärts bewegen | Wahltaste gedrückt halten und W oder S drücken | |
| Ausrichtung des Geräts ändern | Wahltaste gedrückt halten und Maus bewegen | |
| Linux oder Windows | Nach links oder rechts bewegen | Alt gedrückt halten und A oder D drücken |
| Nach unten oder oben bewegen | Alt gedrückt halten und Q oder E drücken | |
| Vorwärts und rückwärts bewegen | Alt gedrückt halten und W oder S drücken | |
| Ausrichtung des Geräts ändern | Alt gedrückt halten und Maus bewegen |
Lassen Sie Wahltaste oder Alt los, um im Emulator in den interaktiven Modus zurückzukehren.
Mit dem Tab Virtuelle Sensoren in den erweiterten Steuerelementen kannst du die Gerätepositionierung präziser festlegen.
Troubleshooting tips (Tipps zur Fehlerbehebung)
Wenn Ihre ARCore-App gestartet wird und Sie die Meldung „AR Core notsupported“ erhalten, prüfen Sie die Überarbeitung auf Ihrem System-Image. Achten Sie darauf, dass Sie API-Level 27, Überarbeitung 4 verwenden.
Falls die ARCore-App die Kamera beim Start nicht öffnen kann, prüfe, ob Kamerarückseite auf VirtualScene festgelegt ist, wie in den Konfigurationsschritten oben beschrieben.

 .
.